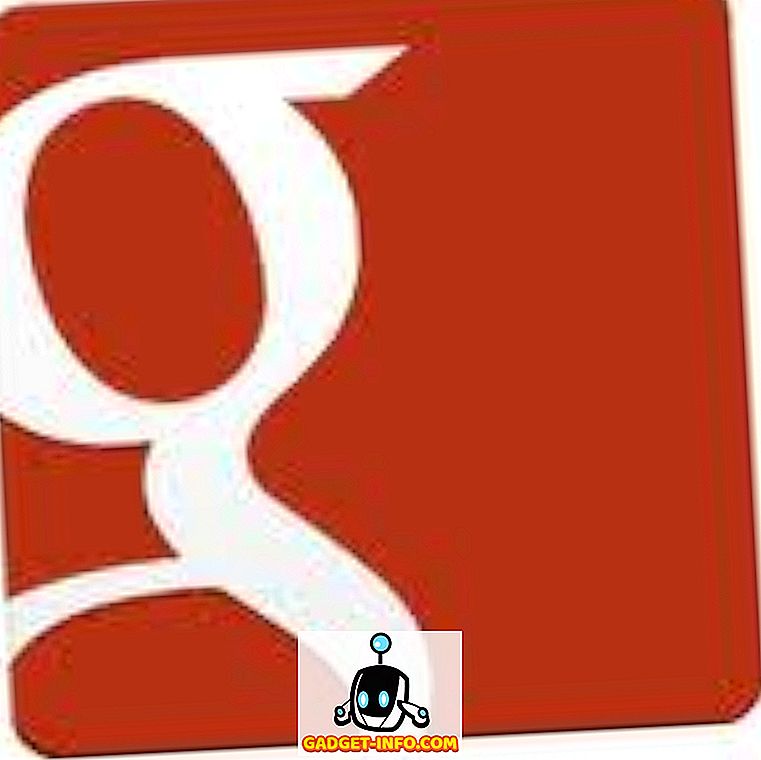Neben den vielen Neuerungen in Windows 8, die Sie wie den Startbildschirm und den fehlenden Startknopf entweder hassen oder lieben, gibt es viele Hintergrundfunktionen, die wirklich gut und nützlich sind. Eine dieser Funktionen sind Speicherplätze . Diese Funktion ist auch in Windows 10 enthalten. Was sind also Speicherplätze und wie können sie unter Windows 8 und Windows 10 verwendet werden?
Mit Speicherbereichen können Sie im Wesentlichen mehrere Festplatten zu Speicherpools und Speicherbereichen zusammenfassen (ich werde den Unterschied später erklären) und diese entweder verwenden, um schnellen Arbeitsspeicher oder redundanten Datenspeicher zu erstellen. Im klassischen Microsoft-Stil geht es darum, den Prozess so einfach und einfach zu gestalten, dass jeder es tun kann.
Obwohl es extrem einfach ist, damit zu arbeiten, und insgesamt eine hervorragende Arbeit leistet, führt die übermäßige Vereinfachung eines normalerweise komplexen Problems zu einigen Problemen. Wenn Sie vor dem Erstellen von Speicherplätzen einige Dinge im Voraus wissen, werden Sie diese neue Funktion lieben.
Was können Sie mit einem Speicherplatz erstellen?
Lassen Sie uns zuerst darüber sprechen, was Sie mit einem Speicherplatz tatsächlich erreichen können. Zunächst müssen Sie einen Speicherpool erstellen. Hierbei handelt es sich im Wesentlichen um eine Sammlung von Datenträgern verschiedener Typen und Größen, die als Speicherpool dienen.
Sie können einen ganzen Host verschiedener Laufwerkstypen anschließen, einschließlich USB, SATA, SCSI, iSCSI, SSD und SAS. Nicht nur das, die Laufwerke müssen nicht gleich groß sein. Wenn Sie jemals mit einem Standard-RAID-Gerät herumgespielt haben, wissen Sie, dass normalerweise alle Laufwerke dieselbe Größe haben müssen. Nicht so bei Speicherplätzen.
Nachdem Sie über einen Pool von Festplatten verfügen, können Sie Speicherbereiche über dem Pool erstellen. Jeder Speicherplatz wird in Windows als logisches Laufwerk angezeigt. Sie können es dann wie jedes andere Laufwerk verwenden. Wenn Sie einen Speicherplatz erstellen, haben Sie drei Optionen:
Einfach (keine Ausfallsicherheit) - Sie würden einen einfachen Speicherplatz für Daten verwenden, die Sie schnell auf die Festplatte schreiben möchten, aber keine Sicherungskopien erstellt haben. Diese Art von Laufwerk wird als Arbeitsdatenträger bezeichnet und kann für die Videobearbeitung oder für große Bilddateien usw. verwendet werden. Nur für das schnelle Schreiben von Festplatten verwenden. Dies ist äquivalent zu RAID 0 für alle, die das technische Wissen kennen.
Zwei-Wege / Drei-Wege-Spiegel - Dies ist die beste Option und schreibt im Wesentlichen Daten entweder auf zwei oder drei Festplatten gleichzeitig, sodass Sie mehrere Kopien Ihrer Daten haben. Für die bidirektionale Spiegelung sind mindestens 2 Laufwerke und für die dreifache Spiegelung mindestens 5 Laufwerke erforderlich. Es werden fünf Laufwerke benötigt, da Ihre Daten bei zwei Festplattenfehlern geschützt werden müssen. Dies entspricht RAID 1.
Parität - Bei der Parität benötigen Sie mindestens 3 Festplatten, und Sie erhalten am Ende mehr Speicherplatz als bei der Spiegelung. Die Parität verursacht jedoch einen Leistungsabfall aufgrund der zum Lesen und Schreiben der Daten auf die Platten verwendeten Algorithmen. Sie erhalten weniger Platz durch Spiegelung, aber eine schnellere Leistung. Dies entspricht RAID 5.
Wenn es um Speicherplätze geht, hat Parity einige schreckliche Schreibgeschwindigkeiten, was es ziemlich lohnenswert macht. Normalerweise ist Parität (RAID 5) großartig und wird ständig auf Servern verwendet. Dies liegt jedoch daran, dass es sich um Hardware-RAID handelt. Bei Speicherplätzen erfolgt dies alles mit Software. Software-RAID ist erheblich langsamer und in diesem speziellen Fall sehr langsam. Hoffentlich behebt Microsoft dies schließlich, weil es die beste Option wäre, wenn nicht die Geschwindigkeit.
Das andere Problem mit dem Paritätsmodus besteht darin, dass Sie keine Fehler erhalten, wenn Sie die falsche Anzahl von Festplatten oder stark variierende Größen für die Festplatten verwenden. Sie werden jedoch mit allen möglichen Problemen konfrontiert. Die Champions von Ars Technica erklären ihre Tests ausführlich, aber im Grunde werden die Daten nicht richtig abgeglichen, wenn Sie 3 Datenträger verwenden und wenn Sie dem Datenträger neue Datenträger hinzufügen. Festplatten, die bereits fast voll sind, werden voll, obwohl Sie möglicherweise eine neue Festplatte hinzufügen, die über viel freien Speicherplatz verfügt.
Speicherplatz einrichten
Klicken Sie zunächst auf Start in Windows und suchen Sie nach Speicherplätzen. Sie beginnen mit dem Erstellen eines Speicherpools:

Jetzt müssen Sie die Festplatten auswählen, die Sie für Ihren Speicherpool verwenden möchten. Die Festplatten müssen nicht zuvor formatiert werden.

Wenn Sie die Datenträger ausgewählt haben, klicken Sie auf Pool erstellen . Dadurch wird Ihr Speicherpool erstellt, und im nächsten Bildschirm gelangen Sie zum Dialogfeld Speicherbereich erstellen .

Hier können Sie Ihrer Namensdiskette einen Namen geben, den Laufwerksbuchstaben auswählen, das Dateisystem auswählen und vieles mehr. Standardmäßig ist es auf NTFS eingestellt . Sie können jedoch auch REFS auswählen. Dies steht für Resilient File System (Resilient File System) und wird in einigen Jahren das zukünftige Dateisystem für Windows sein. REFS befindet sich noch in der Entwicklung und sollte nur verwendet werden, wenn Sie die technischen Details dahinter kennen, ansonsten bleiben Sie einfach bei NTFS. In diesem Beitrag finden Sie Hintergrundinformationen zu REFS sowie weitere Informationen zu Speicherplätzen.
Unter Ausfallsicherheitstyp werden die Optionen angezeigt, die ich zu Beginn des Artikels erwähnt hatte. In meinem Fall habe ich zwei Festplatten, also verwende ich den Zweiwegespiegel. Die ursprüngliche Größe der Festplatten betrug jeweils 10 GB. Mit dem Zwei-Wege-Spiegel stehen uns aufgrund der Overhead-Kosten nur etwa 18, 5 GB zur Erstellung von Speicherplatz zur Verfügung. Da es sich bei beiden Laufwerken um eine exakte Kopie handelt, haben wir nur die Hälfte der 18, 5 GB (8, 75) für die Speicherung von Daten. Mit Parität würden Sie zwischen 12 und 13 GB erhalten, aber mit der Leistung, die Sie erreichen.
Es gibt eine Option namens Größe, die Sie ändern können, und es gibt an, dass Sie den Speicherplatz größer als den tatsächlichen Speicherpool machen können. Was bedeutet das und warum sollten Sie es tun? Ich könnte den Wert auf 30 GB ändern und er wird unter Windows als 30-GB-Festplatte angezeigt. Wenn sich jedoch der physikalische Grenzwert von 8, 75 auffüllt, können Sie einfach einen weiteren Datenträger hinzufügen, um den Speicherplatz zu vergrößern. Ich persönlich finde das nicht sehr nützlich, da Sie vergessen können, wie viel Platz Sie tatsächlich haben.
Das System gibt Ihnen keine Warnungen aus, wenn Sie sich dem Limit nähern, wenn Sie die Speicherbereiche nicht manuell öffnen. Das ist ein Problem, denn sobald die physische Festplatte voll ist, wird das gesamte Laufwerk einfach abmontiert und verschwindet. Ich schlage also vor, den Größenwert genau so zu belassen, wie er tatsächlich ist.

Das wars so ziemlich! Nun wird die Diskette angezeigt und Sie können mit dem Kopieren der Daten auf das Laufwerk beginnen. Sie können sich darauf verlassen, dass Ihre Daten jetzt auf mehreren Festplatten gesichert werden! Es ist definitiv eine sehr mächtige Funktion für den Durchschnittsverbraucher. Da die Preise für Festplatten heutzutage so günstig sind, können Sie Ihrem Desktop ganz einfach ein paar Festplatten hinzufügen und entweder die Leistung erhöhen oder die Redundanz erhöhen.

Wenn Sie nun wieder in den Speicherbereich-Dialog wechseln, wird der Status Ihres aktuellen Speicherpools angezeigt. Sie können sehen, wie viel Speicherplatz belegt ist, und bei Bedarf weitere Laufwerke hinzufügen.
Alles in allem ist es eine großartige Funktion und funktioniert sehr gut, außer in einigen wenigen Fällen im Zusammenhang mit Parität, die hoffentlich in naher Zukunft behoben werden wird. Wenn Sie Fragen zum Einrichten eines Speicherplatzes unter Windows 8 oder Windows 10 haben, schreiben Sie einen Kommentar, und ich versuche zu helfen. Genießen!