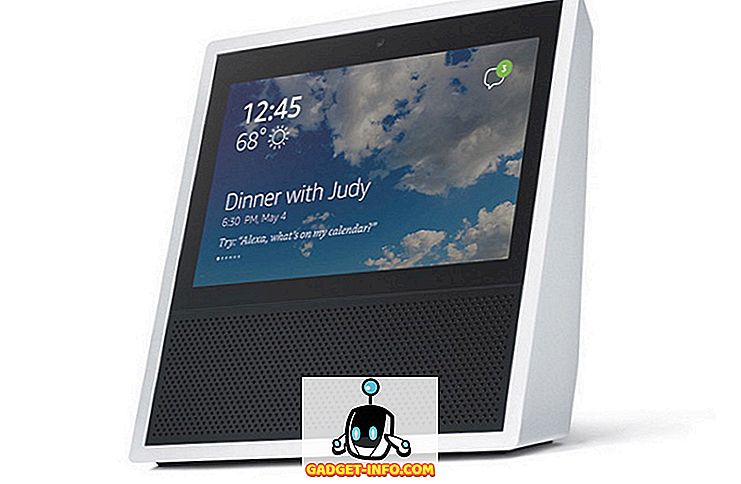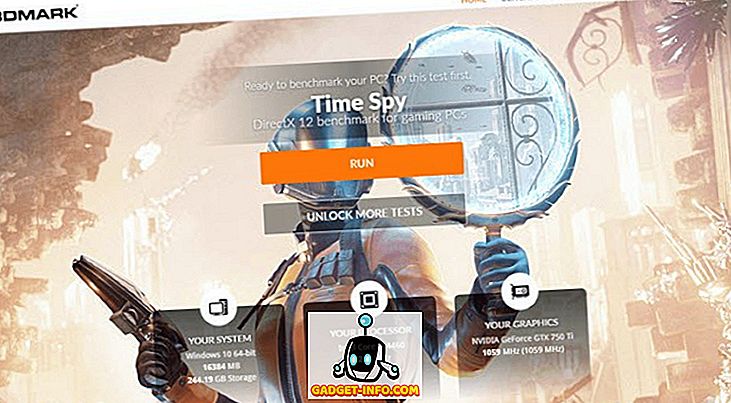Smartphone-Betriebssysteme sind zwar viel weiter fortgeschritten, aber die Wahrheit ist, dass wir immer noch Computer benötigen. Auch wenn der Verkauf von Windows-PCs rückläufig sein könnte, bleibt die Windows-Plattform ein bekannter Name und wird von Millionen genutzt. Es gibt einige Aufgaben, die nur ein Computer bewältigen kann. Angesichts der zunehmenden Verbreitung von Technologie in unserem Leben ist es wichtig, dass wir alle, einschließlich Menschen mit Behinderungen wie Sehschwäche, PCs effizient verwenden können.
Es ist also nur passend, dass die neueste Version von Windows, das heißt Windows 10, einige wirklich nützliche Einstellungen für die Zugänglichkeit für Menschen mit Sehbehinderung bietet. Wenn Sie also Sehschwäche haben oder jemanden kennen, der dies tut, finden Sie hier einige Tipps, um Windows 10 besser zugänglich zu machen:
1. Verwenden Sie Erzähler (Screen Reader)
Narrator ist eine Funktion in Windows 10, mit der Sie den Bildschirminhalt lesen können. Wenn Sie Probleme beim Anzeigen der Anzeige haben, können Sie mit Narrator sicherstellen, dass Sie auf die richtigen Optionen klicken. Sie können den Sprecher aktivieren, indem Sie zu Windows- Einstellungen -> Einfacher Zugriff -> Sprecher gehen und den Schalter "Sprecher" einschalten. Sie können sogar sicherstellen, dass der Narrator bei jedem Einschalten Ihres PCs automatisch gestartet wird, indem Sie den Kippschalter „Narrator automatisch starten“ einschalten.

Die Funktion funktioniert zwar gut, um Sie über die verschiedenen Elemente der Benutzeroberfläche in Windows 10 zu informieren, ist jedoch nicht mit Drittanbieter-Software und Apps kompatibel. Dies ist ein enttäuschender Vorgang.

2. Richten Sie die Spracherkennung ein, um Windows 10 zu steuern
Windows 10 enthält eine coole Spracherkennungsfunktion, mit der Sie die gesamte Benutzeroberfläche mit einer Vielzahl von Befehlen steuern können. Um die Spracherkennung einzurichten, gehen Sie zu Systemsteuerung -> Einfacher Zugriff und klicken Sie auf die Option "Spracherkennung starten" . Richten Sie dann das Mikrofon Ihres PCs ein. Nach dem Einrichten können Sie verschiedene Befehle zur Steuerung von Windows 10 auschecken. Sie können sogar "Was kann ich sagen?" Sprechen, um eine Liste aller Befehle zu erhalten, wann immer Sie möchten. Außerdem empfehlen wir Ihnen, das Windows 10-Lernprogramm zu verwenden, um verschiedene Spracherkennungsfunktionen zu verwenden.

Die Spracherkennung in Windows 10 ist in Sprachen wie Englisch (USA und Vereinigtes Königreich), Französisch, Deutsch, Japanisch, Mandarin (vereinfachtes Chinesisch und traditionelles Chinesisch) und Spanisch verfügbar.
3. Testen Sie Text to Speech und verwenden Sie Cortana
Windows 10 bringt Cortana, was zwar nicht darauf abzielt, die Zugänglichkeit zu verbessern, aber dennoch einige nützliche Funktionen für ein Freisprecherlebnis bietet. Mit dem Befehl "Hey Cortana" können Sie den virtuellen Assistenten ganz einfach aufwecken und ihn auffordern, verschiedene Aufgaben auszuführen, z. B. das Öffnen von Apps, das Anzeigen von Erinnerungen, Alarme und Ereignisse. Wetter, Neuigkeiten und mehr prüfen. Darüber hinaus können Sie mit Cortana sogar Ihren PC herunterfahren oder neu starten.

In Windows 10 können Sie auch Text-zu-Sprache-Funktionen in Systemsteuerung -> Leichter Zugriff -> Spracherkennung aktivieren . Nach der Aktivierung können Sie mit Narrator Text-to-Speech-Funktionen verwenden. Wir empfehlen jedoch die Verwendung verschiedener Text-to-Speech-Software für Windows, die weitaus mehr Funktionen und Optionen bietet.

4. DPI ändern
Wenn Sie der Meinung sind, dass die Benutzeroberflächenelemente von Windows 10 etwas kleiner sind, können Sie die DPI der Benutzeroberfläche erhöhen. Dazu können Sie zu Einstellungen-> System-> Anzeige gehen und dann mit dem Schieberegler die Größe von Text, Apps und mehr vergrößern. Dies sollte auf jeden Fall helfen, Dinge sichtbar zu machen, wenn Sie Probleme mit Ihrer Vision haben. Einige Apps werden jedoch möglicherweise nicht richtig an die DPI-Änderungen angepasst.

5. Aktivieren Sie die Lupe
Mit der Lupe können Sie die Oberfläche vorübergehend vergrößern, um Text oder Elemente einfacher anzuzeigen. Um die Lupe zu aktivieren, gehen Sie zu Einstellungen -> Einfacher Zugriff -> Lupe, und aktivieren Sie die Lupe . Nach der Aktivierung wird eine Lupe über der Benutzeroberfläche angezeigt, die beim Klicken zum Lupen-Dialogfeld wird. Sie können dann einfach vergrößern und verkleinern, indem Sie auf die Plus- und Minustasten klicken. Es gibt auch Optionen, um den gesamten Bildschirm zu vergrößern, einen Teil des Bildschirms zu vergrößern oder ein Dock zu verwenden, um den vergrößerten Inhalt anzuzeigen (siehe unten).

Insgesamt ist die Lupenfunktion unter Windows 10 sicherlich sehr gut durchdacht und einfach zu bedienen. Es ist benutzerfreundlich und sollte für Menschen mit Sehbehinderung nützlich sein.
6. Aktivieren Sie die Audiobeschreibung
Die Audiobeschreibung ist eine Funktion in Windows, die Sie beschreibt, wenn ein Video verfügbar ist. Um es zu aktivieren, gehen Sie zu Systemsteuerung-> Ease of Access und geben Sie das Ease of Access Center ein . Klicken Sie dann auf „Den Computer besser sichtbar machen“ und aktivieren Sie die Option „Audiobeschreibung aktivieren“ . Obwohl dies sicherlich eine großartige Funktion für Menschen mit Sehproblemen ist, gibt es nicht viele Videos, die Audiobeschreibungen unterstützen, was sehr schade ist.

7. Stellen Sie kontrastreiche Motive ein
Windows 10 enthält vier kontrastreiche Themen für sehbehinderte Personen, da Personen mit Sehbehinderung leichter zwischen Elementen unterscheiden können, wenn es sich um schwarze oder weiße Elemente handelt. Um die kontrastreichen Motive zu aktivieren, gehen Sie zu Einstellungen-> Einfacher Zugriff -> Hoher Kontrast und wählen Sie eines der vier Motive aus dem Dropdown-Menü aus und klicken Sie auf „ Übernehmen “.

Während die kontrastreichen Themen in der Windows 10-Benutzeroberfläche gut funktionieren, machen Apps & Websites mit schlechten Designelementen die Situation für sehbehinderte Menschen jedoch noch schwieriger.
8. Erhöhen Sie die Zeigergröße und die Cursordicke
Manchmal verlieren wir die Spur des Mauszeigers. Daher überrascht es nicht, dass die geringe Größe des Zeigers ein Problem für Menschen mit Sehbehinderungen sein kann. Zum Glück können Sie in Windows 10 die Größe des Zeigers unter Einstellungen -> Leichter Zugriff -> Maus vergrößern . Sie können sogar die Zeigerfarbe in Schwarz ändern, um die Sichtbarkeit zu erhöhen.

Es gibt auch eine Option zum Erhöhen der Cursordicke, wenn Sie beim Tippen den Cursor nicht finden können. Sie können die Cursordicke unter Einstellungen -> Einfacher Zugriff -> Andere Optionen erhöhen .

Verbessern Sie mit diesen Optionen die Windows 10-Erfahrung für Sehbehinderung
Wir schätzen sicherlich die Bemühungen von Microsoft bei der Integration dieser coolen Eingabehilfefunktionen in Windows 10 und hoffen, dass der Redmond-Riese weiterhin innovativ ist. Probieren Sie diese Optionen also aus und lassen Sie uns wissen, ob sie die Benutzererfahrung für Sie oder für jeden, den Sie mit einer Sehbehinderung kennen, verbessert hat. Vergiss nicht, uns in den Kommentaren unten Bescheid zu geben.