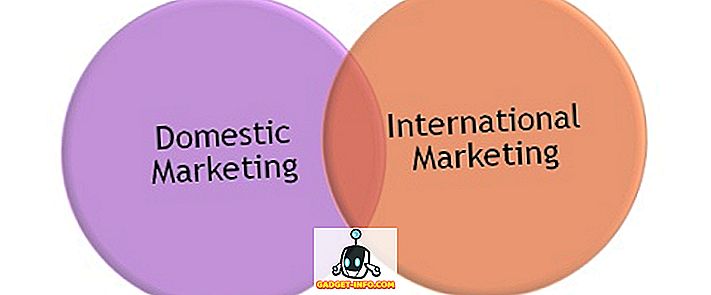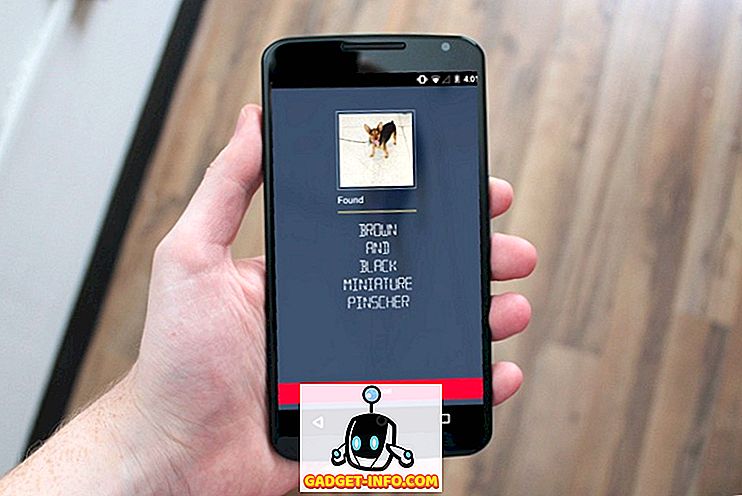Die Chrome OS-Plattform von Google ist möglicherweise bereits seit über fünf Jahren hier, aber sie befindet sich immer noch in einer Phase, in der sie als sich entwickelndes Ökosystem betrachtet wird. Wenn Sie von einer ausgereiften Desktop-Plattform wie Windows oder OS X kommen, werden Sie überrascht sein, dass Chrome OS nicht in der Lage ist, auf herkömmliche Weise zu drucken. Grundsätzlich verfügen Chromebooks nicht über einen Anschluss zum direkten Verbinden mit Druckern. Außerdem unterstützen sie keine USB-Drucker.
Wenn Sie also ein Chromebook verwendet haben und ein Dokument, eine Webseite, ein Bild usw. drucken möchten, gibt es nur einen Weg, und zwar über Google Cloud Print. Nun, wie Sie Google Cloud Print auf einem Chromebook einrichten:
Richten Sie Google Cloud Print auf Chromebook ein
1. Öffnen Sie Chrome und klicken Sie auf die Schaltfläche mit den drei Punkten oben rechts und gehen Sie zu „ Einstellungen “.

2. Scrollen Sie auf der Seite " Einstellungen " nach unten und klicken Sie auf " Erweiterte Einstellungen anzeigen ". Scrollen Sie dann weiter nach unten und Sie sollten einen Google Cloud Print-Bereich finden . Klicken Sie hier auf „ Verwalten “.

3. Wenn Sie Ihrem Google-Konto in der Vergangenheit Drucker hinzugefügt haben, werden diese hier aufgelistet. Wenn Sie es zum ersten Mal verwenden, können Sie auf „ Drucker hinzufügen “ klicken.

4. Sie sehen dann eine Liste aller von Google Cloud Print unterstützten Drucker, die mit demselben WiFi-Netzwerk verbunden sind wie Sie und zur Registrierung verfügbar sind. Wählen Sie die gewünschten Drucker aus und klicken Sie auf " Drucker hinzufügen ".

Sobald dies erledigt ist, stehen die Drucker für alle Ihre Druckanforderungen auf Chromebook zur Verfügung. Um einen Drucker zu entfernen oder die hinzugefügten Drucker zu überprüfen, können Sie über die Chrome-Einstellungen erneut zur Cloud Print-Verwaltungsseite wechseln.
Fügen Sie einen lokalen Drucker zu Cloud Print hinzu
Wenn Sie keinen von Cloud Print unterstützten Drucker haben, müssen Sie Ihre klassischen oder lokalen Drucker über einen Mac oder Windows-PC hinzufügen . Dazu müssen Sie zunächst den lokalen Drucker über Ihre üblichen Einstellungen für "Drucker und Scanner" in Windows und OS X hinzufügen.


Nachdem Sie den lokalen Drucker auf Ihrem PC oder Mac hinzugefügt haben, müssen Sie Chrome auf einem Mac oder PC öffnen und die oben genannten Schritte wiederholen, um Ihrem Cloud-Konto Drucker hinzuzufügen. Sobald Sie fertig sind, können Sie sich mit demselben Google-Konto auf Ihrem Chromebook anmelden und die für Sie verfügbaren Drucker finden.
Starten Sie den Druck auf Chromebook
Nachdem Sie Ihrem Google-Konto Cloud-Print-fähige Drucker eingerichtet und hinzugefügt haben, können Sie den Druck von Ihrem Chromebook aus starten.
Um von einem Chromebook aus zu drucken, öffnen Sie einfach die Datei, das Dokument, die Webseite oder das Bild, die Sie drucken möchten, und drücken Sie die Tastenkombination Strg + P oder klicken Sie mit der rechten Maustaste auf eine beliebige Stelle der Seite und wählen Sie „Drucken“. Sie können auch zu Menü-> Drucken gehen, um den Druckvorgang zu starten.
Nachdem Sie die Tastenkombination oder die Drucktaste gedrückt haben, erhalten Sie eine Vorschau des Drucks.

Hier können Sie neben "Ziel" auf die Schaltfläche " Ändern " klicken, um den Drucker zu ändern . Wenn Sie den Drucker ausgewählt haben, können Sie auf "Drucken" klicken und Ihr Dokument, Bild oder Ihre Webseite wird gedruckt.

Bereit zum Drucken auf Ihrem Chromebook?
Während Cloud Print-fähige Drucker auf einem Chromebook relativ einfach hinzugefügt werden können, ist es nicht möglich, klassische lokale Drucker unter Chrome OS nativ hinzuzufügen, was sehr schade ist. Sie können dies nur tun, wenn Sie einen Windows-PC oder einen Mac haben, was den Zweck von Chromebook als Standalone-Computer sicherlich ruiniert.
Wenn Sie damit einverstanden sind, können Sie die oben genannten Schritte ausführen, um den Druck von Ihrem Chromebook aus zu starten. Teilen Sie uns mit, wenn Sie Zweifel haben. Sound unten in den Kommentaren.