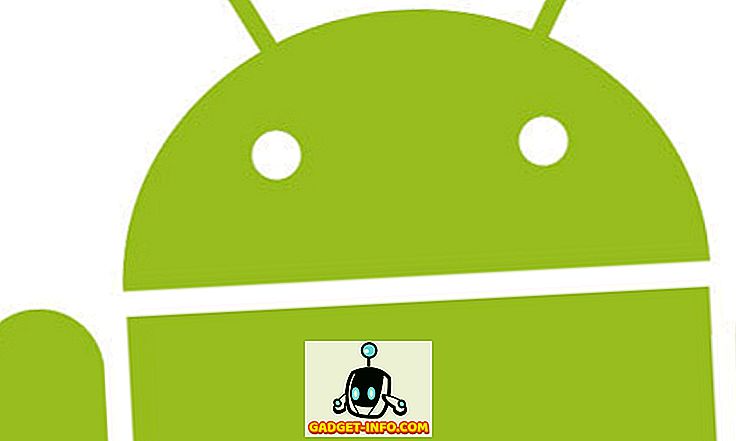Die meisten modernen Android-Smartphones sind mit Navigationsschaltflächen auf dem Bildschirm ausgestattet. Die Effizienz im Vergleich zu physischen Tasten ist umstritten, aber es ist großartig, ein Display ohne Tasten zu haben. Für Personen, die nicht wissen, sind die Navigationstasten die Tasten Zuhause, Zurück und Letzte / Multitasking. Die Navigationsleiste und ihre Schaltflächen funktionieren wie erwartet, aber wenn Sie wie wir sind, müssen Sie sich überlegen, ob es eine Möglichkeit gibt, sie anzupassen, da LG und HTC solche Optionen bereits bieten.
Nun, Google scheint uns gehört zu haben, als Bastler Code eines Navigationsleisten-Customizers in Android Nougat gefunden haben. Auf diese Weise können Sie nahezu alles an der Navigationsleiste anpassen, einschließlich Aussehen, Funktionalität und Schaltflächen. Wenn Sie ein Nexus 6P besitzen, können Sie es sogar ausprobieren, da es durch das Flashen einer ZIP-Datei aktiviert werden kann. Wir wissen jedoch nicht, wann die Funktion unter Android zu erwarten ist. Wenn die Vergangenheit ein Hinweis ist, sollte dies einige Zeit in Anspruch nehmen. Für alle, die ungeduldig sind, gibt es einige Möglichkeiten, die Navigationsleiste in Android auf gerooteten und nicht gerooteten Geräten anzupassen:
Anpassen der Navigationsleiste mit der Navbar (nicht gerootete Geräte)
Navbar ist eine coole neue App (kostenlos), mit der Sie Farbe und mehr zur ansonsten milden Navigationsleiste des Android-Geräts hinzufügen können. Darüber hinaus funktioniert es bei nicht verwurzelten Geräten wie ein Zauber. Gehen Sie wie folgt vor, um die Navigationsleiste mithilfe der Navbar-App auf Nicht-Root-Geräten anzupassen:
1. Nachdem Sie die App auf Ihrem Android-Gerät installiert haben, werden Sie beim Starten aufgefordert, die Zugriffsberechtigungen zu erteilen.
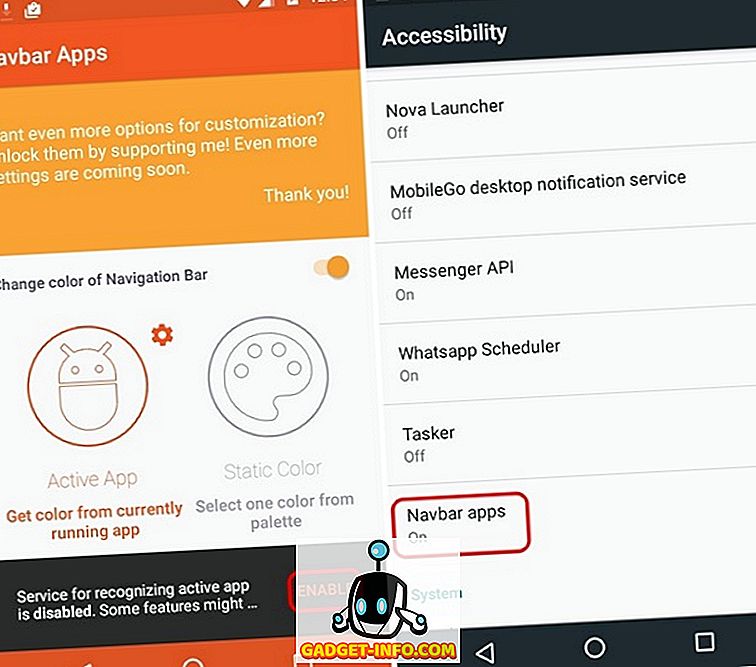
2. Wenn Sie fertig sind, können Sie mit der Navbar-App mit der Option " Statische Farbe " eine benutzerdefinierte Farbe für die Navigationsleiste auswählen. Sie können fast jede gewünschte Farbe auswählen. Wenn Sie möchten, dass die Farbe der Navigationsleiste mit der Palette der gerade geöffneten App übereinstimmt, können Sie die Option " Aktive App " wählen. Sie können auch festlegen, dass bestimmte Apps eine bestimmte Farbe für die Navigationsleiste haben.
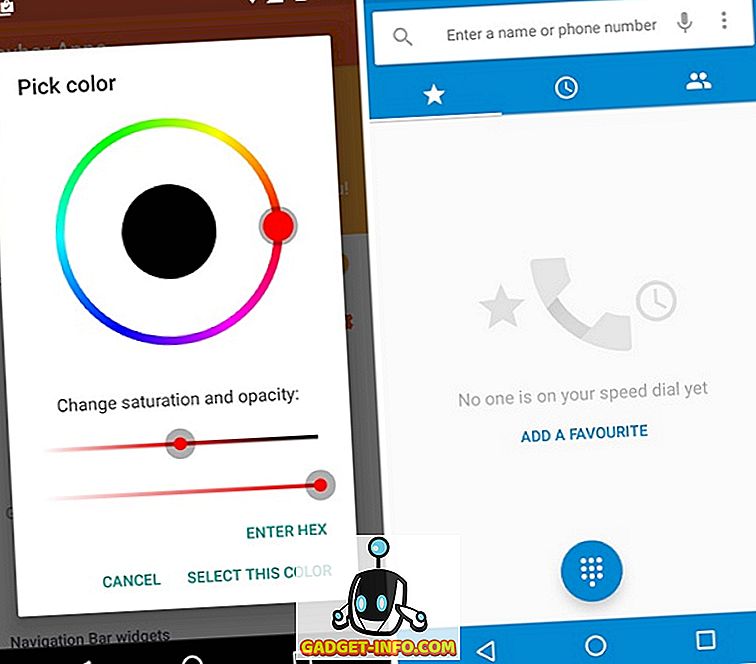
3. Außerdem können Sie mit der App Widgets zur Navigationsleiste hinzufügen . Derzeit können Sie ein Batterie-Widget hinzufügen oder ein Bild in der Navigationsleiste anzeigen, wobei bald weitere Widgets wie Musik angezeigt werden. Wenn es sich um Bilder handelt, können Sie sogar benutzerdefinierte Bilder in der Navigationsleiste anzeigen. Dafür müssen Sie jedoch die Premium-Version (0, 99 $) der App herunterladen.
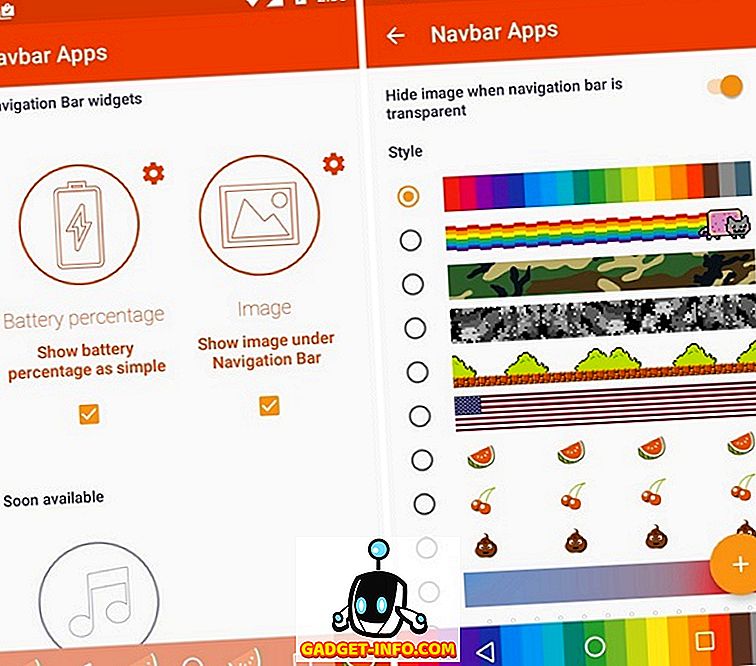
Insgesamt bringt die Navbar-App zwar viel Charakter in die Navigationsleiste, aber wenn Sie nach mehr Kontrolle oder Funktionalität in der Navigationsleiste suchen, gibt es leider nicht viele Optionen für nicht gerootete Geräte.
Hinzufügen von Funktionen zu den Schaltflächen der Navigationsleiste mit der Gravity Box (gerootete Geräte)
Wenn Sie über ein gerootetes Android-Gerät verfügen, können Sie die Gravity Box-App verwenden, um der Navigationsleiste weitere Funktionen hinzuzufügen und ihr Aussehen zu ändern. Hier sind die Schritte, wie Sie GravityBox zum Anpassen der Navigationsleiste verwenden können:
1. Zunächst müssen Sie die Xposed Installer APK-Datei herunterladen und auf Ihrem Gerät installieren (Unbekannte Quellen in Einstellungen-> Sicherheit aktivieren ). Anschließend können Sie das Xposed Framework über die App installieren.
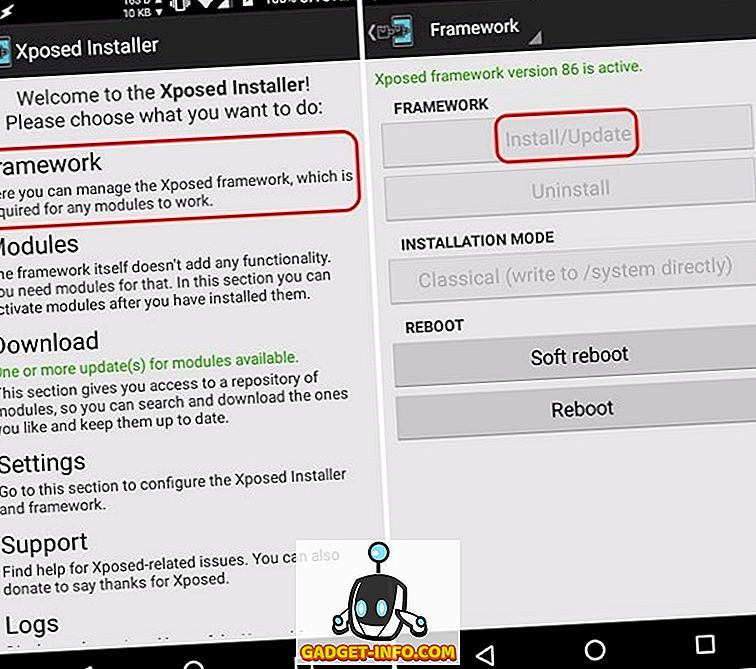
2. Wenn Sie fertig sind, können Sie im Abschnitt „ Download “ der App nach Gravity Box suchen . Es gibt verschiedene Versionen von GravityBox für verschiedene Android-Versionen. Wählen Sie die Version entsprechend aus, gehen Sie zur Registerkarte "Versionen" und installieren Sie sie.
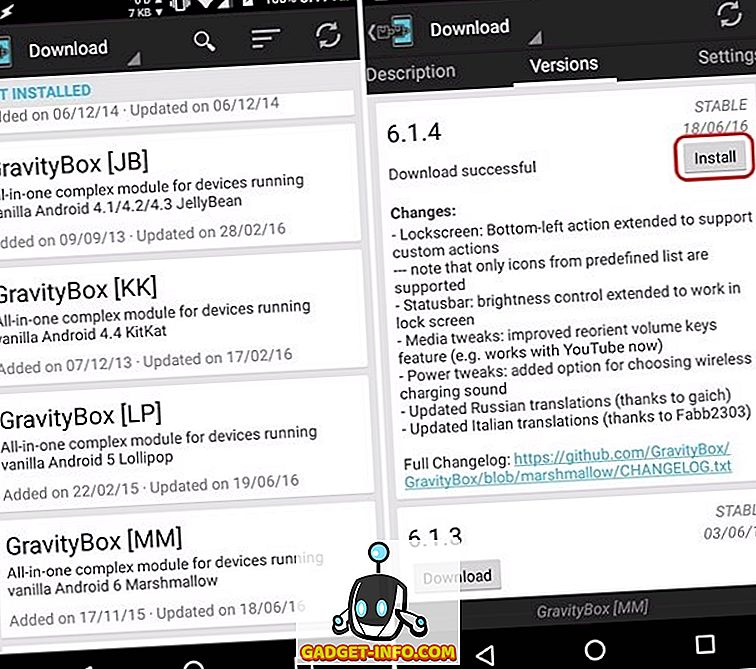
3. Nach der Installation der GravityBox werden Sie in einer Benachrichtigung aufgefordert , das Modul zu aktivieren und das Gerät neu zu starten. Tippen Sie darauf, überprüfen Sie „GravityBox“ und starten Sie Ihr Gerät neu.
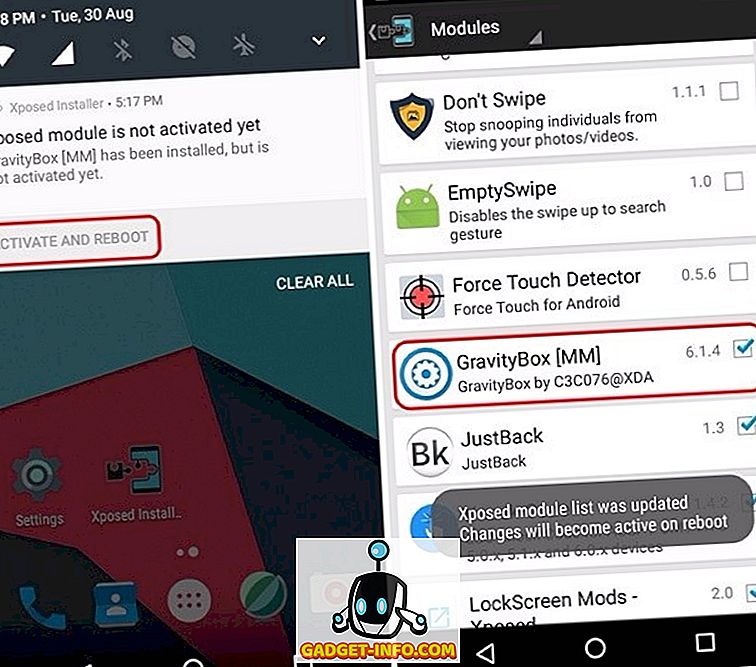
4. Nach dem Neustart Ihres Geräts können Sie die GravityBox-App öffnen und zu „ Navigationsleistenoptimierung “ gehen. Aktivieren Sie hier „Master Switch“, damit alle Änderungen, die Sie vornehmen, nach dem Neustart aktiv werden.
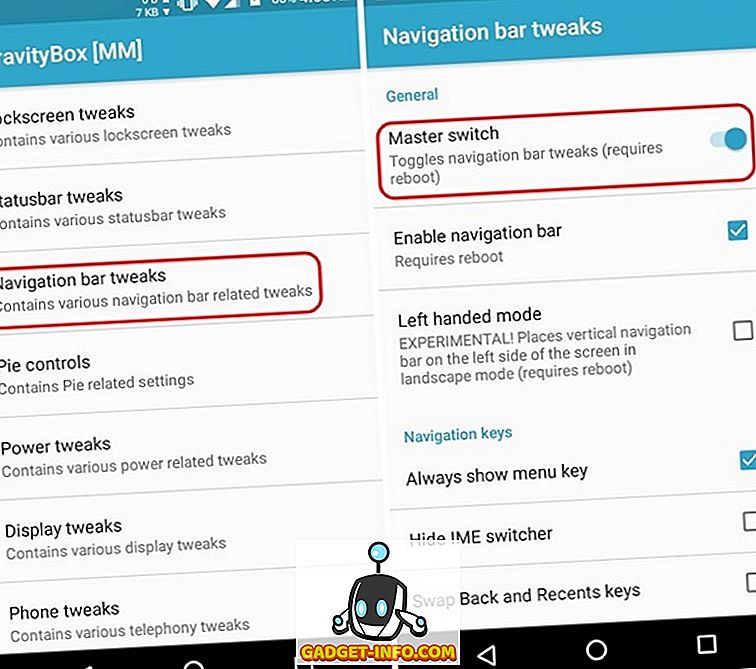
5. Wenn Sie fertig sind, können Sie verschiedene Optionen anzeigen, z. B. Menütaste immer anzeigen, zurück- und letzte Tasten tauschen, benutzerdefinierte Tasten hinzufügen, größere Symbole verwenden, Farben aktivieren, Höhe, Breite der Navigationsleiste ändern und vieles mehr.
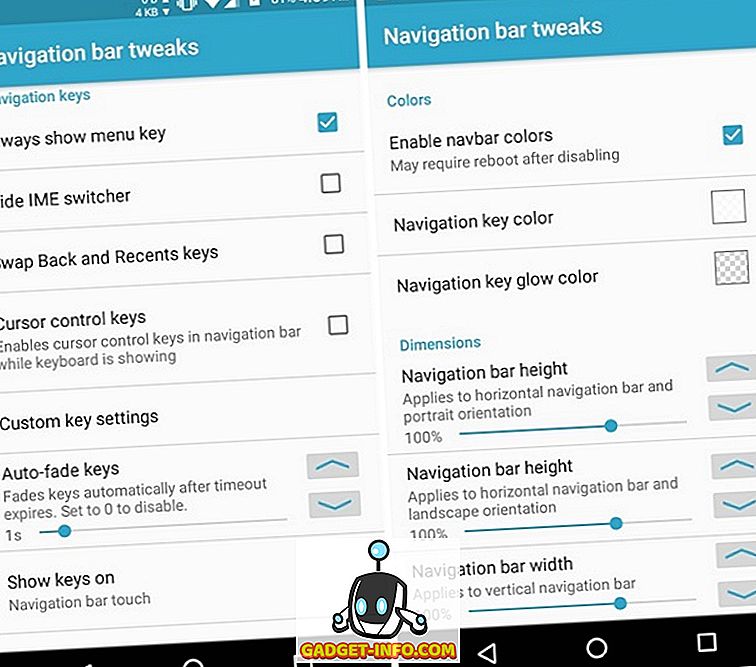
6. Sie können auch die Option " Navigationstasten-Aktionen " aufrufen, um den Schaltflächen der Navigationsleiste benutzerdefinierte Funktionen hinzuzufügen. Hier können Sie Aktionen für einmaliges Tippen, doppeltes Tippen und langes Drücken für Menü-, Home-, Zurück- und letzte Tasten einrichten. Neben verschiedenen Aktionen können Sie mit Drittanbieteranwendungen auch benutzerdefinierte Aktionen festlegen.
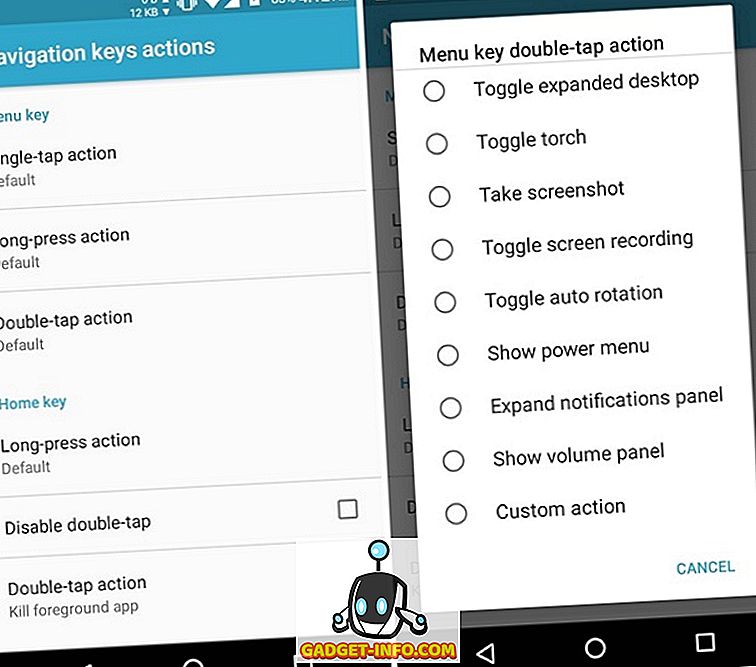
Wenn Sie fertig sind, können Sie Ihr Gerät einfach neu starten, damit die Änderungen wirksam werden. Wenn Sie keine DIY-Lösung wünschen, können Sie die Navigationsleiste mit einem anderen Xposed-Modul namens Xstana gestalten oder wenn Sie CyanogenMod verwenden, können Sie das Navigate-Design ausprobieren, das schöne voreingestellte Designs für die Navigationsleiste bietet. Sie können sogar die Navigationsleiste durch Gesten durch die Swipe-Navigations-App ersetzen.
Fügen Sie der langweiligen Navigationsleiste in Android etwas Leben hinzu
Sie müssen bemerkt haben, dass verwurzelte Android-Benutzer eine Vielzahl von Optionen haben, wenn Sie die Navigationsleiste anpassen möchten. Nun, das ist einer der vielen Vorteile beim Verwurzeln. Nicht gerootete Benutzer haben jedoch zumindest die Möglichkeit, die Navigationsleiste mit der Navbar-App anzupassen. Nun, wir hoffen, dass der eingebaute Navigationsleisten-Customizer von Google bald für alle Android-Benutzer ankommt, da dies eine sehr detaillierte Funktion ist. Bis dahin sollten Sie jedoch die Navigationsleiste mit den oben genannten Lösungen gut anpassen können.
Nun, das ist alles von unserer Seite, aber wir würden gerne von Ihnen hören. Teilen Sie uns Ihre Meinung zur Navigationsleiste von Android und zu den Anpassungsoptionen im Kommentarbereich mit.