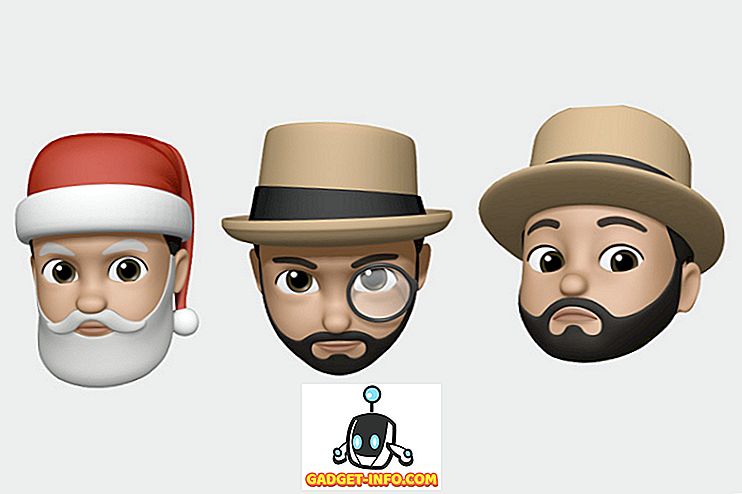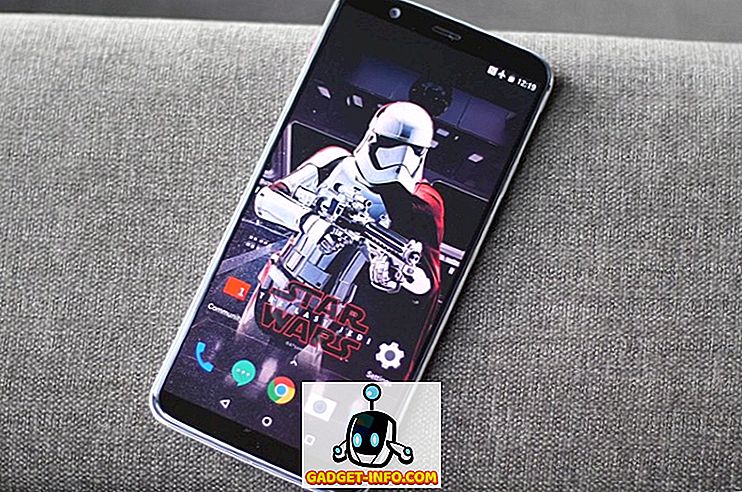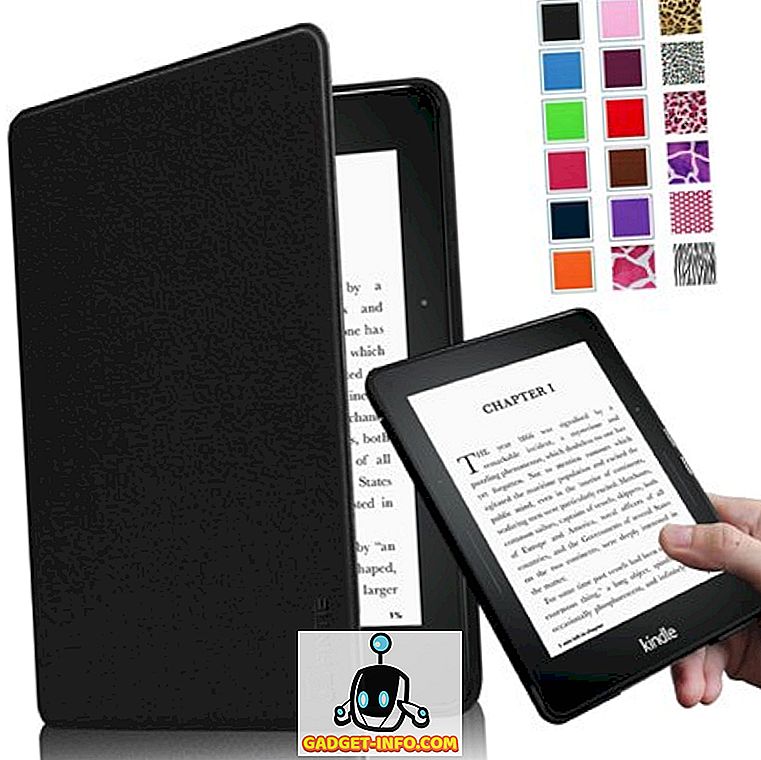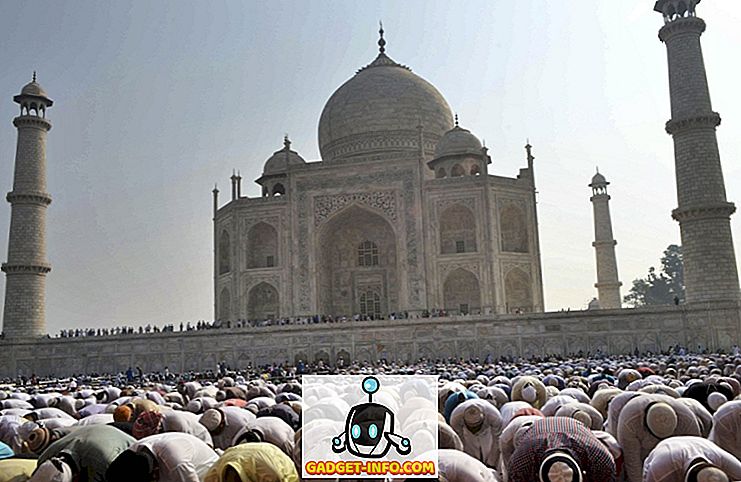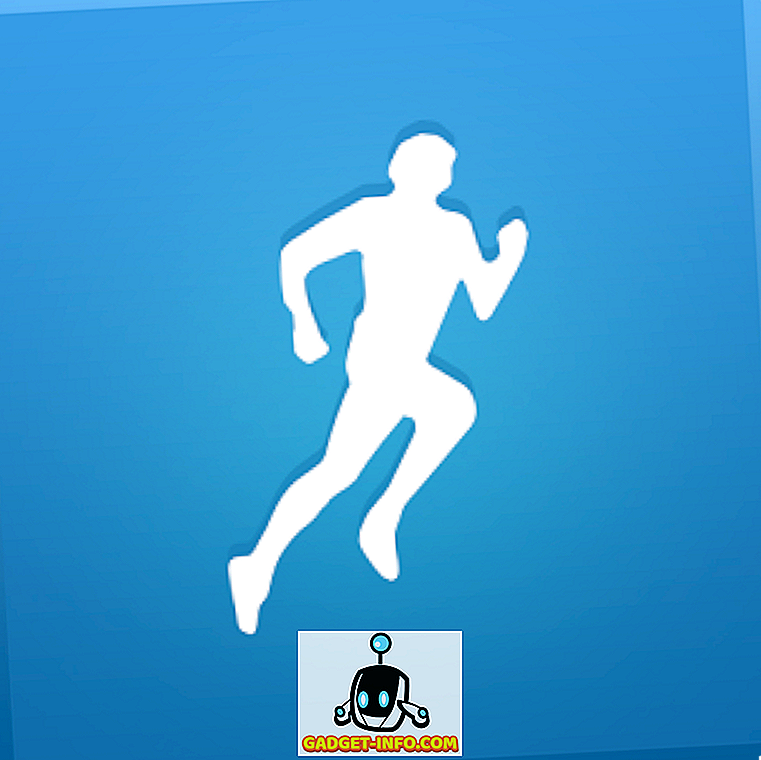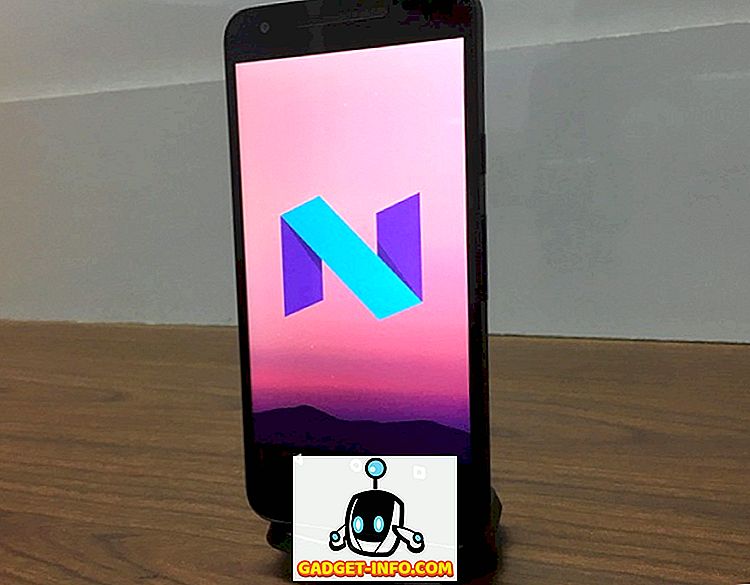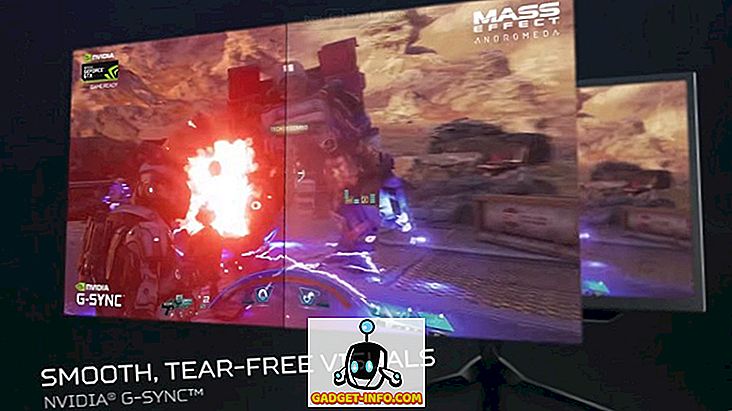Ich hatte kürzlich ein Problem, als ich meinen Geräte-Manager öffnete und festgestellt hatte, dass er leer war. Nichts hier! Einfach nur leer! Es war sehr seltsam und ich brauchte eine Weile, um herauszufinden, was das Problem war!
Wenn der Geräte-Manager vollständig leer oder leer ist, gibt es zwei Möglichkeiten, warum das Problem auftritt: Entweder haben Sie einen wichtigen Windows-Dienst deaktiviert oder Ihre Berechtigungen in der Registrierung für den Schlüssel des Geräte-Managers sind beschädigt.
So können Sie dieses Problem beheben, indem Sie den entsprechenden Windows-Dienst aktivieren oder die Berechtigungen in der Registrierung ändern.
Methode 1 - Aktivieren Sie den Plug & Play-Windows-Dienst
Offensichtlich muss der Windows-Geräte-Manager den Plug & Play-Dienst aktiviert haben, damit er ordnungsgemäß funktioniert. Sie können den Dienst aktivieren, indem Sie zu Start, Systemsteuerung gehen, Verwaltung öffnen und dann auf Dienste klicken.
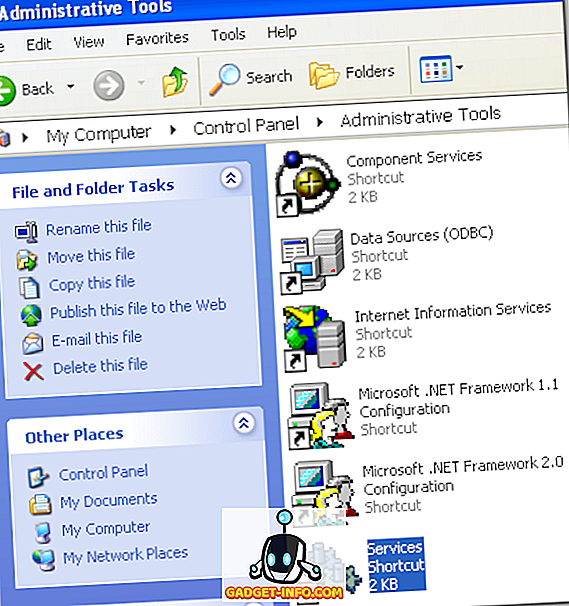
Scrollen Sie nach unten und suchen Sie den Plug & Play- Dienst. Doppelklicken Sie darauf und stellen Sie sicher, dass der Starttyp auf Automatisch gesetzt ist, und klicken Sie auf Start, wenn der Dienst nicht ausgeführt wird.
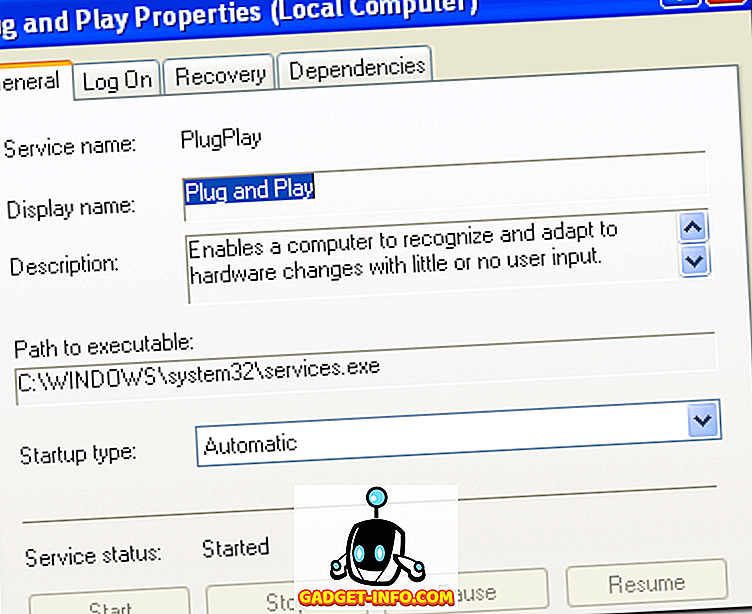
Prüfen Sie, ob der Geräte-Manager noch leer ist oder nicht. Wenn dies der Fall ist, können Sie auch versuchen, weitere Windows-Dienste zu aktivieren, indem Sie auf Start, Ausführen und auf MSCONFIG klicken . Klicken Sie auf die Registerkarte Dienste und wählen Sie Alle aktivieren .
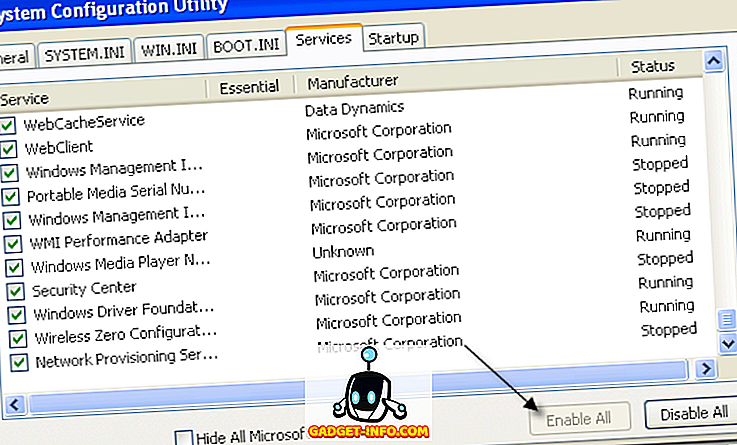
Starten Sie Ihren Computer neu und Sie sollten jetzt hoffentlich alle Hardwaregeräte im Geräte-Manager sehen können. Wenn nicht, versuchen Sie Methode 2!
Methode 2 - Bearbeiten Sie die Registrierungsberechtigungen
Der andere Grund, warum der Geräte-Manager möglicherweise leer ist, liegt darin, dass der Schlüssel in der Registrierung Sicherheitsprobleme aufweist. Um dies zu beheben, klicken Sie auf Start, dann auf Ausführen und geben Sie REGEDT32 ein . Klicken Sie auf das HKEY_LOCAL_MACHINE- Fenster, oder erweitern Sie diese Struktur, und navigieren Sie zum folgenden Schlüssel:
HKEY_LOCAL_MACHINE \ SYSTEM \ CurrentControlSet \ Enum
Klicken Sie nun mit der rechten Maustaste auf Enum und wählen Sie Berechtigungen . Wenn das Listenfeld Gruppen- oder Benutzernamen leer ist, wissen Sie, dass dies das Problem ist! Es sollte zwei Namen enthalten, System und Jeder .
Klicken Sie auf die Schaltfläche Hinzufügen und geben Sie Jeder ein. Klicken Sie anschließend auf OK. Aktivieren Sie das Kontrollkästchen Zulassen neben Lesen für alle . Klicken Sie jetzt erneut auf Hinzufügen und geben Sie System ein . Aktivieren Sie das Kontrollkästchen Zulassen neben Lesen und Vollzugriff für System . Es sollte so aussehen:
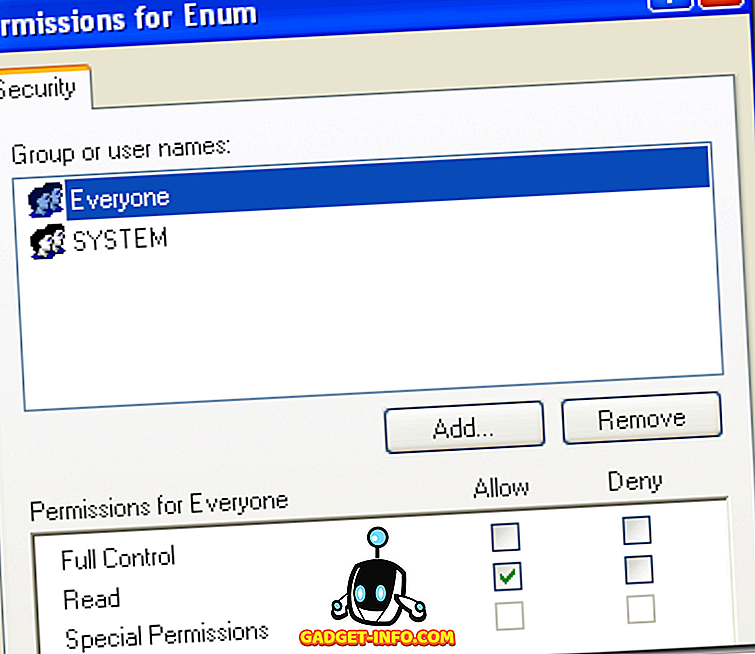
Beide Kontrollkästchen unter Zulassen sollten ausgewählt werden, wenn Sie System markieren. Klicken Sie auch auf die Schaltfläche Erweitert, nachdem Sie beide Benutzer hinzugefügt und die Berechtigungseinträge für alle untergeordneten Objekte zurücksetzen ausgewählt haben. Die hier gezeigten Einträge beziehen sich auf untergeordnete Objekte .
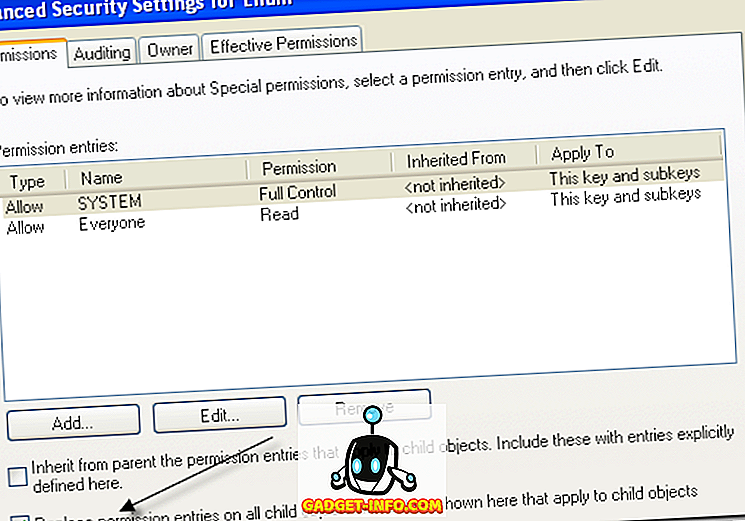
Klicken Sie auf OK. Wenn eine Warnmeldung angezeigt wird, klicken Sie einfach auf OK. Schließen Sie den Registrierungseditor und starten Sie Ihren Computer neu. Sie sollten jetzt alles im Geräte-Manager sehen können.
Wenn Sie immer noch Probleme mit einem leeren Geräte-Manager haben, schreiben Sie hier einen Kommentar! Genießen!