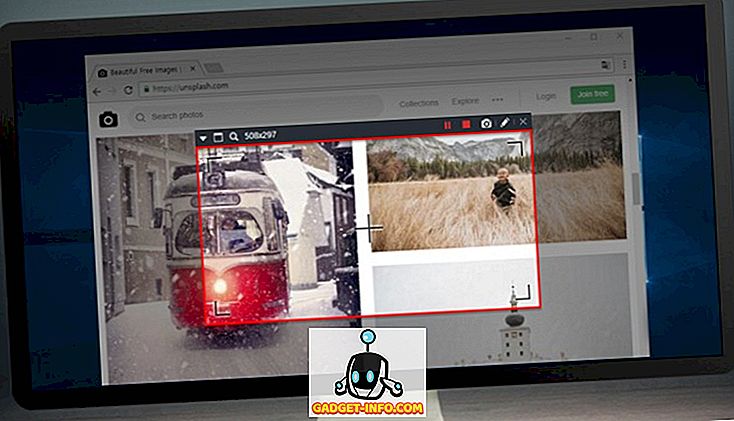Wenn Sie ein Programmierer oder Programmierer sind, verwenden Sie die Eingabeaufforderung wahrscheinlich dazu, Programme auszuführen oder Code zu kompilieren. Um diese Aufgaben abzuschließen, müssen Sie höchstwahrscheinlich einen Befehl aus einer Bibliothek oder einem Softwarepaket (wie Python) auf Ihrem System verwenden.
Standardmäßig fügen die meisten dieser Programme den Windows-Umgebungsvariablen ihre eigenen benutzerdefinierten Verknüpfungen hinzu. Die am häufigsten verwendete Umgebungsvariable in Windows ist wahrscheinlich die Variable PATH . Sie können damit grundsätzlich alle ausführbaren Dateien ausführen, die sich innerhalb der in der Variablen angegebenen Pfade an der Eingabeaufforderung befinden, ohne der ausführbaren Datei den vollständigen Pfad angeben zu müssen.
In diesem Artikel zeige ich Ihnen, wie Sie der Windows PATH-Variablen weitere Pfade hinzufügen können, falls Sie ausführbare Dateien aus Ihren eigenen benutzerdefinierten Verzeichnissen ausführen möchten. Es ist erwähnenswert, dass das unten beschriebene Verfahren für Windows 10 gilt, aber für Windows 7 ist es fast genau dasselbe.
Fügen Sie der PATH-Variable Verzeichnisse hinzu
Klicken Sie mit der rechten Maustaste auf das Symbol Computer oder Dieses PC auf dem Desktop und wählen Sie Eigenschaften . Wenn Sie dieses Symbol noch nicht auf Ihrem Desktop haben, können Sie alle fehlenden Desktopsymbole problemlos hinzufügen.
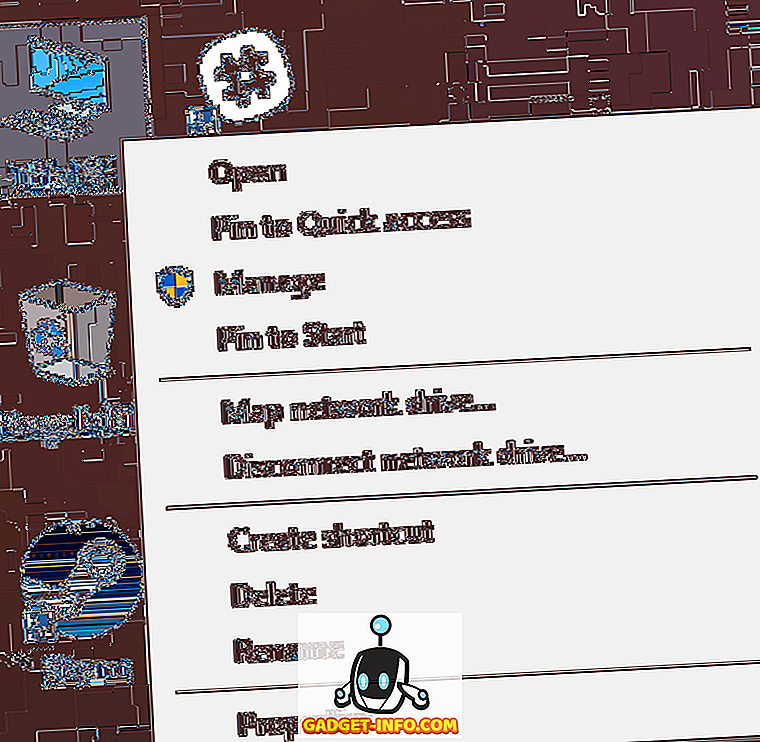
Auf der Dialogseite des Systems wird auf der linken Seite der Link Erweiterte Systemeinstellungen angezeigt .
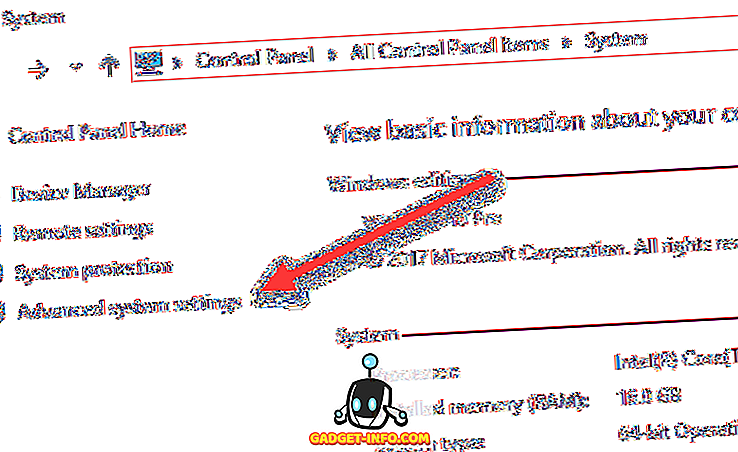
Daraufhin wird das Dialogfeld " Systemeigenschaften" angezeigt, das für die Registerkarte " Erweitert" bereits geöffnet sein sollte. Klicken Sie auf die Schaltfläche Umgebungsvariablen ganz unten.
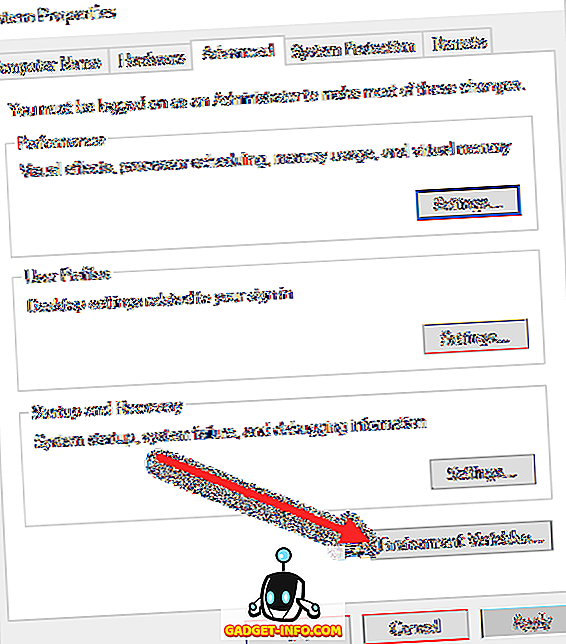
Im Dialogfeld " Umgebungsvariablen " werden zwei Variablensätze angezeigt: einer für Benutzervariablen und der andere für Systemvariablen. Beide Listen verfügen über die PATH- Variable. Sie müssen also entscheiden, welche Sie bearbeiten möchten.

Wenn Sie die Befehle nur für Ihr eigenes Benutzerkonto benötigen, bearbeiten Sie die Benutzervariable. Wenn Sie auf dem gesamten Computersystem arbeiten möchten, unabhängig davon, welcher Benutzer angemeldet ist, bearbeiten Sie die Systemvariable. Klicken Sie auf Pfad und dann auf Bearbeiten .
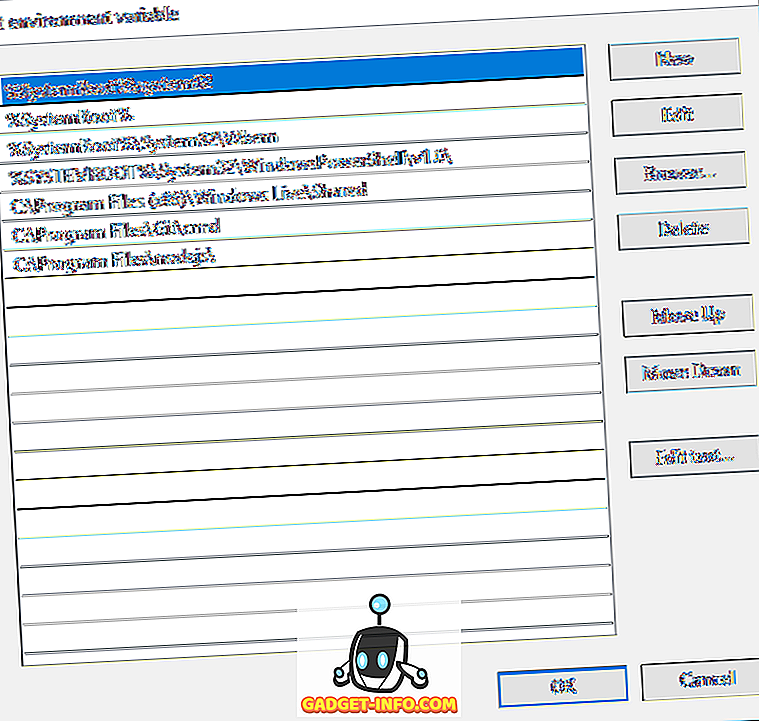
Im Dialogfeld Umgebungsvariable bearbeiten wird eine Liste aller Pfade angezeigt, die sich aktuell in der Variablen PATH befinden. Wie Sie sehen, haben Node.js und Git bereits ihre Pfade hinzugefügt, sodass ich Git-Befehle und Node.js-Befehle von überall aus ausführen kann, während ich mich in der Eingabeaufforderung befinde.
Um einen neuen Pfad hinzuzufügen, klicken Sie einfach auf Neu, und am Ende der Liste wird eine neue Zeile eingefügt. Wenn Sie den Pfad kennen, geben Sie ihn einfach ein oder kopieren und fügen Sie ihn ein. Wenn Sie möchten, können Sie auch auf Durchsuchen klicken und dann zum gewünschten Pfad navigieren.
Um einen Pfad zu bearbeiten, wählen Sie ihn einfach aus und klicken Sie auf die Schaltfläche Bearbeiten . Sie können Pfade auch mit der Schaltfläche Löschen löschen. Beachten Sie, dass Sie Elemente auch in der Liste nach oben und unten verschieben können. Wenn Sie an der Eingabeaufforderung einen Befehl eingeben, muss Windows jedes in der PATH-Variablen gespeicherte Verzeichnis durchsuchen, um festzustellen, ob die ausführbare Datei vorhanden ist oder nicht. Wenn Sie möchten, dass Ihre ausführbare Datei schneller gefunden wird, verschieben Sie diesen Pfad einfach an den Anfang der Liste.
Dies kann sich auch als nützlich erweisen, wenn Sie mehrere Versionen desselben Befehls in verschiedenen Pfaden verwenden und einen Lauf anstelle des anderen ausführen müssen. Diejenige, die weiter oben in der Liste angezeigt wird, wird ausgeführt, wenn Sie den Befehl eingeben.
Wenn Sie auf Text bearbeiten klicken, wird ein Dialogfeld geladen, in dem Sie die Pfadvariable mit der alten Benutzeroberfläche bearbeiten können, in der alle Pfade in einem Textfeld aufgeführt sind.
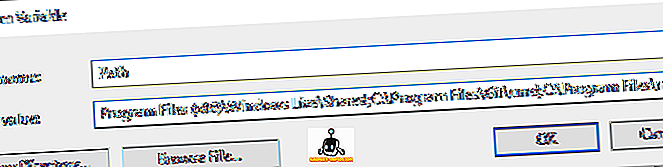
Das ist alles dazu! Wenn Sie mehr über Umgebungsvariablen erfahren möchten, lesen Sie in meinem Beitrag nach, wie Sie eigene benutzerdefinierte Umgebungsvariablen erstellen. Genießen!