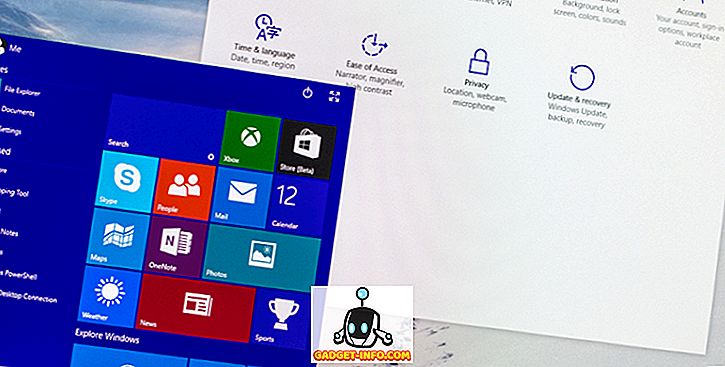Wenn Sie sich in einem kleinen Unternehmen befinden, kann es sehr ärgerlich werden, wenn Sie zu jedem Computer gehen müssen, den Sie reparieren müssen. Wenn Sie aus der Ferne eine Verbindung herstellen, Probleme beheben oder Einstellungen anpassen können, ist dies viel bequemer.
Obwohl dies weniger üblich ist, müssen Sie unter Umständen eine Verbindung zu einem anderen Computer herstellen, um Registrierungsschlüssel und -werte zu ändern, zu löschen oder hinzuzufügen. Offensichtlich können Sie einen Remote-Desktop in den Computer einfügen und dies tun, aber wenn Sie diesen Artikel lesen, gehen Sie nicht auf diesem Weg.
In diesem Artikel werde ich über den Remote-Registrierungsdienst in Windows sprechen, mit dem Sie mithilfe von regedit eine direkte Verbindung zu den Registrierungsstrukturen auf einem anderen Computer herstellen können. Damit dies funktioniert, gibt es jedoch einige Voraussetzungen.
Remote-Registrierungsanforderungen
Wenn Sie sich mit einem Remote-Computer verbinden möchten, auf den Sie keinen Zugriff haben, haben Sie kein Glück. Für die Verwendung der Remote-Registrierung benötigen Sie grundsätzlich Administratorzugriff auf beide Computer. Dies ist im Grunde nur der Bequemlichkeit halber und kann nicht verwendet werden, um sich in die Registrierung einer anderen Person zu hacken.
Es gibt ein paar Dinge, die vorhanden sein müssen, bevor die Remote-Registrierung überhaupt funktioniert:
- Der Computer, zu dem Sie eine Verbindung herstellen, muss über einen Benutzernamen und ein Kennwort verfügen. Das Passwort darf nicht leer sein.
- Auf beiden Computern muss die Remote-Verwaltung in der Firewall aktiviert sein.
- Auf beiden Computern muss der Remote-Registrierungsdienst ausgeführt werden.
Die erste Anforderung ist leicht zu erfüllen. Fügen Sie einfach ein Passwort zu Ihrem Konto hinzu, falls noch kein Passwort vorhanden ist. Die zweite Anforderung kann mithilfe der Eingabeaufforderung behoben werden. Um eine Administrator-Eingabeaufforderung zu öffnen, klicken Sie auf Start, geben Sie cmd ein, klicken Sie mit der rechten Maustaste auf cmd, und wählen Sie Als Administrator ausführen aus.
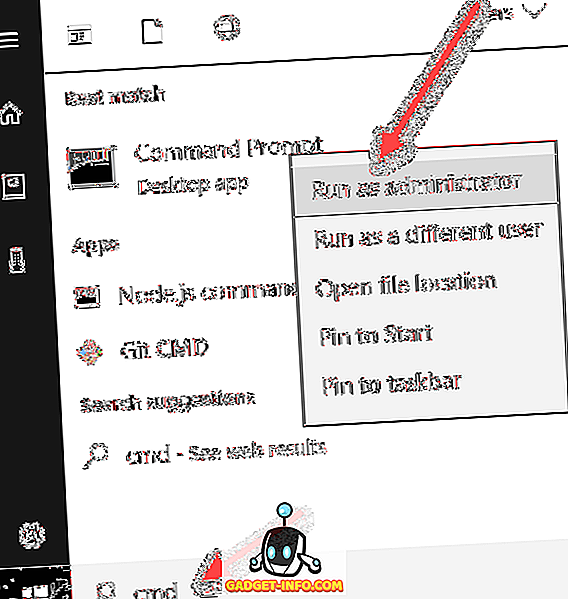
Kopieren Sie nun den folgenden Befehl, fügen Sie ihn in das Eingabeaufforderungsfenster ein und drücken Sie die Eingabetaste.
Netsh-Firewall-Set-Service RemoteAdmin

Sie erhalten eine Warnmeldung, dass der Befehl erfolgreich ausgeführt wurde. Der Befehl netsh firewall ist jedoch veraltet. Diese Meldung wird unter Windows 7, Windows 8 oder Windows 10 angezeigt. Solange der Vorgang erfolgreich abgeschlossen wurde, ist dies kein Problem. Beachten Sie, dass Sie diesen Befehl auf beiden Computern ausführen müssen.
Für die dritte Voraussetzung müssen Sie auf Start klicken, Dienste eingeben und dann nur Dienste mit den beiden Zahnradsymbolen klicken.
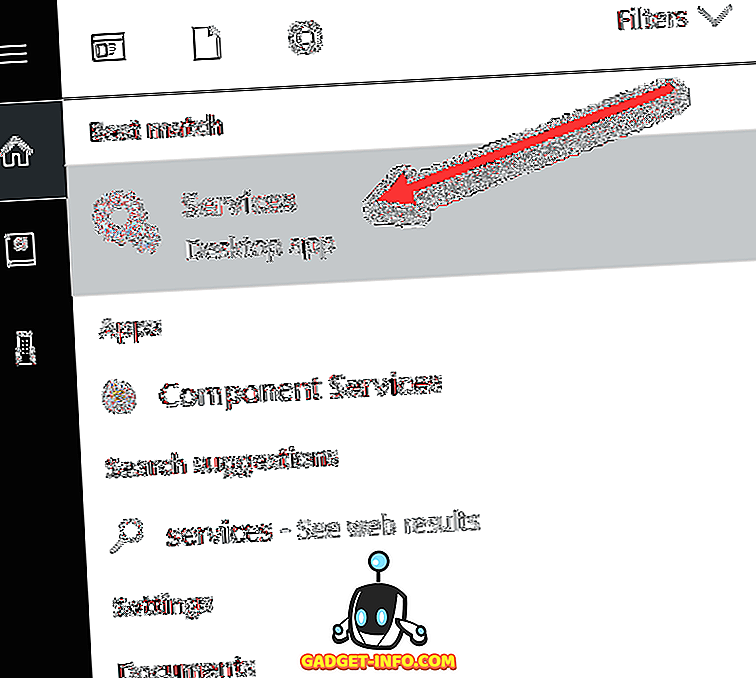
Scrollen Sie nach unten, bis Sie die Remote-Registrierung sehen. Diese sollte nicht standardmäßig ausgeführt werden. Unter Windows 10 wird es standardmäßig deaktiviert. Unter Windows 7 können Sie einfach mit der rechten Maustaste darauf klicken und Start wählen. Unter Windows 10 müssen Sie zuerst mit der rechten Maustaste klicken und Eigenschaften auswählen.
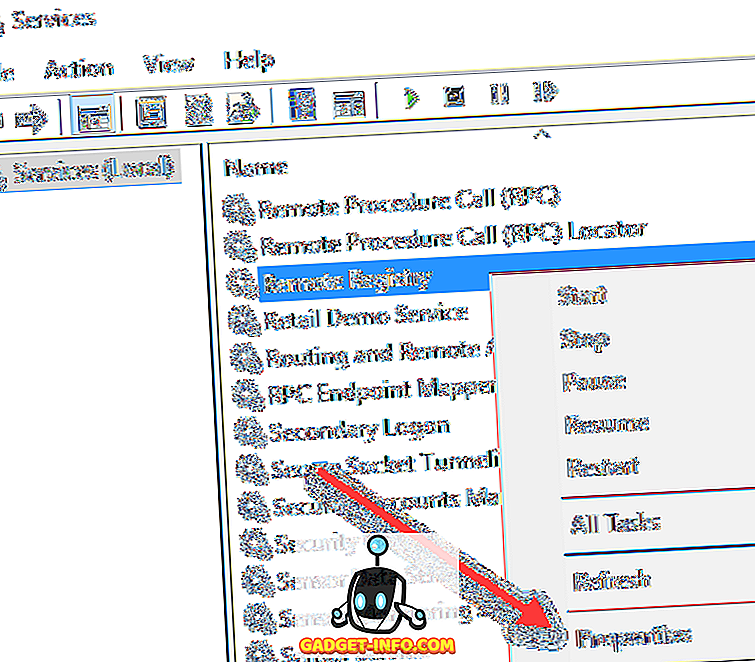
Im Eigenschaftendialogfeld müssen Sie den Starttyp auf einen anderen Wert als " Deaktiviert" ändern. Wenn Sie dies nur einmal tun müssen, ändern Sie es in Manuell . Wenn Sie häufig auf die Remote-Registrierung zugreifen müssen, wählen Sie Automatisch .
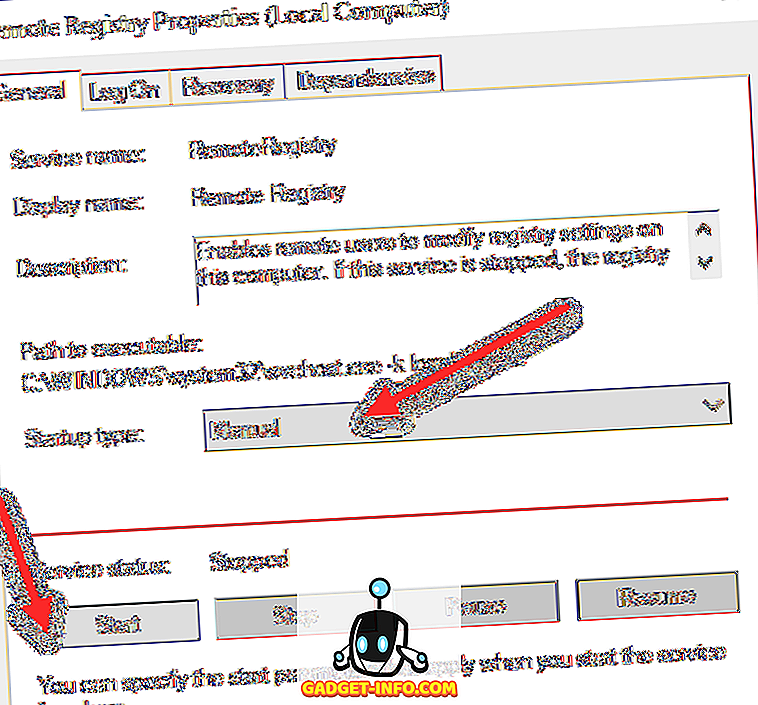
Nachdem Sie den Starttyp ausgewählt haben, klicken Sie auf die Schaltfläche Übernehmen, und die Schaltfläche Start wird nicht mehr grau dargestellt. Klicken Sie auf Start, um den Remote-Registrierungsdienst zu starten. Auch dies muss auf beiden Maschinen erfolgen.
Verbinden Sie sich mit Remote Registry Hive
Wenn Sie alle oben genannten Schritte ausgeführt haben, können Sie versuchen, eine Verbindung zur Remote-Registrierung herzustellen. Klicken Sie auf Start und geben Sie regedit ein, um den Registrierungseditor zu öffnen. Klicken Sie anschließend auf Datei und dann auf Connect Network Registry .
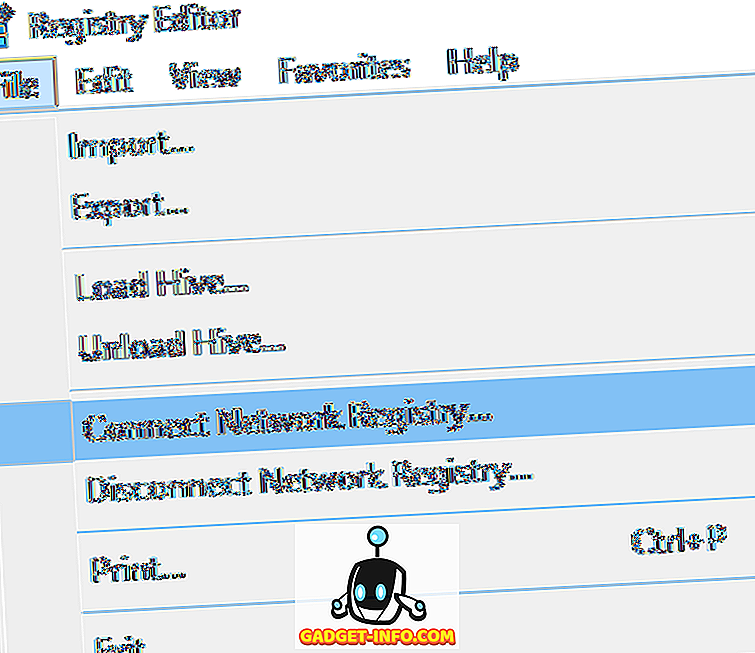
Hier müssen Sie den NETBIOS-Namen des Computers eingeben, zu dem Sie eine Verbindung herstellen möchten.
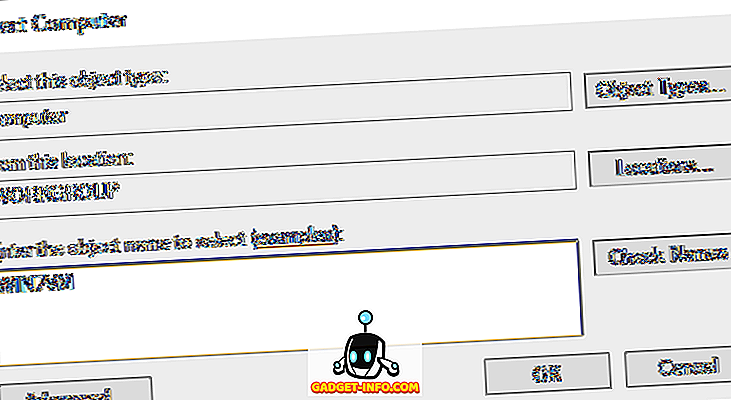
Beachten Sie, dass Sie schnell nach allen Computern im Netzwerk suchen können, indem Sie auf Erweitert und dann auf Jetzt suchen klicken. Wenn der Computer, zu dem Sie eine Verbindung herstellen, einen langen Namen hat, müssen Sie den NETBIOS-Namen für den Computer ermitteln. Sie können dies tun, indem Sie eine Eingabeaufforderung auf diesem Computer öffnen und nbtstat -n eingeben .
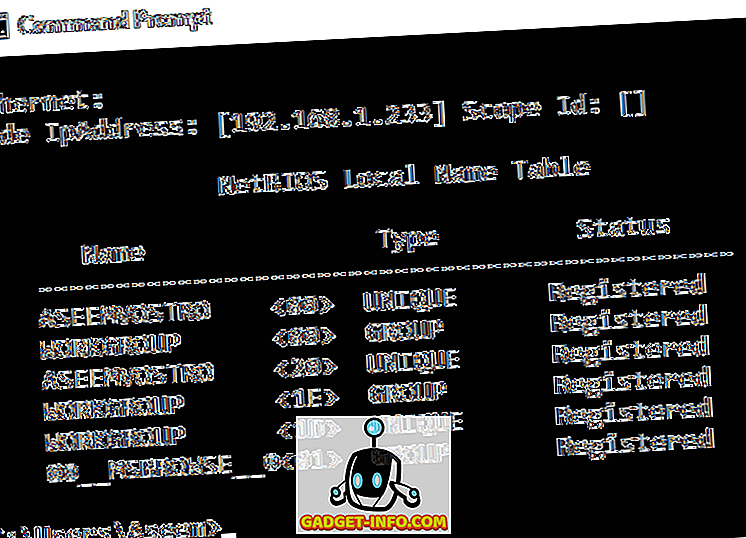
Wenn Sie den Namen eingeben und auf OK klicken, werden Sie aufgefordert, den Benutzernamen und das Kennwort für ein Administratorkonto auf dem Remote-Computer einzugeben.
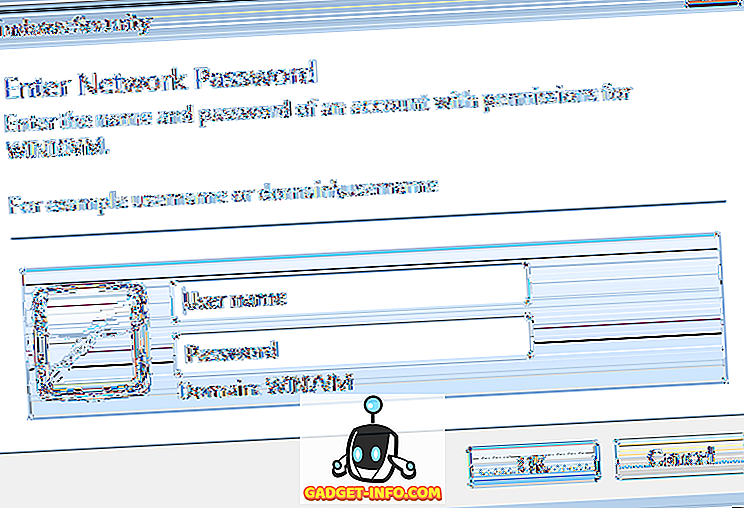
Wenn Sie eine Remote-Verbindung zu einem Windows 10-Computer herstellen und dieser über Ihr Microsoft-Konto angemeldet ist, müssen Sie wie üblich die E-Mail-Adresse für den Benutzernamen und das Kennwort eingeben. Sie sollten sich hoffentlich mit der Registrierung auf dem Remote-Computer verbinden. Wenn Sie eine Art Zugriff verweigert erhalten, bedeutet dies, dass Sie die Anmeldeinformationen falsch eingegeben haben.
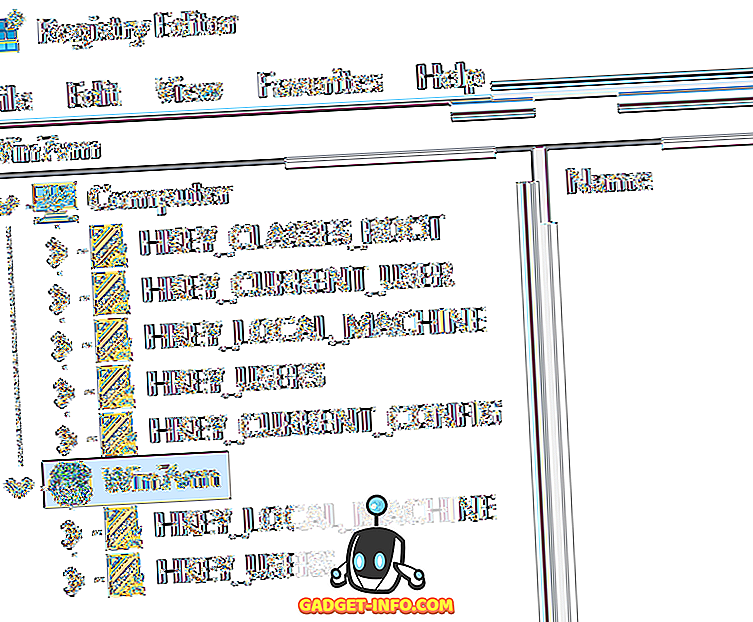
Wie Sie oben sehen können, habe ich von meinem Windows 10-PC aus eine Remote-Registrierung mit einem Windows 7-Computer verbunden. HKEY_LOCAL_MACHINE und HKEY_USERS werden nur angezeigt, wenn Sie mit einer Remote-Registrierung verbunden sind. Wenn Sie Fragen haben oder auf Probleme stoßen, schreiben Sie einen Kommentar und ich versuche zu helfen. Genießen!