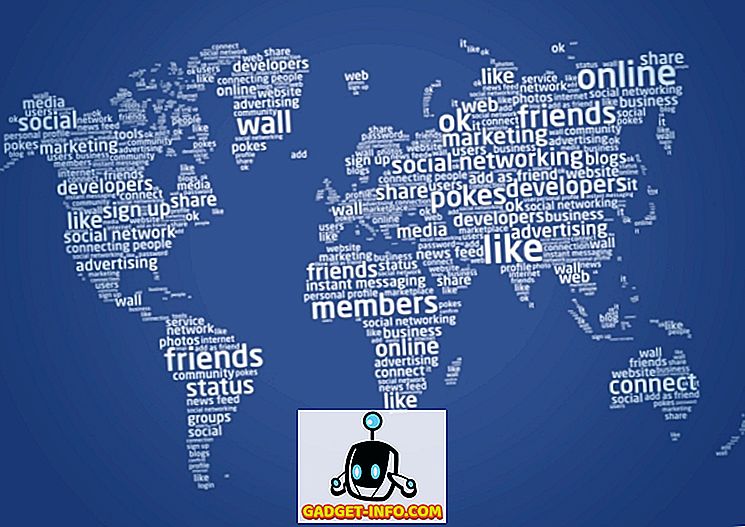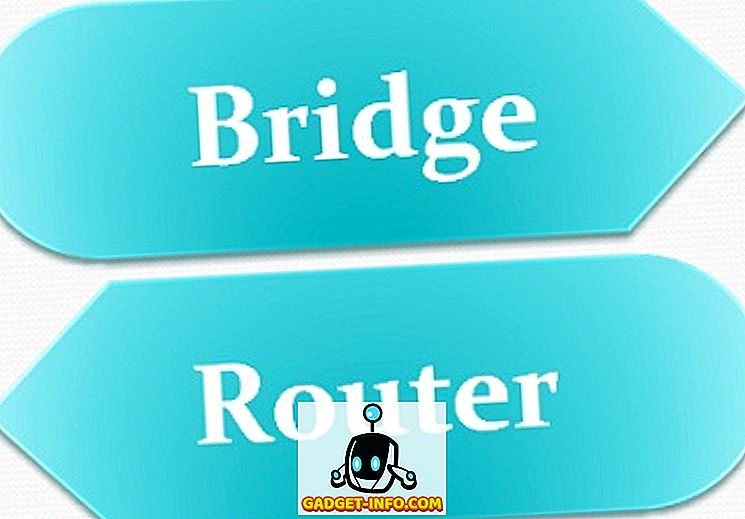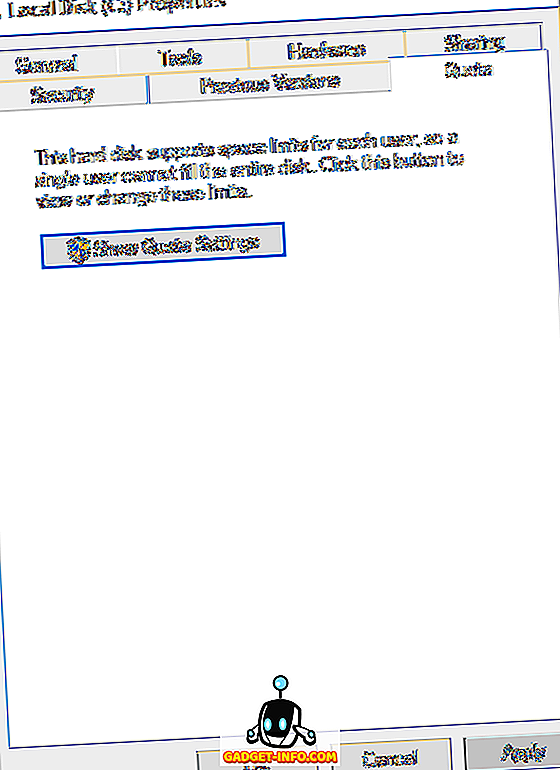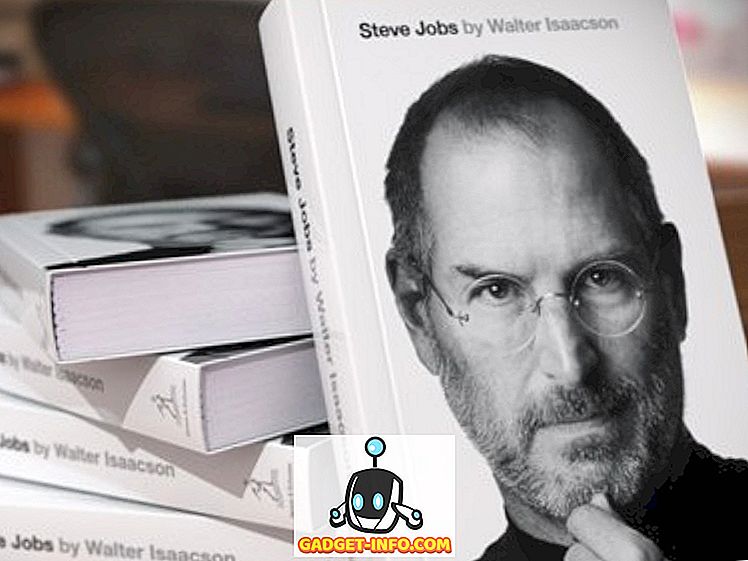Office 2007 fügte der Multifunktionsleiste die Multifunktionsleiste hinzu, aber Sie konnten die Registerkarten der Multifunktionsleiste nicht anpassen. Sie können auf den Registerkarten keine Schaltflächen hinzufügen, entfernen oder verschieben, ohne ein Drittanbieter-Tool zu verwenden.
Microsoft hat dies für Office 2010, 2013 und 2016 geändert. Jetzt können Sie Befehle zu den Registerkarten der Multifunktionsleiste hinzufügen, indem Sie benutzerdefinierte Registerkarten zu vorhandenen Registerkarten hinzufügen. Außerdem können Sie eigene Registerkarten mit benutzerdefinierten Gruppen hinzufügen.
HINWEIS: Sie können die in Word integrierten Standardregisterkarten und -gruppen und die anderen Office 2010-Programme nicht ändern. Befehle, die Sie nicht ändern können, werden beim Anpassen der Multifunktionsleiste in der Liste der Registerkarten und Gruppen grau dargestellt. Die Anpassung der Multifunktionsleiste ist auch spezifisch für das Office-Programm, in dem Sie gerade arbeiten, und gilt nicht für andere Office-Programme. Sie müssen das Menüband in jedem Office-Programm separat anpassen.
Anpassen von Office Ribbon
Für ein Beispiel in diesem Beitrag fügen wir der Registerkarte Layout auf der Registerkarte Tabellentools die Schaltfläche Summe sowie unserer eigenen Registerkarte und Gruppe hinzu.
Klicken Sie auf die Registerkarte Datei, um die Schaltfläche Summe der Registerkarte Layout auf der Registerkarte Tabellentools hinzuzufügen.

Klicken Sie in der Liste der Optionen links auf Optionen .

Das Dialogfeld Word-Optionen wird angezeigt. Klicken Sie in der Liste links auf die Option Band anpassen.

Wählen Sie aus der Dropdown-Liste Befehle auswählen Befehle aus der Multifunktionsleiste aus.

Scrollen Sie nach unten, bis Sie den Befehl Summe gefunden haben, und wählen Sie ihn aus.

Wählen Sie Werkzeug-Registerkarten aus der Dropdown-Liste Anpassen der Multifunktionsleiste . Tool-Registerkarten sind Registerkarten, die nur bei Bedarf angezeigt werden. Beispielsweise werden die Registerkarten der Tabellentools ( Design und Layout ) angezeigt, wenn der Cursor in einer Tabelle platziert wird.

Scrollen Sie in der Liste der Registerkarten nach unten, bis Sie die Registerkarte Layout unter Tabellentools finden und auswählen.

Sie können nur eigene benutzerdefinierte Schaltflächen zu benutzerdefinierten Gruppen auf Registerkarten hinzufügen. Um eine benutzerdefinierte Gruppe hinzuzufügen, klicken Sie auf Neue Gruppe .

Eine neue Gruppe (Benutzerdefiniert) wird unter Layout hinzugefügt. Stellen Sie sicher, dass es ausgewählt ist, und klicken Sie dann auf Umbenennen .

Geben Sie im Dialogfeld Umbenennen einen Namen für die neue Gruppe in das Bearbeitungsfeld Anzeigename ein . Beim Umbenennen einer benutzerdefinierten Gruppe können Sie auch ein Symbol auswählen, um diese Gruppe darzustellen. Sehen Sie sich dazu die verfügbaren Symbole an und wählen Sie eines aus. Klicken Sie auf OK .

Stellen Sie sicher, dass in der Liste links die Option Summe ausgewählt ist, und in der Liste auf der rechten Seite die neu umbenannte benutzerdefinierte Gruppe. Klicken Sie auf die Schaltfläche Hinzufügen, um den Befehl Summe der neuen benutzerdefinierten Gruppe hinzuzufügen.

Der Befehl Summe wird unter der neuen benutzerdefinierten Gruppe auf der Registerkarte Layout aufgelistet.

Klicken Sie auf OK, um Ihre Anpassungen zu akzeptieren und das Dialogfeld Word-Optionen zu schließen.

Um auf die Registerkarte Layout zuzugreifen, muss sich der Cursor in einer Tabelle befinden. Erstellen Sie bei Bedarf eine kleine Tabelle, und platzieren Sie den Cursor in einer beliebigen Zelle der Tabelle. Beachten Sie die Registerkarten der Tabellentools, die jetzt angezeigt werden. Klicken Sie auf die Registerkarte Layout .

Die Schaltfläche " Summe" ist in der neuen benutzerdefinierten Gruppe verfügbar, die Sie der Registerkarte " Layout" hinzugefügt haben.

Sie können auch Schaltflächen zu Ihrer eigenen Registerkarte in der Multifunktionsleiste hinzufügen. Öffnen Sie dazu das Dialogfeld Word-Optionen, wie zuvor in diesem Beitrag beschrieben, und wählen Sie die Option Multifunktionsleiste anpassen. Lassen Sie in der Dropdown-Liste Anpassen der Multifunktionsleiste die Hauptregisterkarten ausgewählt. Klicken Sie auf die Schaltfläche Neuer Tab .

Eine neue Registerkarte (Benutzerdefiniert) wird zur Liste der Registerkarten hinzugefügt, und eine neue Gruppe wird automatisch unter der neuen Registerkarte hinzugefügt. Wählen Sie die neue Registerkarte (Benutzerdefiniert) und klicken Sie auf Umbenennen .

Geben Sie im Dialogfeld Umbenennen einen Namen in das Bearbeitungsfeld Anzeigename ein und klicken Sie auf OK .

Um die unter der neuen Registerkarte erstellte neue Gruppe umzubenennen, wählen Sie die Neue Gruppe (Benutzerdefiniert) aus und klicken Sie auf Umbenennen .

Geben Sie im Dialogfeld Umbenennen einen Namen für die benutzerdefinierte Gruppe in das Bearbeitungsfeld Anzeigename ein . Wählen Sie ggf. erneut ein Symbol aus, um die Gruppe darzustellen. Klicken Sie auf OK .

Stellen Sie sicher, dass der Befehl Summe in der Liste links ausgewählt ist und die neue benutzerdefinierte Gruppe unter der neuen Registerkarte in der Liste rechts ausgewählt ist. Klicken Sie auf Hinzufügen, um den Befehl Summe zur neuen Gruppe auf der neuen Registerkarte hinzuzufügen.

Der Befehl Summe wird unter der neuen Gruppe unter der neuen Registerkarte angezeigt.

Bevor wir das Dialogfeld " Word-Optionen" schließen und unsere neue Schaltfläche auf unserer neuen Registerkarte betrachten, sollten wir die vorgenommenen Änderungen exportieren, um sie zu sichern. Klicken Sie unten im Dialogfeld " Word-Optionen " auf die Schaltfläche " Importieren / Exportieren ". Wählen Sie im Dropdown-Menü die Option Alle Anpassungen exportieren.

Navigieren Sie im Dialogfeld " Datei speichern " zu dem Speicherort, an dem Sie die Sicherungsdatei für die Word-Anpassungen speichern möchten. Geben Sie einen Namen für die Datei ein und behalten Sie dabei die Erweiterung .exportedUI . Klicken Sie auf Speichern .

Schließen Sie nun das Dialogfeld Word-Optionen, indem Sie auf OK klicken.

Klicken Sie in der Multifunktionsleiste auf Ihre neue Registerkarte.

Die neue benutzerdefinierte Gruppe wird auf der Registerkarte mit der Schaltfläche Summe angezeigt.

Wenn Sie die neue Registerkarte entfernen möchten, öffnen Sie den Bildschirm " Anpassen" im Dialogfeld " Word-Optionen ", wie zuvor in diesem Beitrag beschrieben. Wählen Sie Ihren neuen Tab aus der Liste rechts aus und klicken Sie auf Entfernen .

Sie können die aktuell ausgewählte Multifunktionsleisten-Registerkarte auch auf ihre Standardeinstellungen zurücksetzen oder alle Ihre Anpassungen zurücksetzen. Klicken Sie dazu auf die Schaltfläche Zurücksetzen und wählen Sie eine Option aus dem Dropdown-Menü aus.

Ein Bestätigungsdialogfeld wird angezeigt, um sicherzustellen, dass Sie Ihre Anpassungen löschen möchten. Klicken Sie auf Ja, um mit dem Zurücksetzen fortzufahren.

Wenn Sie Alle Anpassungen zurücksetzen ausgewählt haben, werden alle benutzerdefinierten Registerkarten und Gruppen entfernt. Verwenden Sie zum Wiederherstellen Ihrer benutzerdefinierten Multifunktionsleisten-Registerkarten und -gruppen die Schaltfläche Importieren / Exportieren im Dialogfeld Multifunktionsleiste anpassen im Dialogfeld Word-Optionen, um die zuvor exportierte gespeicherte .exportedUI- Datei zu importieren.
Sie können auch die Registerkarten im Menüband und die Gruppen in den Registerkarten anpassen, indem Sie deren Reihenfolge ändern. Öffnen Sie dazu den Bildschirm Multifunktionsleiste anpassen im Dialogfeld Word-Optionen, wie zuvor in diesem Beitrag beschrieben. Wählen Sie eine Registerkarte aus, die Sie verschieben möchten, und klicken Sie auf die Schaltfläche mit dem Aufwärtspfeil oder den Abwärtspfeil rechts neben der Liste, um die Registerkarte zu verschieben.

Um die Gruppen auf den Registerkarten zu verschieben, wählen Sie die Gruppe aus, die Sie verschieben möchten, und klicken Sie auf eine der Pfeilschaltflächen, um sie nach oben oder unten zu verschieben.
Wie zu Beginn dieses Beitrags erwähnt, können Sie die integrierten Registerkarten im Menüband nicht entfernen. Sie können Registerkarten jedoch ausblenden, wenn sie nicht in der Multifunktionsleiste angezeigt werden sollen. Um eine Registerkarte auszublenden, aktivieren Sie das Kontrollkästchen links neben der Registerkarte, die Sie ausblenden möchten, sodass das Kontrollkästchen KEIN Häkchen enthält. Sie können es später immer wieder anzeigen, indem Sie das Kontrollkästchen aktivieren, sodass das Kontrollkästchen aktiviert ist. Genießen!