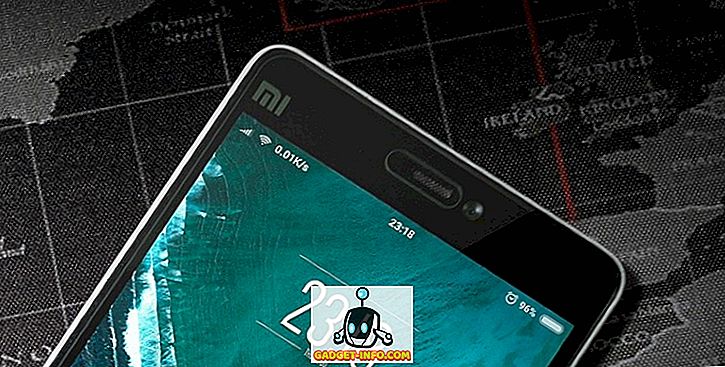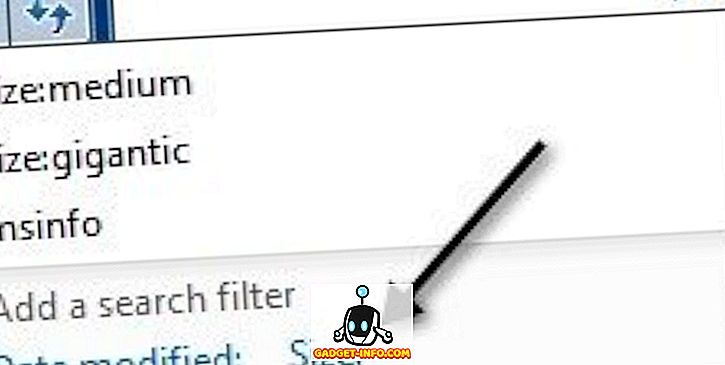Eine der häufigsten Aufgaben in Excel ist das Löschen leerer Zeilen. Welche Art von Daten Sie auch in Excel haben, es gibt viele Gelegenheiten, bei denen Sie auch eine Reihe von leeren Zeilen in der gesamten Datei haben.
Wenn Sie Tausende von Zeilen haben, ist das manuelle Löschen von Leerzeilen ein großer Schmerz und praktisch unmöglich. Die häufigste Methode, leere Zeilen in Excel zu löschen, ist, zumindest online erwähnt, eine Art Excel-Makro.
Wenn Sie jedoch nicht mit Makros vertraut sind, kann die Implementierung dieser Methode schwierig sein. Wenn es nicht ordnungsgemäß funktioniert, haben Sie möglicherweise keine Idee, wie Sie das Makro für Ihre bestimmte Excel-Datei ändern können. In diesem Artikel zeige ich Ihnen ein paar Möglichkeiten, leere Zeilen in Excel und die Vor- und Nachteile der einzelnen Methoden zu löschen. Beachten Sie, dass diese Methoden für jede Version von Excel geeignet sind, von Excel 2003 bis hin zu Excel 2016 und darüber hinaus.
Methode 1 - Sortierspalte hinzufügen
Glücklicherweise gibt es eine einfache und sehr effektive Möglichkeit, leere Zeilen ohne Makros zu löschen. Im Grunde geht es ums Sortieren. So machen Sie es. Nehmen wir an, wir haben die folgenden Daten in Excel und möchten die leeren Zeilen loswerden:

Als Erstes fügen wir eine Spalte ein und nummerieren diese fortlaufend. Sie fragen sich vielleicht, warum wir das machen wollen? Wenn die Reihenfolge der Zeilen von Bedeutung ist, wenn Sie die Spalte A sortieren, um die leeren Zeilen zu entfernen, gibt es keine Möglichkeit, die Zeilen in der Reihenfolge wiederzugeben, in der sie vor dem Sortieren waren.
So sollte das Blatt aussehen, bevor wir die Spalte mit den Tiernamen sortieren:

Wählen Sie nun beide Spalten aus und klicken Sie in Excel auf das Menüband Daten . Klicken Sie dann auf der Registerkarte Daten auf die Schaltfläche Sortieren .

Wählen Sie für Sortieren nach Spalte B aus und klicken Sie auf OK. Beachten Sie, dass Sie die Spalte mit den leeren Werten sortieren möchten. Wenn mehrere Spalten leere Werte enthalten, wählen Sie einfach eine aus.

Jetzt sollten Ihre Daten so aussehen. Wie Sie sehen, ist es einfach, die leeren Zeilen zu löschen, da sie alle unten sind:

Nachdem Sie die Zeilen gelöscht haben, können Sie jetzt wahrscheinlich sehen, warum wir die Spalte mit den Zahlen hinzugefügt haben. Vor dem Sortieren war die Reihenfolge "Katze, Hund, Schwein usw." und jetzt "Bär, Katze, Kuh usw.". Sortieren Sie also erneut nach Spalte A, um die ursprüngliche Reihenfolge wiederherzustellen.

Ganz einfach richtig? Was mir an dieser Methode gefällt, ist, dass es auch sehr einfach ist, Zeilen zu löschen, die nur eine Spalte mit leeren Werten enthalten, anstatt dass die gesamte Zeile leer ist. Was ist, wenn Sie mehrere Spalten anstatt nur eine Spalte prüfen müssen?
Nun, mit dieser Methode würden Sie einfach alle Spalten im Dialogfeld Sortieren nach hinzufügen. Hier ist ein weiteres Beispiel, das ich erstellt habe:

Wie Sie sehen, ist dieses Blatt komplizierter. Jetzt habe ich mehrere Zeilen, die vollständig leer sind, aber mehrere Zeilen, die nur teilweise leer sind. Wenn ich nur nach Spalte B sortiere, bekomme ich nicht alle leeren Zeilen am unteren Rand. Nachdem Sie die Zahlen hinzugefügt haben, wählen Sie alle fünf Spalten aus, und klicken Sie auf Sortieren, um zu sehen, dass die Option Sortieren nach um vier Ebenen erweitert wurde.

Wenn Sie dies tun, werden unten nur die Zeilen angezeigt, in denen alle vier hinzugefügten Spalten leer sind.

Jetzt können Sie diese Zeilen löschen und anschließend die restlichen Zeilen neu sortieren, um sie in die ursprüngliche Reihenfolge zu bringen, in der sie sich befanden.
Methode 2 - Verwenden von Filtern
Ähnlich wie bei der Sortierfunktion können wir auch die Option Filter verwenden. Wenn Sie diese Methode verwenden, müssen Sie keine zusätzliche Spalte von so etwas hinzufügen. Wählen Sie einfach alle Spalten aus, die auf Leerzeichen geprüft werden müssen, und klicken Sie auf die Schaltfläche Filter .

Neben jedem Titel in der Kopfzeile wird ein Dropdown-Pfeil angezeigt. Klicken Sie darauf und deaktivieren Sie die Option Alle auswählen und klicken Sie unten auf Leerzeichen .

Führen Sie jetzt dasselbe für jede Spalte im Arbeitsblatt aus. Wenn Sie zu einem Punkt gelangen, an dem nur leere Zeilen angezeigt werden, müssen Sie für die verbleibenden Zeilen keine Leerzeichen auswählen, da diese standardmäßig bereits markiert ist.

Die Anzahl der leeren Zeilen wird blau hervorgehoben. Wählen Sie nun einfach diese Zeilen aus, klicken Sie mit der rechten Maustaste und wählen Sie Löschen . Sobald sie weg sind, klicken Sie einfach erneut auf die Schaltfläche Filter, um den Filter zu entfernen, und alle Ihre ursprünglichen, leeren Zeilen sollten wieder angezeigt werden.
Methode 3 - Löschen Sie alle Leerzeichen
Eine andere Methode, die ich erwähnen wollte, löscht jede Zeile, die entweder eine vollständig leere Zeile hat, oder jede Zeile, die sogar eine einzige leere Spalte hat. Dies ist definitiv nicht für jeden etwas, aber es kann nützlich sein, wenn Sie Zeilen löschen möchten, die nur Teildaten enthalten.
Markieren Sie dazu alle Daten auf dem Blatt und drücken Sie die Taste F5. Dadurch wird das Dialogfeld Gehe zu geöffnet, in dem Sie auf Spezial klicken möchten.

Wählen Sie nun Leerzeichen aus der Liste aus und klicken Sie auf OK.

Alle leeren Zellen oder Zeilen werden grau hervorgehoben. Klicken Sie jetzt auf der Registerkarte Start auf Löschen und wählen Sie dann Blattzeilen löschen .

Wie Sie sehen, wird dadurch jede Zeile gelöscht, in der sich in jeder Spalte sogar nur eine leere Zelle befindet.

Dies ist nicht für alle nützlich, aber in manchen Fällen ist es auch sehr praktisch. Wählen Sie die Methode, die für Sie am besten geeignet ist. Genießen!