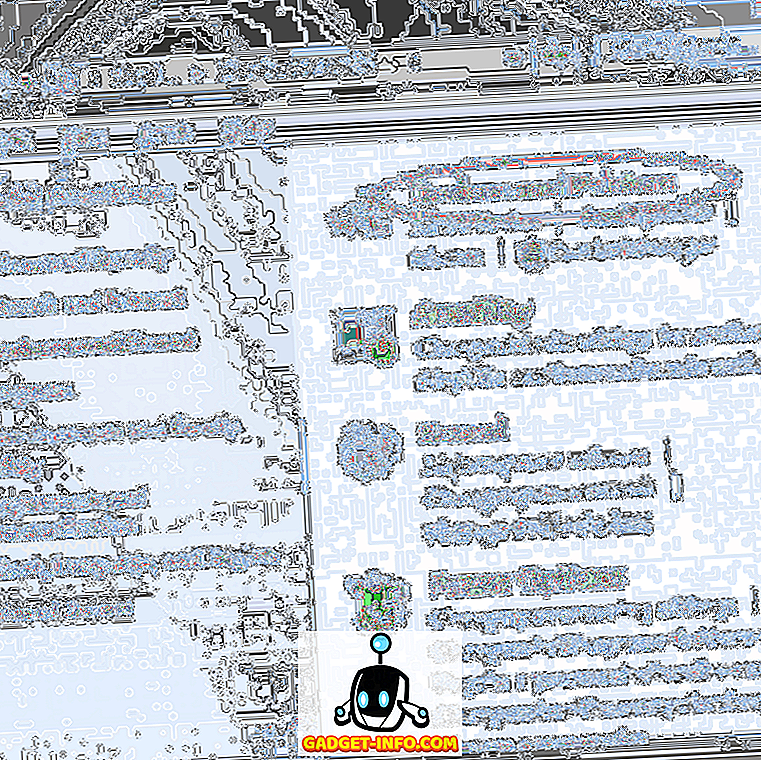Ich habe vor kurzem einen Cisco SG300-10-Switch für mein Heimnetzwerklabor erworben und war damit bisher ziemlich zufrieden. Es hat eine ganze Reihe von Funktionen, von denen ich die meisten wahrscheinlich nie in meiner häuslichen Umgebung verwenden werde. Für ein kleines Unternehmen haben Sie jedoch viel Kontrolle über Ihr Netzwerk.
Nun gibt es zwei Möglichkeiten, Cisco Switches zu verwalten: über die webbasierte GUI-Schnittstelle oder über die endgerätbasierte Befehlszeilenschnittstelle. Ich habe festgestellt, dass die webbasierte Benutzeroberfläche bei weitem nicht so stabil ist wie die von der CLI verfügbare Cisco IOS. Nach dem Versuch, eine Konfigurationsänderung auf der GUI zu speichern, stürzte der gesamte Switch mehrmals ab und ich musste ihn neu starten, um erneut auf die GUI zugreifen zu können.
Wenn Sie jedoch die CLI verwenden, müssen Sie zunächst den SSH-Zugriff auf dem Switch aktivieren. In diesem Artikel werde ich darüber sprechen, wie Sie den SSH-Dienst aktivieren und sich mit dem in der lokalen Datenbank gespeicherten Benutzernamen und Kennwort anmelden können.
In meinem nächsten Artikel werde ich darüber sprechen, wie Sie den Anmeldeprozess noch sicherer machen können, indem Sie öffentliche und private Schlüssel verwenden, um die SSH-Sitzung einzurichten, und nicht nur einen Benutzernamen und ein Kennwort.
Aktivieren Sie den SSH-Dienst
Als erstes müssen wir den SSH-Dienst auf dem Switch aktivieren. Ich werde Ihnen zeigen, wie Sie dies über die webbasierte Benutzeroberfläche tun, da dies für mich einfacher war als die Verbindung mit dem Switch über den Konsolenport.
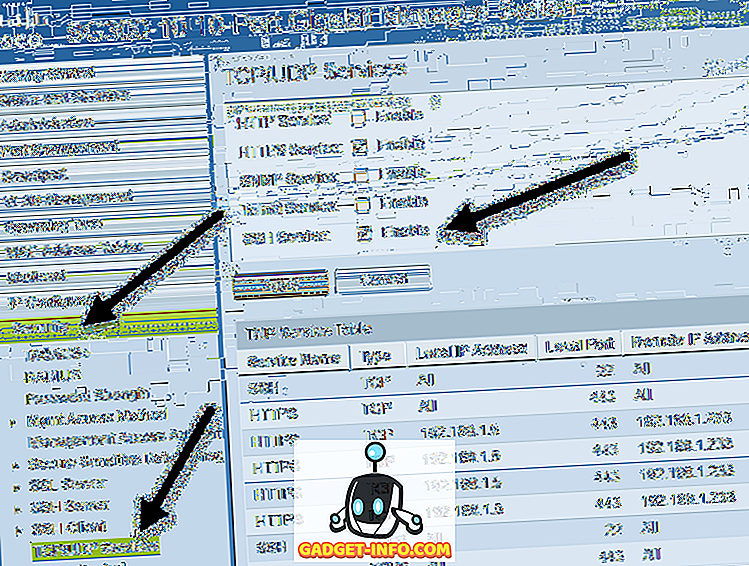
Wenn Sie angemeldet sind, erweitern Sie im linken Menü die Option Sicherheit, und klicken Sie dann auf TCP / UDP-Dienste . Im rechten Bereich werden die verschiedenen TCP- und UDP-Dienste angezeigt, die Sie für Ihren Cisco-Switch aktivieren können. In meinem Fall hatte ich bereits HTTPS überprüft, also habe ich auch den SSH-Service überprüft.
Stellen Sie sicher, dass Sie auf die Schaltfläche Übernehmen klicken, um die Änderungen zu speichern. Beachten Sie, dass dies nur die Änderung der laufenden Konfiguration speichert. Wenn Sie möchten, dass die Änderung auch nach dem Neustart des Switches bestehen bleibt, müssen Sie die laufende Konfiguration in die Startkonfiguration kopieren. Die Web-GUI erinnert Sie in der Regel daran, indem Sie ein Symbol in der oberen rechten Ecke des Bildschirms blinken.

Das ist alles, was Sie tun müssen, um grundlegende SSH auf Ihrem Switch zu aktivieren. Welcher Benutzer kann sich also in den Switch einloggen? Nun, Sie können die Liste der Benutzer anzeigen, indem Sie Administration erweitern und dann auf Benutzerkonten klicken.
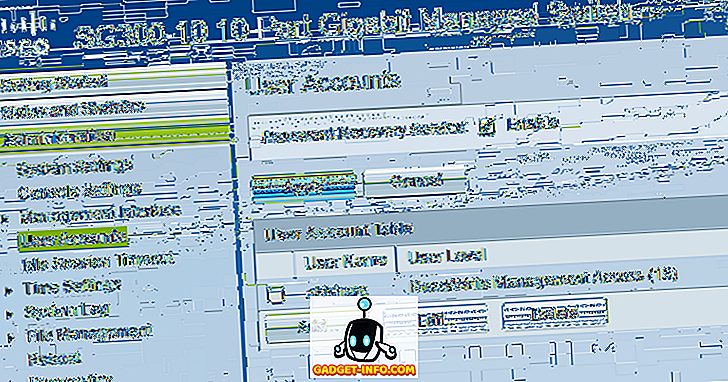
Hier sehen Sie die Liste der Konten, die sich beim Switch anmelden können. Beachten Sie, dass die hier aufgeführten Benutzerkonten zur Anmeldung an der webbasierten Benutzeroberfläche und der CLI über SSH verwendet werden können. Im obigen Beispiel können Sie sehen, dass ich nur ein Konto habe und die Benutzerebene Lese- / Schreibzugriff ist .
Es gibt auch andere Benutzerebenen, und Sie möchten möglicherweise ein anderes Benutzerkonto erstellen, das speziell für den Zugriff auf den Switch über SSH mit eingeschränktem Schreibzugriff bestimmt ist. Sie können dies tun, indem Sie einen Benutzer hinzufügen und dann die entsprechende Benutzerebene für dieses Konto auswählen.
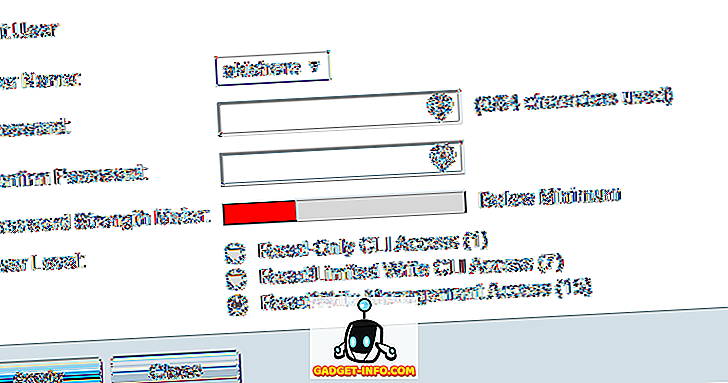
Wenn Sie CLI-Zugriff für Lesen / Eingeschränkter Zugriff auswählen, kann der Benutzer nicht über die GUI-Schnittstelle auf den Switch und nur auf einige CLI-Befehle zugreifen.
Verwenden Sie puTTY zu SSH in Switch
Jetzt müssen Sie sich nur noch mit Ihrem bevorzugten SSH-Client am Switch anmelden. Ich verwende puTTY und werde dies für alle Beispiele verwenden. Öffnen Sie puTTY und geben Sie die IP-Adresse für Ihren Switch ein. Vergewissern Sie sich, dass SSH ausgewählt ist und dass Sie gut damit umgehen können.
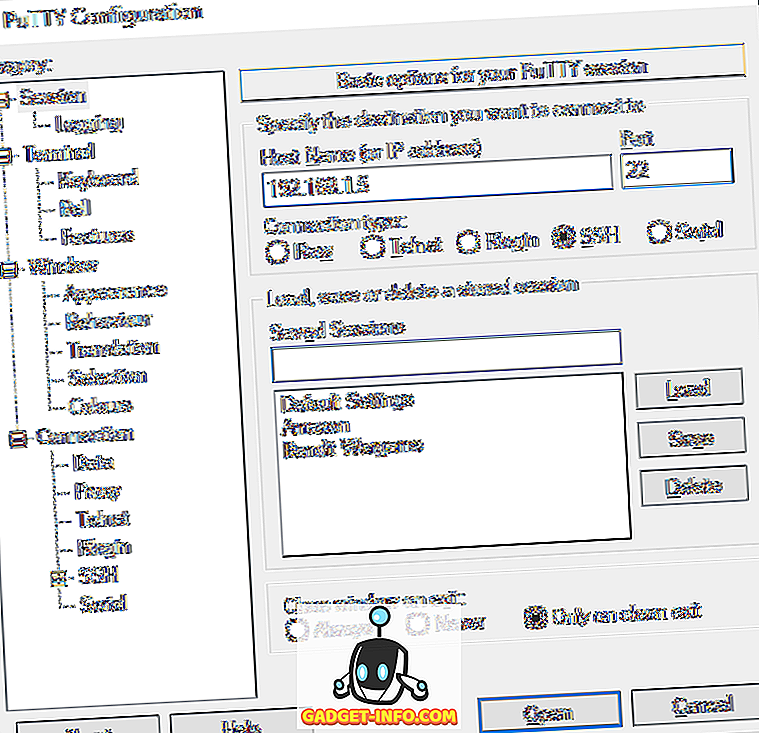
Sie sehen zuerst eine Aufforderung mit der Aufschrift "og", die Sie einfach ignorieren können, indem Sie die Eingabetaste drücken.

Sie erhalten dann eine Aufforderung zur Eingabe des Benutzernamens . Geben Sie den Benutzernamen für das Konto ein, das Sie eingerichtet haben, und geben Sie dann das Kennwort ein. Wenn alles gut funktioniert, sollten Sie die Aufforderung zum Wechseln erhalten. In meinem Fall hat mein Konto vollen Zugriff und Kontrolle, sodass ich automatisch im privilegierten EXEC-Modus starte. Dies ist wahrscheinlich keine gute Idee. Daher sollten Sie am besten ein Konto mit weniger Zugriff erstellen und anschließend ein Kennwort für den Enable-Modus einrichten. Ich werde darüber in einem zukünftigen Beitrag darüber sprechen, wie das geht.
Wenn Sie Fragen haben oder Probleme beim Aktivieren von SSH auf Ihrem Cisco-Switch haben, schreiben Sie einen Kommentar, und ich versuche zu helfen. Genießen!