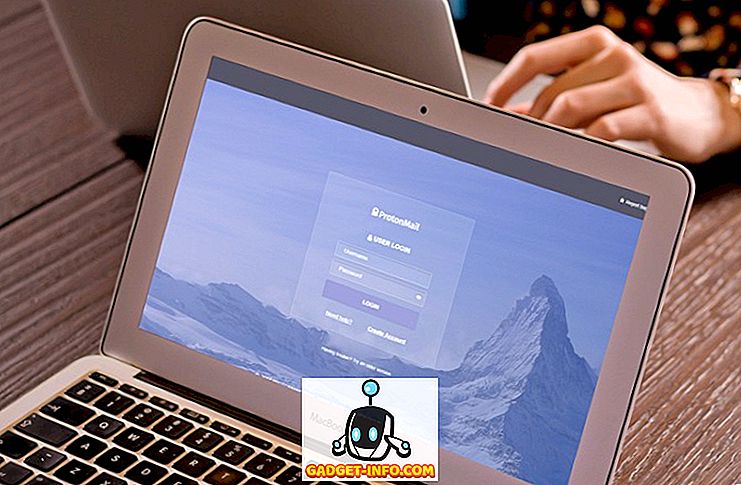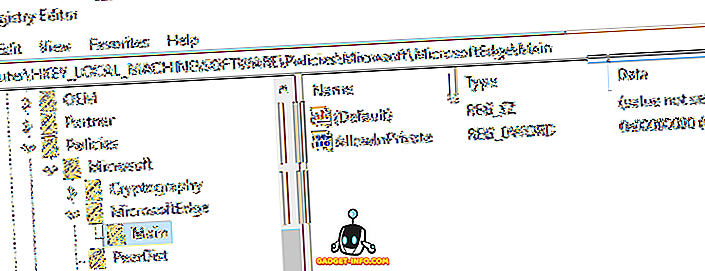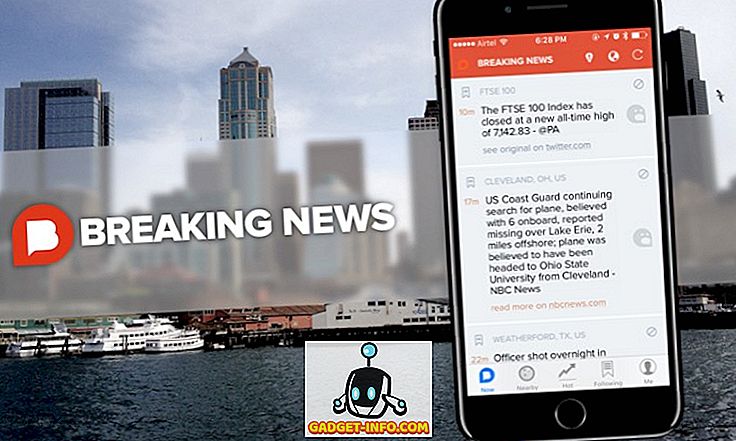Excel ist ein so mächtiges Tabellenkalkulationsprogramm, dass ich bezweifle, dass jeder wissen kann, was er alles kann. Das Programm hat so viele Aspekte, dass es erstaunlich ist, dass es alle in einer so einfachen Schnittstelle verkapselt werden kann. Ich habe vor kurzem Excel für einige Arbeiten zu Hause verwendet und fand die IF-Funktion zum Schreiben einiger Formeln.
Eine einfache IF-Anweisung in Excel schreiben zu können, ist äußerst wichtig, insbesondere wenn Sie ständig mit vielen Zahlen arbeiten. Es ist eines dieser Dinge, die nicht zu kompliziert sind wie Makros, aber nicht unbedingt intuitiv wie das Summieren einer Zahlenkolonne.
IF-Anweisungen in Excel
In diesem Artikel werde ich Ihnen eine kurze Einführung in das Schreiben einer IF-Anweisung in ein Excel-Arbeitsblatt geben. Um zu beginnen, sollten Sie die Grundlage aller IF-Anweisungen verstehen:
WENN Bedingung DANN wahr sonst falsch
Das wars so ziemlich. Die Bedingung ist normalerweise ein Vergleich von etwas. Das etwas ist normalerweise Zahlen oder Text. Wir beginnen mit einigen grundlegenden Zahlenvergleichen, dann mit Text, dann mit Operatoren wie UND / ODER usw. Also hier unser erstes Beispiel:

Wir haben hier ein sehr einfaches Beispiel. Zwei Spalten mit zwei Zahlen, 25 und 35. Wenn Spalte C überprüft werden soll, ob Spalte A größer als 10 ist, wird der Text Ja ausgegeben, andernfalls der Text Nein . Ein paar Dinge zu beachten:
1. Sie müssen keine Klammern um den eigentlichen Vergleich setzen, aber es ist eine sehr gute Praxis, insbesondere wenn der Vergleich komplizierter wird.
2. Um Text als wahr oder falsch auszugeben, müssen Sie doppelte Anführungszeichen verwenden. Andernfalls wird angenommen, dass Sie versuchen, sich auf einen benannten Bereich in Excel zu beziehen.
Jetzt sehen wir noch ein paar Dinge, die Sie tun können. Im Vergleichsbereich können Sie auch Berechnungen durchführen. Zum Beispiel können Sie dies tun, wenn Sie möchten:

Hier sagen wir, dass, wenn der Wert von A2 mal 10 größer als 10 ist, die Ausgabe Ja, sonst Ausgabe Nein. Angenommen, wir wollten Zahlen anstelle von Text ausgeben. Hier ist ein Beispiel:

Wenn der Wert in A2 in diesem Beispiel größer als 10 ist, wird der Wert mal 2 ausgegeben. Andernfalls wird der Wert mit 5 multipliziert. Ziemlich unbrauchbar, aber Sie erhalten den Punkt. Sie können auch den Wert anderer Zellen in der Formel verwenden.

Hier sagen wir, dass, wenn der Wert von A2 größer als 10 ist, ein Vielfaches von B2 um 10, ansonsten ein Mehrfach von B2 von 5 und dieser Wert in die Zelle C2 ausgegeben wird. Jetzt machen wir es komplizierter. Was wäre, wenn wir Ja ausgeben wollten, wenn sowohl A2 als auch B2 größer als 10 sind?

Hier ist etwas Neues! Wenn wir A2> 10 UND B2> 10 wollen, müssen wir die UND-Funktion innerhalb der IF-Funktion verwenden. Klingt schwierig, aber nicht so schlimm. Die UND-Funktion akzeptiert im Grunde mehrere Vergleichsargumente (A2> 10) und führt ein UND auf. Sie müssen alle wahr sein, damit "Ja" angezeigt wird. Sie können drei oder vier oder mehr Vergleichsargumente hinzufügen, wenn Sie möchten. Wenn Sie ein ODER machen möchten, ersetzen Sie einfach das obige UND durch das Wort ODER.
Was ist, wenn Sie einen anderen Wert als Text oder eine berechnete Zahl zurückgeben möchten. Was ist, wenn Sie den Wert einer Zelle auf einem anderen Blatt zurückgeben möchten? Nun, du kannst so etwas machen:

Für den wahren Wert werde ich den Wert von Zelle A1 in Blatt 2 zurückgeben. Das ist ziemlich einfach! Wenn Sie möchten, können Sie also leicht Werte aus anderen Tabellen referenzieren. Auf diese Weise können Sie auch einen Wert aus einem anderen Blatt im logischen Vergleich verwenden, z. B. Blatt2! A1> 10. Lassen Sie uns noch mehr Dinge betrachten, die Sie tun können! Angenommen, Sie wollten eine IF-Anweisung ausführen, die auf dem in einer Zelle gespeicherten Wertetyp (Nummer, Text oder Leerzeichen) basiert. Sie können so etwas tun:

Sie können ISTEXT und ISNUMBER für die beiden anderen Datentypen verwenden. Diese Funktionen können beim Schreiben von IF-Formeln sehr praktisch sein. Beachten Sie, dass Sie grundsätzlich die meisten Funktionen in Excel innerhalb einer IF-Anweisung verwenden können. Beispielsweise können Sie Funktionen wie SUMME, MAX, MIN usw. verwenden.
Bisher haben wir im logischen Vergleich nur mit einem Wert gearbeitet, aber wir wollen mit einer Gruppe von Zellen arbeiten. Wenn beispielsweise alle Zahlen in einem Zellbereich größer als 10 sind, geben Sie True aus, andernfalls False.

Es ist so einfach, den Doppelpunkt wie oben gezeigt zu verwenden: A2: A4. In diesem Fall wird jeder Wert von A2 bis A4 getestet, um zu sehen, ob er größer als 10 ist. Wenn alle Werte zutreffen, wird der wahre Wert angezeigt. Was ist mit verschachtelten IF-Anweisungen?

Hier sage ich, wenn A2 größer als 10 ist, geben Sie einen Wert aus, aber wenn nicht, führen Sie einen anderen ZF-Vergleich durch. Wenn B2 größer als 10 ist, wird ein anderer Wert ausgegeben. Sie können IF-Anweisungen mit einer Tiefe von 64 Ebenen verschachteln. Dies bedeutet, dass Sie ziemlich komplizierte Dinge ausführen können. Sie werden wahrscheinlich nie so weit gehen müssen, aber manchmal ist es ein paar Stufen hilfreich.
Dies ist nur eine grundlegende Einführung in die IF-Anweisung, aber hoffentlich werden Sie damit beginnen. Versuchen Sie, eine IF-Anweisung zu schreiben, um etwas in Excel zu tun, und Sie können es nicht herausfinden? Schreiben Sie hier einen Kommentar mit dem Problem und ich werde versuchen, Ihnen beim Schreiben der richtigen IF-Formel zu helfen. Genießen!