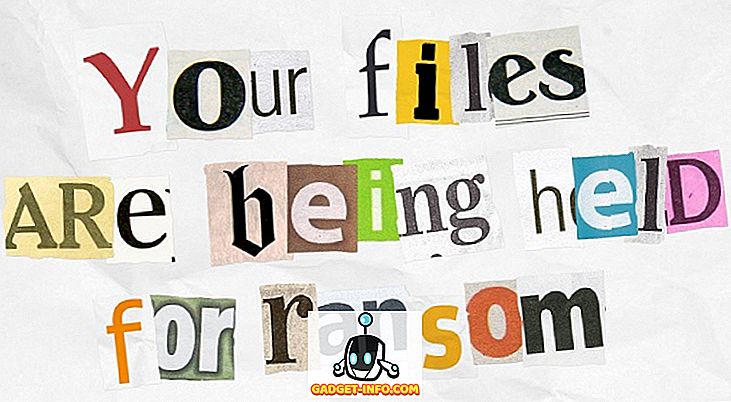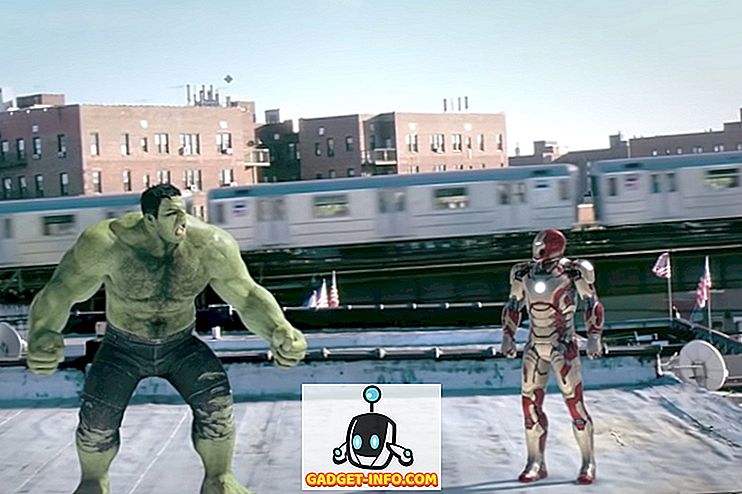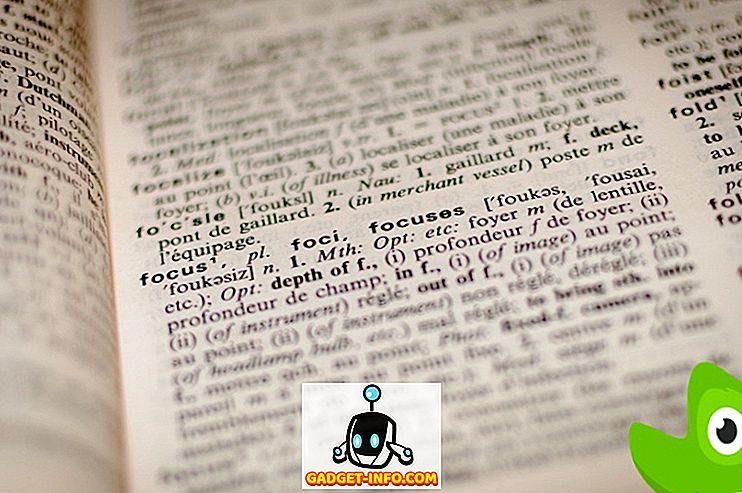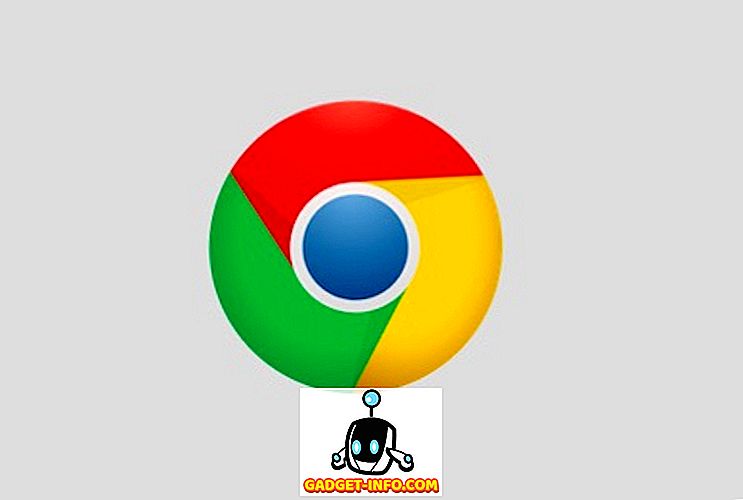Obwohl Microsoft sorgfältig darauf achtet, dass Windows einwandfrei funktioniert, verfügen nicht alle Hardwarehersteller und Softwarehersteller über die Ressourcen oder die Motivation, fehlerfreie Produkte bereitzustellen.
Wenn Hardware und Software in Ihrem PC nicht ordnungsgemäß funktionieren, benötigen Sie eine Möglichkeit zum Starten von Windows, damit Sie herausfinden können, welche Komponente das Problem verursacht. Erfahren Sie, wie Sie in Windows 7/8/10 einen Neustart durchführen, um fehlerhafte Hardware und Software zu beheben.
Abgesicherter Modus vs. sauberer Start
Eine beliebte Methode zur Fehlerbehebung und Diagnose eines PCs ist das Starten im abgesicherten Modus. Im abgesicherten Modus wird Windows mit einem Minimum an Treibern geladen. Wenn Sie beispielsweise im abgesicherten Modus starten, lädt Windows nur einen Standard-VGA-Grafiktreiber. Aus diesem Grund ist Ihr PC beim Booten im abgesicherten Modus auf eine sehr niedrige Auflösung eingestellt.
Ein sauberer Start unterscheidet sich etwas vom abgesicherten Modus. Bei einem sauberen Start wird Windows im normalen Modus gestartet, jedoch ohne Hintergrundanwendungen und -dienste von Drittanbietern. Diese Hintergrundanwendungen und -dienste machen Windows so, wie es sich verhält. Die meisten Leute wissen nicht, dass diese Elemente von Windows überhaupt laufen.
Das Starten von Windows mit einem sauberen Neustart ist einfach. Sie deaktivieren einfach vorübergehend alle Nicht-Microsoft-Dienste und starten Ihren PC neu. Beim Start werden nur Microsoft-Dienste ausgeführt, sodass Sie die verschiedenen Dienste aktivieren können, bis Sie das Problem gefunden haben.
Einen sauberen Neustart in Windows durchführen
Melden Sie sich bei Windows mit einem Konto mit Administratorrechten an. Klicken Sie auf Start> Ausführen . Wenn Sie nicht den Befehl Ausführen in Ihrem Startmenü haben, können Sie alternativ die Windows- Taste auf Ihrer Tastatur gedrückt halten und die R- Taste drücken. Geben Sie im Dialogfenster Ausführen den Befehl msconfig ein und klicken Sie auf die Schaltfläche OK .

Sie sollten jetzt auf das Systemkonfigurationsfenster schauen. Klicken Sie auf die Registerkarte Dienste .

Auf der Registerkarte Dienste sehen Sie eine lange Liste von Diensten, die auf Ihrem PC verfügbar sind. Einige haben Checks neben sich und andere nicht. Diejenigen, die dies planen, werden beim nächsten Start von Windows automatisch geladen. Dieser nächste Schritt ist äußerst wichtig, überspringen Sie ihn also nicht.

Aktivieren Sie zunächst das Kontrollkästchen Hide All Microsoft Services . Wie der Name schon sagt, werden alle Microsoft-Dienste in der Liste ausgeblendet. Die meisten, wenn nicht alle dieser Dienste sind erforderlich, damit Windows ordnungsgemäß funktioniert.
Klicken Sie anschließend auf die Schaltfläche Alle deaktivieren. Mit diesen beiden Schritten haben Sie effektiv alle Dienste von Drittanbieter-Softwareentwicklern deaktiviert. Alle Microsoft-Dienste bleiben beim Neustart von Windows erhalten und können geladen werden.
Darüber hinaus sollten Sie auch auf die Registerkarte Start klicken und alle Startprogramme deaktivieren. Beachten Sie, dass diese Registerkarte etwas komplizierter ist, da es keine Möglichkeit gibt, die Systemstartprogramme von den Programmen von Drittanbietern zu trennen. Wenn Sie alle deaktivieren, können Sie Ihre WLAN-Karte, Windows Defender usw. deaktivieren. Sie können jedoch alles zu einem späteren Zeitpunkt problemlos wieder aktivieren. Es lohnt sich also, es einmal zu versuchen.
In Windows 7 können die Startelemente in msconfig deaktiviert werden:

In Windows 10 müssen Sie den Task-Manager öffnen und dort auf die Registerkarte Start klicken.

Klicken Sie anschließend im MSCONFIG-Dialogfeld auf die Schaltfläche OK und starten Sie Windows neu. Beim Neustart erhalten Sie möglicherweise Meldungen, dass bestimmte Hardware und Software nicht verfügbar sind. Das ist normal. Durch Deaktivieren dieser Komponenten auf Ihrem PC können Sie im Systemkonfigurationsfenster zur Registerkarte Dienste zurückkehren und nur die Dienste aktivieren, von denen bekannt ist, dass sie ordnungsgemäß funktionieren. Der Rest können Sie einzeln aktivieren, um die Fehler zu beheben, die Sie in Windows erhalten haben.
Im Gegensatz zum abgesicherten Modus können Sie mit einem sauberen Neustart alle Nicht-Microsoft-Hintergrundanwendungen und -Dienste deaktivieren, um einen Windows-PC zu behandeln. Nach dem Deaktivieren können Sie die Dienste von Drittanbietern wieder aktivieren, um Ihren Computer zu diagnostizieren.
Stellen Sie sicher, dass Sie alle Microsoft-Dienste ausblenden, bevor Sie die Schaltfläche Alle deaktivieren verwenden. Andernfalls können beim Neustart des PCs Startfehler auftreten. Genießen!