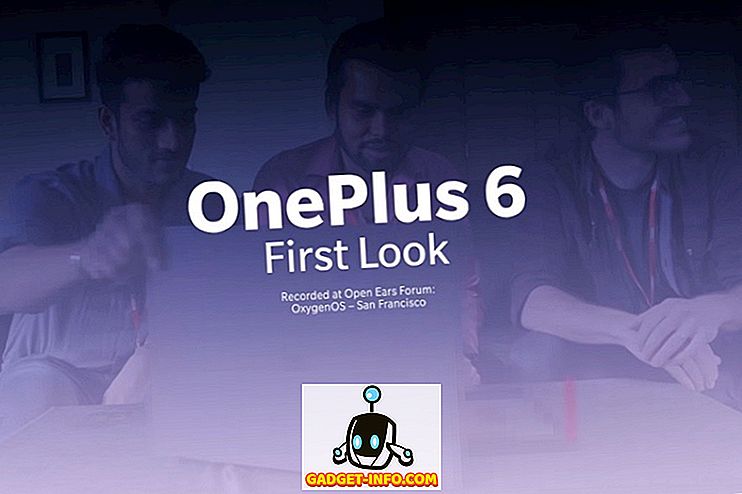Zuvor haben wir über das Anpassen der Windows-Eingabeaufforderung geschrieben. Es gibt verschiedene Möglichkeiten, das Aussehen und Verhalten der Eingabeaufforderung anzupassen.
Wir haben jedoch ein Freeware-Dienstprogramm namens Console gefunden, mit dem mehrere neue Eingabeaufforderungen unter neuen Registerkarten geöffnet werden können, anstatt als separate Fenster ausgeführt zu werden. Dadurch wird verhindert, dass zu viele Eingabeaufforderungsfenster Platz in Ihrer Taskleiste beanspruchen. Anpassen der Schriftfarbe, Ändern des Cursors in andere Stile und Einstellen der Anzahl der Zeilen, die bei Verwendung der Bildlaufleiste gleichzeitig gescrollt werden, gehören zu den vielen anderen praktischen Funktionen von Console .
HINWEIS: Console ist KEINE Shell. Daher werden keine Shell-Features wie Befehlszeilenvervollständigung, Syntaxfärbung, Befehlsverlauf usw. implementiert. Console ist einfach ein gut aussehendes, praktisches Frontend für eine Shell Ihrer Wahl (cmd.exe, 4NT, bash usw.). ) Andere Befehlszeilenprogramme können auch von Console als 'Shells' verwendet werden.
Laden Sie die Konsole von herunter
//sourceforge.net/projects/console/.
Die Konsole ist portabel und erfordert keine Installation. Es kann von jedem Laufwerk wie einem USB-Laufwerk ausgeführt werden. Es läuft unter Windows 2000 und neueren Versionen von Windows. Obwohl es seit vielen Jahren nicht aktualisiert wurde, funktioniert es trotzdem gut. Ich habe es in Windows 10 getestet und es hat super funktioniert!
Console in Windows verwenden
Doppelklicken Sie zum Starten von Console auf die Datei Console.exe .

Console wird mit einer Eingabeaufforderung geöffnet. Sie befinden sich zunächst im selben Verzeichnis wie das Konsolenprogramm .

Mit der Konsole können Sie Registerkarten erstellen, um mehrere Eingabeaufforderungen zu öffnen. Um eine neue Registerkarte zu erstellen, wählen Sie Neue Registerkarte | Console2 aus dem Menü Datei .

Sie können auch auf die Schaltfläche Neu in der Symbolleiste klicken, um eine neue Registerkarte zu erstellen.

Es wird eine neue Registerkarte erstellt, die standardmäßig Console2 heißt . Der Name der neuen Registerkarten kann in den Einstellungen geändert werden. Wir werden die Einstellungen später in diesem Beitrag besprechen.

Um eine Registerkarte umzubenennen, klicken Sie auf die Registerkarte, die Sie umbenennen möchten, und wählen Sie im Menü Bearbeiten die Option Registerkarte umbenennen.

Das Dialogfeld " Registerkarte umbenennen" wird angezeigt. Geben Sie einen neuen Namen in das Bearbeitungsfeld Neuer Registernamen ein und klicken Sie auf OK .

Der Name auf der aktiven Registerkarte ändert sich in Ihren benutzerdefinierten Text.

Sie können zu einer anderen Registerkarte wechseln, indem Sie auf die gewünschte Registerkarte klicken. Wenn Sie sich durch die Registerkarten nach links in Richtung der ersten Registerkarte bewegen möchten, klicken Sie auf die Schaltfläche Vorherige Registerkarte . Jedes Mal, wenn Sie auf die Schaltfläche Vorherige klicken, wird die nächste Registerkarte links neben der aktuellen Registerkarte aktiviert.

Um sich durch die Registerkarten nach rechts zu bewegen, verwenden Sie die Schaltfläche " Weiter" .

Um die derzeit aktive Registerkarte zu schließen, wählen Sie im Menü Datei die Option Registerkarte schließen.

Konsole ermöglicht das Kopieren von Text aus dem und in das Konsolenfenster . Um im Konsolenfenster Text auszuwählen, halten Sie die Umschalttaste gedrückt und markieren Sie den gewünschten Text, der kopiert werden soll. Klicken Sie in der Symbolleiste auf die Schaltfläche Kopieren .

Sie können Text auch kopieren, indem Sie im Menü Bearbeiten die Option Kopieren auswählen.

Aus dem Konsolenfenster kopierter Text kann in einen beliebigen Texteditor oder Textverarbeitungsprogramm eingefügt werden.

Sie können Text auch außerhalb der Konsole kopieren und an der Eingabeaufforderung einfügen. Dies ist nützlich, wenn Sie einen langen Pfad haben, zu dem Sie im Konsolenfenster wechseln möchten. Kopieren Sie den Pfad im Explorer aus der Adressleiste.

Gehen Sie zurück zur Konsole und klicken Sie auf die gewünschte Registerkarte. Um in ein anderes Verzeichnis zu wechseln, geben Sie wie in diesem Beispiel cd und ein Leerzeichen ein. Klicken Sie dann auf die Schaltfläche Einfügen, um den kopierten Pfad nach CD einzufügen . Sie können auch Einfügen im Menü Bearbeiten auswählen.
HINWEIS: Wenn sich das gewünschte Verzeichnis auf einer anderen Festplatte befindet, wechseln Sie zuerst zu dieser Festplatte, indem Sie beispielsweise d: eingeben.

Drücken Sie die Eingabetaste, um zum gewünschten Verzeichnis zu wechseln.

Sie können dann den Befehl dir im neuen Verzeichnis ausgeben.

Es gibt viele Einstellungen, die Sie in Console anpassen können. Um auf die Einstellungen zuzugreifen, wählen Sie Einstellungen aus dem Menü Bearbeiten .

Das Dialogfeld Konsoleneinstellungen wird mit aktivem Konsolenbildschirm angezeigt. Verwenden Sie das Shell- Bearbeitungsfeld, um die Standard-Shell-Befehlszeile anzugeben, und das Bearbeitungsfeld Startverzeichnis, um das Standard-Ausgangsverzeichnis für Shells anzugeben. Verwenden Sie die Schaltflächen zum Durchsuchen ( … ) neben diesen Bearbeitungsfeldern, um die Datei / den Ordner zu suchen und auszuwählen.
HINWEIS: Wenn das Shell- Bearbeitungsfeld leer bleibt, verwendet Console die COMSPEC- Umgebungsvariable, die den Pfad zu cmd.exe enthält, als Standardshell.
Auf dem Konsolenbildschirm können Sie außerdem die Fenstergröße, die Puffergröße und die Konsolenfarben festlegen.

Klicken Sie auf das Erscheinungsbildelement in der Baumstruktur auf der linken Seite des Dialogfelds Konsoleneinstellungen . Verwenden Sie den Bildschirm Aussehen, um den Namen in der Titelleiste der Konsole im Feld Titel und Symbol zu ändern, die auf den Registerkarten verwendeten Symbole zu ändern, die Schriftart und die Farbe des Textes im Konsolenfenster zu ändern und die Position der Konsole zu ändern Fenster.

Um weitere Einstellungen für das Erscheinungsbild zu erhalten, klicken Sie in der Baumstruktur links auf Weitere Optionen. Sie können auswählen, welche Steuerelemente angezeigt werden sollen, die Stile für das Konsolenfenster, einschließlich der Farbe, die bei der Auswahl von Text verwendet werden soll, und der Fenstertransparenz .

Klicken Sie links auf das Element " Verhalten", um die Einstellungen für die Aktivitäten " Kopieren & Einfügen", " Zeilenumbruch kopieren", "Blättern" und " Inaktiv" zu ändern.

Console bietet Ihnen zahlreiche Hotkeys, um schnell Aktionen auszuführen. Sie werden auf dem Bildschirm " Hotkeys" im Dialogfeld " Konsoleneinstellungen" aufgelistet. Sie können diese bei Bedarf ändern. Wählen Sie dazu den Hotkey aus, den Sie in der Liste ändern möchten, und geben Sie den neuen Hotkey in das Hotkey- Bearbeitungsfeld ein, indem Sie den Cursor in das Hotkey-Bearbeitungsfeld stellen und die Tastenkombination eingeben. Klicken Sie auf die Schaltfläche Zuweisen, um Ihre Änderung zu akzeptieren. Wenn Sie einen Hotkey entfernen und nicht durch einen neuen ersetzen möchten, verwenden Sie die Schaltfläche Löschen, nachdem Sie den gewünschten Hotkey ausgewählt haben.

Auf dem Bildschirm " Maus" können Sie die Maustasten ändern, die zum Ausführen der aufgelisteten Befehle verwendet werden. Sie können auch die Tasten ( Control, Shift, Alt ) ändern, die mit den Maustasten für die Befehle verwendet werden. Verwenden Sie die Schaltfläche Zuweisen, um eine Änderung an einem Befehl zu akzeptieren, und die Schaltfläche Löschen, um einem Befehl keine Mausaktion zuzuweisen.

In der Registerkarte "Registerkarten" können Sie den Standardnamen angeben, der beim Erstellen einer neuen Registerkarte verwendet wird. Dieser Name ist anfangs " Console2 ". Um dies zu ändern, wählen Sie Console2 in der Liste Tabulatorname aus und ändern den Wert im Titelfeld auf der Registerkarte Haupt unter der Liste der Registerkartennamen .

Sie können zusätzliche Registerkartentypen hinzufügen, indem Sie die Schaltfläche Hinzufügen und das Bearbeitungsfeld Titel verwenden, um sie umzubenennen. Auf diese Weise können Sie eine neue Registerkarte mit einer anderen Shell erstellen, die Sie im Feld Shell auf dem Bildschirm Tabs angeben.

Mit Console können Sie das eigentliche Eingabeaufforderungsfenster oder das ursprünglich ausgeblendete Konsolenfenster anzeigen . Um das Eingabeaufforderungsfenster anzuzeigen, wählen Sie Konsolenfenster aus dem Menü Ansicht .

Um das Eingabeaufforderungsfenster auszublenden, wählen Sie erneut Konsolenfenster aus, sodass neben der Option im Menü kein Häkchen angezeigt wird.

Um die Konsole zu schließen, wählen Sie im Menü Datei den Befehl Beenden .

Console ist ein nützliches Freeware-Programm, wenn Sie die Befehlszeile häufig verwenden. Es hilft Ihnen dabei, die Taskleiste übersichtlich zu gestalten, indem Sie Eingabeaufforderungsfenster mit Registerkarten zur Verfügung stellen. Mit vielen anpassbaren Tastenkombinationen können Sie Text kopieren und einfügen, neue Registerkarten öffnen usw.