Svchost.exe ist ein Prozess, der andere Windows-Dienste hostet, die verschiedene Systemfunktionen ausführen. Auf Ihrem Computer können mehrere Instanzen von svchost.exe ausgeführt werden, wobei jede Instanz einen anderen Dienst enthält. Wir haben vor einiger Zeit einen Beitrag darüber veröffentlicht, was Sie tun können, wenn svchost.exe einen hohen Prozentsatz Ihrer CPU beansprucht.
In diesem Artikel zeige ich Ihnen einige Möglichkeiten, wie Sie den tatsächlichen Prozess oder Dienst anzeigen, der in svchost.exe ausgeführt wird. Bei den meisten Windows-PCs werden 10 bis 20 dieser Prozesse ausgeführt. Wenn ein Problem auftritt und ein bestimmter svchost.exe-Prozess Probleme verursacht, können Sie ihn leicht beheben, wenn Sie wissen, welcher Dienst innerhalb dieses Prozesses ausgeführt wird.
Taskmanager
Wenn Sie Windows 10 ausführen, müssen Sie nicht mehr als den Task-Manager suchen. Klicken Sie auf Start und geben Sie den Task-Manager ein oder halten Sie einfach STRG + UMSCHALT + ESC auf der Tastatur gedrückt. Dadurch wird der Task-Manager angezeigt. Wenn Sie nur eine kleine Box mit einer Liste der derzeit laufenden Programme sehen, klicken Sie unten auf Weitere Details .
Klicken Sie dann auf die Registerkarte Prozesse und blättern Sie an Apps und Hintergrundprozessen vorbei, bis Sie zu Windows-Prozessen gelangen . Scrollen Sie weiter nach unten, bis Sie den Service Host sehen:. Es sollten einige davon aufgeführt sein.

Wie Sie sehen, wird jeder Diensthost nach dem Semikolon mit dem Namen des Dienstes versehen. Dies macht es sehr einfach zu erkennen, welcher Dienst mit welchem Prozess svchost.exe verbunden ist. Wenn Sie die genaue Prozess-ID anzeigen möchten, klicken Sie mit der rechten Maustaste auf die Zeile und wählen Sie Gehe zu Details .

Dadurch gelangen Sie automatisch zur Registerkarte Details und wählen automatisch die Zeile aus, die diesem Prozess entspricht.

Jetzt können wir sehen, dass der DHCP-Client-Dienst in svchost.exe mit der Prozess-ID 1504 ausgeführt wird. Dies ist bei weitem der einfachste Weg, um diese Aufgabe auszuführen, erfordert jedoch Windows 10. Wenn Sie Windows 7 oder eine frühere Version ausführen, lesen Sie über andere Methoden.
Tasklistenbefehl
In jeder Windows-Version können Sie die Befehlszeile verwenden, um eine Liste aller svchost.exe-Prozesse zusammen mit dem Dienst zu generieren, der in jedem Prozess ausgeführt wird. Öffnen Sie dazu einfach eine Eingabeaufforderung, indem Sie auf Start klicken und cmd eingeben.
Fahren Sie an der Eingabeaufforderung fort und kopieren / fügen Sie den folgenden Befehl ein:
tasklist / svc | Finden Sie "svchost.exe"
Dadurch wird eine Liste aller laufenden Prozesse generiert. Übergeben Sie diese Liste an den Befehl find und filtern Sie, um nur die Prozesse svchost.exe anzuzeigen. Wenn Sie dies in eine Textdatei ausgeben möchten, verwenden Sie den folgenden Befehl:
tasklist / svc | finde "svchost.exe"> c: \ tasklist.txt
Beachten Sie, dass Sie zur Ausgabe an das Stammverzeichnis des Laufwerks C eine Administrator-Eingabeaufforderung öffnen müssen (Start, geben Sie cmd ein, klicken Sie mit der rechten Maustaste auf die Eingabeaufforderung und wählen Sie Als Administrator ausführen). Wenn es einfacher ist, können Sie den Pfad in etwas anderes wie C: \ Users \ Benutzername \ Documents ändern.

Process Explorer
Schließlich können Sie ein Fremdanbieterprogramm von Microsoft mit dem Namen Process Explorer verwenden. Einfach herunterladen, entpacken und die EXE-Datei ausführen. Es ist nicht notwendig, irgendetwas zu installieren, was praktisch ist.
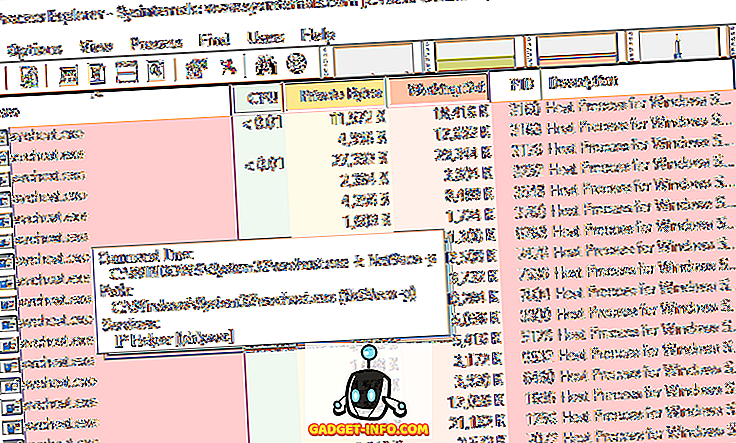
Klicken Sie auf die Überschrift der Spalte " Prozess", um die Liste der Prozesse zu sortieren, und scrollen Sie nach unten, bis "svchost.exe" angezeigt wird. Fahren Sie mit der Maus über einen beliebigen Prozess. Daraufhin werden die Dienste angezeigt, die diesem Prozess zugeordnet sind.
Dies sind einige einfache und einfache Möglichkeiten, um mehr über den Prozess svchost.exe und die einzelnen Prozesse zu erfahren. Genießen!









