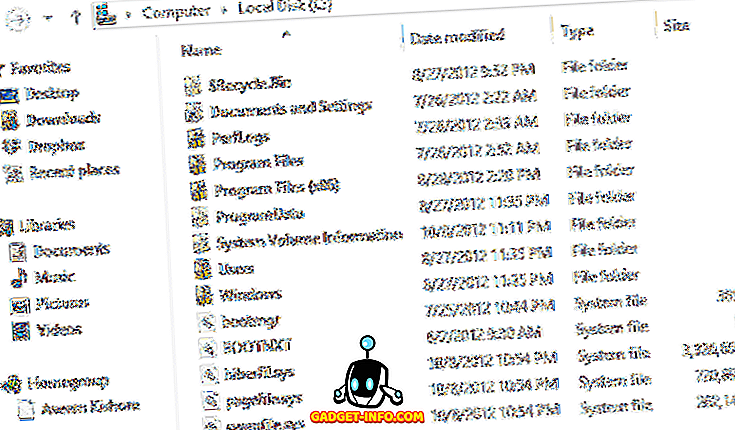Wussten Sie, dass viele Dateien in Windows Ihnen nicht gehören, selbst wenn Sie Administrator sind? Sie gehören stattdessen einer Entität namens "Trusted Installer". So ein wunderbar klingender Name!
Das ist also meistens kein Problem, es sei denn, Sie müssen bestimmte Systemdateien und Ordner löschen. Am Ende erhalten Sie eine Nachricht wie:
Sie haben keine Berechtigung, diese Aktion auszuführen.
oder etwas wie:
Sie benötigen eine Autorisierung von TrustedInstaller, um diese Aktion ausführen zu können.

Danke Windows! Um eine Datei oder einen Ordner zu löschen, die im Besitz von TrustedInstaller sind, müssen Sie zuerst den Besitz der Dateien oder Ordner übernehmen und sich dann die vollen Berechtigungen und Rechte gewähren!
Sie müssen all dies tun, um diese Dateien und Ordner umbenennen, löschen oder bearbeiten zu können. In diesem Artikel werde ich Sie durch die einzelnen Schritte führen, um dies zu tun. Beachten Sie, dass Sie diese Methode nicht verwenden sollten, um grundlegende Windows-Funktionen wie Windows Defender oder IE zu löschen. Es funktioniert nicht und es wird Ihren Computer durcheinander bringen. Verwenden Sie diesen Trick nur zum Löschen von Malware- oder Virusdateien, die möglicherweise in geschützte Windows-Verzeichnisse eingefügt wurden.
Besitz von Dateien übernehmen
Wechseln Sie zuerst zu dem Ordner oder den Dateisatz, für den Sie die Berechtigungen ändern müssen, klicken Sie mit der rechten Maustaste darauf und wählen Sie Eigenschaften .

Klicken Sie anschließend auf die Registerkarte Sicherheit und anschließend unten auf die Schaltfläche Erweitert :

Klicken Sie als Nächstes auf die Registerkarte Besitzer, und Sie sehen nun, dass der aktuelle Eigentümer TrustedInstaller ist .

Klicken Sie nun auf die Schaltfläche Bearbeiten (in Windows 10 ist dies die Schaltfläche Ändern ), und wählen Sie den Benutzer aus, in den Sie den Besitzer ändern möchten, entweder in Ihr Konto oder in die Gruppe Administratoren . Wenn Ihr Konto ein Administratorkonto ist, würde ich empfehlen, nur Administratoren auszuwählen.

Sie können auch das Kontrollkästchen Besitzer für Untercontainer und Objekte ersetzen aktivieren, wenn Sie mehrere Dateien in einem Ordner löschen möchten . Fahren Sie fort und klicken Sie auf OK. Nun sehen Sie, dass der aktuelle Besitzer das von Ihnen ausgewählte Konto ist.

Wenn Sie versuchen, einen gesamten Ordner mit Unterordnern usw. zu löschen, müssen Sie auch auf die Registerkarte Berechtigungen klicken, dann Berechtigungen ändern, Administratoren oder das zu verwendende Konto auswählen und dann das Kontrollkästchen aktivieren Ersetzen Sie alle untergeordneten Objektberechtigungen durch vererbbare Berechtigungen für dieses Objekt .

Beachten Sie, dass Sie erst dann Berechtigungen ändern können, wenn Sie den Besitzer des Ordners sowie aller Unterordner und Dateien wie oben gezeigt ändern.
Klicken Sie auf OK, bis Sie alle Eigenschaftenfenster geschlossen haben und zum Windows Explorer-Bildschirm zurückkehren. Klicken Sie dann erneut mit der rechten Maustaste auf den Ordner oder die Datei und wählen Sie erneut Eigenschaften .
Klicken Sie jetzt erneut auf die Registerkarte Sicherheit, aber anstatt auf Erweitert zu klicken, müssen Sie auf die Schaltfläche Bearbeiten klicken.

Klicken Sie nun in der Liste auf den Benutzernamen, für den Sie die Berechtigungen ändern möchten. Dies sollte derselbe sein, für den Sie auch den aktuellen Besitzer geändert haben. Wenn der Benutzername nicht in der Liste enthalten ist, klicken Sie auf Hinzufügen, geben Sie den Namen ein und klicken Sie auf OK.

Da ich den aktuellen Besitzer zu Administratoren geändert hatte, habe ich hier auf Administratoren geklickt und dann das Kontrollkästchen neben Vollzugriff aktiviert . Wenn Sie das tun, werden auch alle anderen Kästchen markiert.
Klicken Sie einmal auf OK und dann erneut auf OK, um zum Windows Explorer zurückzukehren. Jetzt können Sie diese Dateien ohne UAC-Meldungen löschen, die Sie darauf hinweisen, dass Sie dies nicht können! Es sind einige Schritte, aber es funktioniert. Genießen!