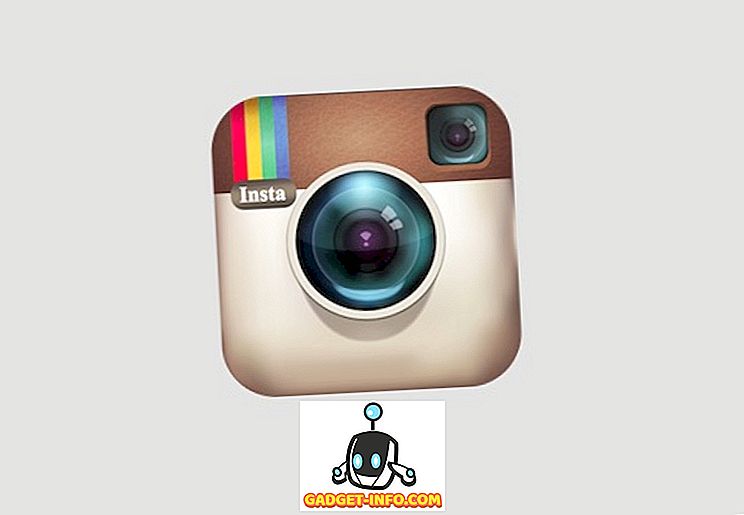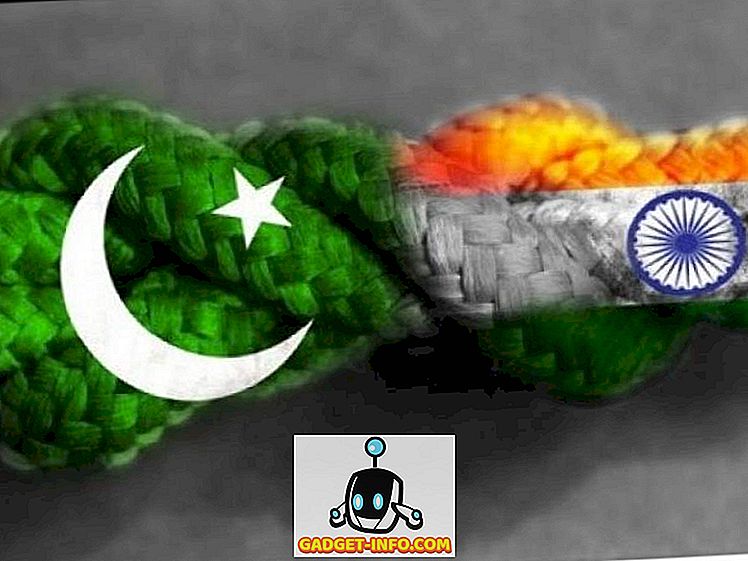Es ist die Zeit des Jahres, in der Google fast überall ist. Der Mountain View-Gigant hatte die Android P-Beta heute auf der Bühne bei Google I / O angekündigt und wurde für zahlreiche Geräte zum Download zur Verfügung gestellt. Während mit Android P viele Neuerungen und Änderungen vorgenommen wurden, ist die gestenbasierte Navigation in Android P eine der wichtigsten Neuerungen. Wenn Sie jemand sind, der es ausprobieren möchte, aber nicht ganz sicher sind wie man es benutzt, lesen Sie weiter, da wir Ihnen genau zeigen, wie Sie die Gesten-Navigation in Android P verwenden:
Verwenden Sie die Gesten-Navigation in Android P
Hinweis : Ich habe die folgende Methode auf meinem Google Pixel 2 XL mit Android P Developer Preview 2 getestet. Die Methode sollte für alle anderen Geräte, auf denen Android P Developer Preview 2 ausgeführt wird, gleich bleiben. Darüber hinaus ist es selbstverständlich, dass Gesten-Navigation aktiviert sein sollte Ihr Android P-Gerät. Wenn nicht, lesen Sie unseren Leitfaden, um zu erfahren, wie Sie die Gesten-Navigation in Android P aktivieren.

Zur Startseite
Die Pille in der Gestenleiste selbst ist Ihre Home-Taste und verhält sich genauso wie die Home-Taste in der Standardnavigationsleiste. Tippen Sie einfach auf das Pillensymbol, um zum Startbildschirm Ihres Launcher zurückzukehren.
App Drawer öffnen
Um die App-Schublade zu öffnen, streichen Sie den Home-Button nach oben und fahren Sie mit dem Wischen fort, um die App-Schublade zu öffnen. Alternativ können Sie auch auf die Starttaste tippen und erneut nach oben wischen, um die App-Schublade zu öffnen. Beachten Sie, dass dies nur mit dem Pixel Launcher funktioniert, der auf Pixel-Geräten vorinstalliert ist.
Rufen Sie die Multitasking-Ansicht auf
Bei Android P wird der Bildschirm Ihrer letzten Apps jetzt als Multitasking-Ansicht bezeichnet. Wischen Sie einfach den Home-Button nach oben, um die Multitasking-Ansicht zu öffnen. Hier können Sie nach links und rechts streichen, um die Liste zu verschieben, und auf den Bildschirm tippen, um Apps auszuwählen. Darüber hinaus können Sie nach oben streichen, um Apps aus der Liste zu entfernen.
Wechseln Sie zu den letzten Apps
Falls Sie die Multitasking-Ansicht beim Durchsuchen Ihrer letzten Apps nicht so leicht finden, gibt es auch eine alternative Methode. Wischen Sie einfach mit der rechten Maustaste auf die Starttaste (Pillen-Symbol) und halten Sie die Taste gedrückt, um langsam zwischen den Apps zu scrollen und loslassen, um die mittlere App zu öffnen.
Wechseln Sie zur vorherigen App
Nach dem letzten Button ist kein Doppeltippen mehr nötig, um zur vorherigen App zu wechseln. Mit Android P ist der Wechsel zur vorherigen App jedoch noch recht einfach. Wischen Sie einfach mit der rechten Maustaste auf den Home-Button und lassen Sie ihn los, um zur vorherigen App zu wechseln.
Zurück-Button
Im Gegensatz zur normalen Navigationsleiste wird die Zurück-Schaltfläche in der neuen gestenbasierten Navigation angezeigt, wenn Sie sich in einer App oder Ansicht befinden, die eine Zurück-Schaltfläche verwenden kann. Die Zurück-Schaltfläche erscheint automatisch links von der Home-Schaltfläche, wo Sie sie normalerweise sehen.
Genießen Sie die neue gestenbasierte Navigation in Android P
Google geht davon aus, dass die neue Gesten-Navigation die Bedienung des Telefons erleichtert, zumal die Bildschirme von Tag zu Tag größer werden. Dies ist auch der Grund, warum die aktuellen Apps jetzt horizontal angeordnet sind. Dank des neuen Pillen-ähnlichen Home-Buttons wurde die Gesten-Navigation in Android P implementiert, und meine ersten Eindrücke sind recht angenehm. Was halten Sie von der Gesten-Navigation in Android P? Teilen Sie uns Ihre Erfahrungen sowie Fragen in den Kommentaren unten mit.