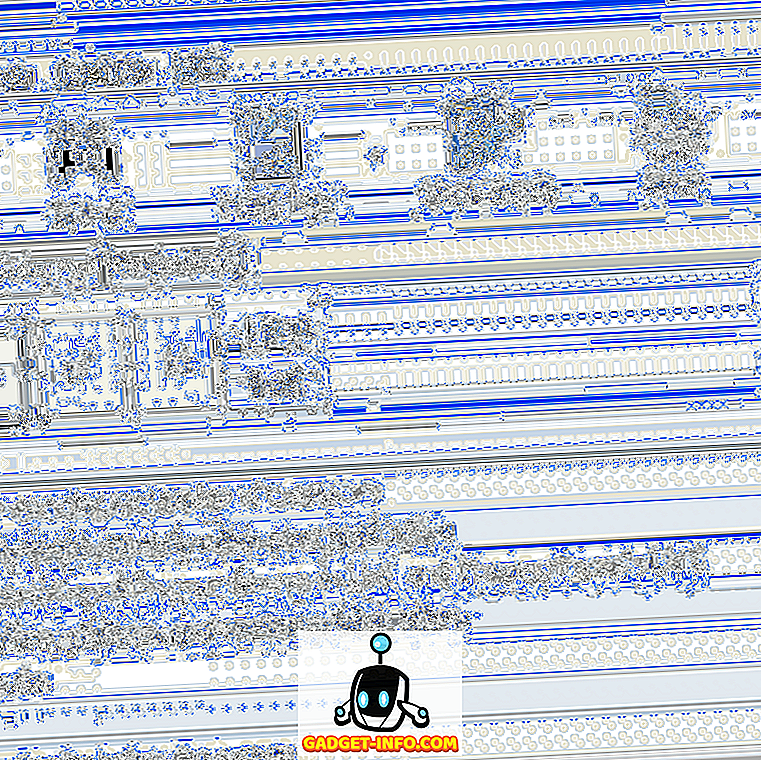Viele Leute verwenden und bevorzugen Google Text & Tabellen gegenüber Microsoft Word, da das Angebot von Google einfach zu bedienen ist und eine Benutzeroberfläche enthält, die sich auf das Wesentliche konzentriert. Es gibt jedoch mehr zu Google Text & Tabellen als das, was auf den ersten Blick erscheint. Google Text & Tabellen verfügt über einige erstaunlich leistungsstarke Funktionen, die Sie bei der Dokumenterstellung und -zusammenarbeit immens unterstützen können. In diesem Artikel helfen wir Ihnen, Google Docs optimal zu nutzen und perfekte Dokumente zu erstellen. Hier sind unsere 13 Tipps und Tricks zu Google Docs, die Sie zu einem Google Docs-Profi machen:
1. Verwenden Sie Google Docs-Vorlagen
Wenn Sie ein leeres Dokument in Google Docs erstellen, müssen Sie auf der rechten Seite verschiedene Dokumenttypen gefunden haben. Nun, dies sind die Dokumentvorlagen, die das Erstellen von Dokumenten zu einem Kinderspiel machen. Es gibt Dutzende von Vorlagen, die Sie nur mit Text füllen müssen, um ein professionelles Dokument zu erstellen. Klicken Sie einfach auf die Schaltfläche "Mehr" auf der rechten Seite, um alle verfügbaren Vorlagen zu öffnen. Die Vorlagen umfassen verschiedene Typen von Briefen und Lebensläufen, Aufsätze, Berichte, Notizen, Pläne, Broschüren und mehr.

Die Vorlagen sind ziemlich gut und machen die Bearbeitung dank klarer Richtlinien einfach, was Sie eingeben müssen. Sie brauchen sich nur um Ihren Text zu kümmern, und Google Text & Tabellen übernimmt die gesamte Formatierung.
2. Verwenden Sie den Vorschlagsmodus
Bei der Zusammenarbeit an einem Dokument ermöglicht Google Docs jedem, Änderungen in Echtzeit vorzunehmen. Was ist jedoch, wenn andere mit Ihren Änderungen nicht einverstanden sind, wird es nicht schwierig, die von Ihnen vorgenommenen Änderungen zu verfolgen und anschließend zu ändern? Hier kommt der Vorschlagmodus ins Spiel. Der Modus hilft Ihnen dabei , alle Ihre Änderungen (oder die von anderen Personen) in Vorschläge in der Seitenleiste umzuwandeln, die andere Bearbeiter bestätigen oder ablehnen können.
Um den Vorschlagsmodus zu aktivieren, klicken Sie auf das Stiftsymbol rechts in der Menüleiste und wählen Sie " Suggesting ". Dadurch werden Sie in den Vorschlagsmodus versetzt und Ihre Änderungen werden zu Vorschlägen.

3. Verwenden Sie die Web-Zwischenablage
Die integrierte Zwischenablage Ihres Betriebssystems eignet sich gut zum schnellen Verschieben von Text und Bildern, ist jedoch recht begrenzt. Google Text & Tabellen verfügt über eine integrierte Web-Zwischenablage, in der Sie mehrere Auswahlen speichern und auch in der Cloud speichern können, sodass Sie mit einem anderen Gerät darauf zugreifen können. Wählen Sie den Text oder das Bild in Google Docs aus und klicken Sie oben auf " Bearbeiten ". Bewegen Sie den Mauszeiger über " Web-Zwischenablage ". Wählen Sie hier „ Auswahl in Web-Zwischenablage kopieren“, um die Elemente zu kopieren.

Sie können den Vorgang wiederholen, um mehrere Elemente zu kopieren, und Sie können von jedem Gerät aus, auf dem Google Text & Tabellen (auch Blätter und Folien) ausgeführt wird, darauf zugreifen. Die Auswahl bleibt 30 Tage lang bestehen.
4. Nutzen Sie die Tastenkombinationen
Ähnlich wie bei anderen Google-Diensten verfügt Google Text & Tabellen über zuverlässige Tastenkombinationen. Diese Verknüpfungen können die Bearbeitung von Dokumenten zu einem Kinderspiel machen. Dies ist im Vergleich zu der Maus sicherlich viel schneller. Sie können die Formatierung ändern, Links einfügen, Inhalte suchen, im Dokument navigieren, Kommentare eingeben, auf Menüs und viele andere nützliche Dinge zugreifen, indem Sie verschiedene Tastenkombinationen verwenden. Um die vollständige Liste der Tastenkombinationen anzuzeigen, drücken Sie in Windows " Strg +?" Oder " Befehl +?". ”Auf dem Mac. Die Tastaturkürzel sind für alle Geräte verfügbar, die Google Text & Tabellen unterstützen.

5. Verwenden Sie die Revisionsverlaufsfunktion
Google Text & Tabellen speichert alle Änderungen, die von Personen im Dokument vorgenommen wurden. Sie können es verwenden, um zu sehen, wie der Originalzustand des Dokuments ist, und gegebenenfalls sogar einen früheren Status wiederherzustellen. Um auf den Revisionsverlauf zuzugreifen, klicken Sie auf das Menü „ Datei “ und wählen Sie „ Revisionsverlauf anzeigen “.

Sie können Revisionen mit größeren Änderungen in der Seitenleiste sowie Datums- und Zeitstempel und den Namen der Person anzeigen, die die Änderungen vorgenommen hat. Klicken Sie unten auf die Schaltfläche " Zeige detailliertere Versionen ", um alle Versionen anzuzeigen.

Sie können dann auf die Schaltfläche " Diese Version wiederherstellen" klicken, um die jeweilige Version wiederherzustellen.

6. Tippen Sie mit Ihrer Stimme ein
Wenn Sie Google Text & Tabellen in Chrome verwenden, können Sie die Funktion zur Texteingabe nutzen, um ein Dokument ausschließlich mit Ihrer Stimme einzugeben und zu steuern. Sie benötigen ein Mikrofon und Google Text & Tabellen im Chrome-Browser. Klicken Sie dazu oben auf das Menü " Tools " und wählen Sie " Voice type " aus den Optionen.

Ein kleines Mikrofonsymbol wird auf der linken Seite der Seite angezeigt. Klicken Sie darauf und beginnen Sie zu sprechen, um die Wörter zu diktieren, die Sie eingeben möchten. Wenn Sie fertig sind, klicken Sie erneut auf das Mikrofonsymbol, um zu stoppen. Neben dem Schreiben mit Ihrer Stimme können Sie Satzzeichen hinzufügen und Befehle verwenden, um fast alle Funktionen von Google Docs zu steuern (hier ist die vollständige Liste). Sie können beispielsweise sagen, dass Sie ein Fragezeichen hinzufügen, um ein Fragezeichen hinzuzufügen, oder sagen Sie das Menü "Datei öffnen" und wählen Sie "Revisionsverlauf anzeigen", um auf den Revisionsverlauf zuzugreifen.

Die Sprachanwendung unterstützt auch Dutzende beliebter Sprachen, darunter Englisch, Deutsch, Spanisch, Arabisch und Chinesisch.
7. Bilder in Google Docs bearbeiten
Mit Google Text & Tabellen können Sie auch grundlegende Änderungen an einem Bild vornehmen, sodass Sie nicht auf einen Editor von Drittanbietern zurückgreifen müssen. Wenn Sie ein Bild hinzugefügt haben, klicken Sie mit der rechten Maustaste darauf, und Sie werden die Option zum Zuschneiden finden. Im selben Menü können Sie auf " Bildoptionen " klicken, um Optionen wie Kontrast, Transparenz und Helligkeit anzuzeigen .

Wenn Sie weitere Bearbeitungsoptionen benötigen, können Sie das Bild in das Zeichenwerkzeug von Google Docs hochladen und anschließend in das Dokument importieren. Klicken Sie auf " Einfügen " und wählen Sie " Zeichnung " aus der Liste. Verwenden Sie am Ende die Option " Bild ", um Ihr Bild in das Zeichenwerkzeug hochzuladen .

Nach dem Hochladen können Sie Formen, Text hinzufügen oder darauf zeichnen, die Farbe ändern und vieles mehr. Wenn Sie fertig sind, klicken Sie oben auf die Schaltfläche „ Speichern & Schließen “, um das Bild einzufügen.

8. Laden Sie Dokumente in einem anderen Format herunter
Wenn Sie Ihr Dokument in einem anderen Format einreichen müssen, können Sie mit Google Docs Dokumente in gängigen Formaten wie DOCX, ODF, PDF, Rich Text, Nur Text usw. herunterladen . Klicken Sie einfach auf das Menü " Datei " und bewegen Sie den Mauszeiger über die Option " Herunterladen als ". Sie sehen mehrere Formate zur Auswahl . Sobald Sie ein Format auswählen, wird es heruntergeladen.

9. Verwenden Sie die Add-Ons
Google Text & Tabellen unterstützt Drittanbieter-Add-Ons, mit denen Sie die Funktionalität von Google Text & Tabellen erweitern können. Es gibt eine Reihe von coolen Add-Ons, die Funktionen hinzufügen, wie z. B. das Hinzufügen eines Inhaltsverzeichnisses, das Beheben von Grammatikfehlern, das Hinzufügen von Diagrammen und Diagrammen, das Übersetzen von Inhalten und vieles mehr. Um Add-Ons zu erhalten, klicken Sie auf das Menü " Add-Ons " und wählen Sie " Add-Ons abrufen ".

Sie sehen alle für Google Text & Tabellen verfügbaren Add-Ons, die Sie installieren können. Bewegen Sie den Mauszeiger darüber, um weitere Details anzuzeigen, und klicken Sie auf die Schaltfläche „+“, um sie zu installieren .

10. Verwenden Sie das Research Feature
Google Text & Tabellen verfügt über eine integrierte Suchfunktion, mit der Sie im Web nach Informationen suchen und diese schnell in Ihr Dokument einfügen können . Klicken Sie auf das Menü " Tools " und wählen Sie " Research " aus.

Das Recherchetool wird in der Seitenleiste geöffnet. Mit der Option " Suchen " können Sie nach Bildern suchen, in Google Scholar-Artikeln suchen, schöne Zitate und andere nützliche Informationen hinzufügen, die Ihnen bei dem von Ihnen erstellten Dokument helfen können. Sie können lizenzfreie Bilder finden und direkt in das Dokument einfügen.

Darüber hinaus können Sie mit der Recherche-Funktion automatisch Schlüsselthemen aus Ihren Inhalten auswählen und Ihnen vorschlagen, weitere Informationen zu diesen Themen zu finden.
11. Markieren Sie Personen in Kommentaren
Wenn Sie die Aufmerksamkeit eines anderen Editors in Ihrem Dokument erlangen möchten, können Sie sie mit einem Tag versehen und eine E-Mail wird als Benachrichtigung an sie gesendet. Geben Sie beim Kommentieren "+" ein, und eine Liste aller Ihrer Kontakte wird geöffnet. Wählen Sie die Person aus, die Sie benachrichtigen möchten, und klicken Sie auf " Kommentar ", um den Kommentar einzugeben und die Benachrichtigung zu senden.

Die Benachrichtigung wird gesendet, wenn das Dokument bereits für sie freigegeben ist. Andernfalls wird ein Fenster angezeigt, in dem Sie die Bearbeitungsrechte freigeben und festlegen können. Darüber hinaus können Sie die E-Mail auch manuell eingeben, anstatt einen Gmail-Kontakt auszuwählen.

12. Effiziente Suche in Google Docs
Wenn Sie viele Dokumente haben, kann es schwierig werden, ein altes Dokument schnell zu finden, insbesondere wenn Sie verschiedene Dokumente zu einem Thema haben. Dank des Suchfelds von Google Docs ist es sehr einfach, genau das zu finden, was Sie benötigen. Wenn Sie ein Stichwort in die Suchleiste eingeben, werden schnell alle Dokumente mit diesem Stichwort im Titel angezeigt.
Es gibt jedoch noch mehr Möglichkeiten. Wenn Sie bei der Suche nicht das gewünschte Dokument finden, können Sie auch die erweiterten Suchbefehle nutzen . Beispielsweise können Sie mit "ODER" eine Suche mit mehreren Schlüsselwörtern durchführen, z. B. "Android ODER iOS", um Dokumente mit einem oder beiden dieser Begriffe zu finden. Eine vollständige Liste der erweiterten Suchbefehle von Google Docs finden Sie auf der Support-Website von Google.

13. Google Docs-Gliederungsfunktion
Wenn Sie an einem langen Dokument arbeiten, kann die Navigation in diesem Dokument etwas schwierig sein. Hier hilft Ihnen die Gliederungsfunktion von Google Docs. Die Funktion erstellt auf der linken Seite ein Inhaltsverzeichnis Ihres Dokuments. Sie können auf die Überschriften innerhalb der Kontur klicken, um schnell dorthin zu gelangen. Beachten Sie jedoch, dass Sie Ihr Dokument unter Verwendung von Überschriften (wie Überschrift 1 oder Überschrift 2) ordnungsgemäß formatieren müssen, damit die Gliederungsfunktion funktioniert.

Verbessern Sie Ihre Erfahrungen mit Google Docs mit diesen Tipps und Tricks
Diese Tipps und Tricks von Google Docs sollten Ihre Erfahrung definitiv verbessern und Ihnen dabei helfen, Ihre Aufgaben schneller zu erledigen. Ich verwende die meisten dieser Google Docs-Funktionen in meinem täglichen Schreiben und sie helfen mir auf jeden Fall, besser zu schreiben. Ich empfehle Ihnen außerdem, einige Tastenkombinationen für Google Text & Tabellen zu lernen, da diese die Dinge sicherlich beschleunigen.
Wir hoffen, Ihnen haben diese coolen Tipps und Tricks von Google Docs gefallen. Wenn Sie jedoch einige der Google Docs-Funktionen haben, die wir verpasst haben, teilen Sie uns dies bitte in den Kommentaren unten mit.