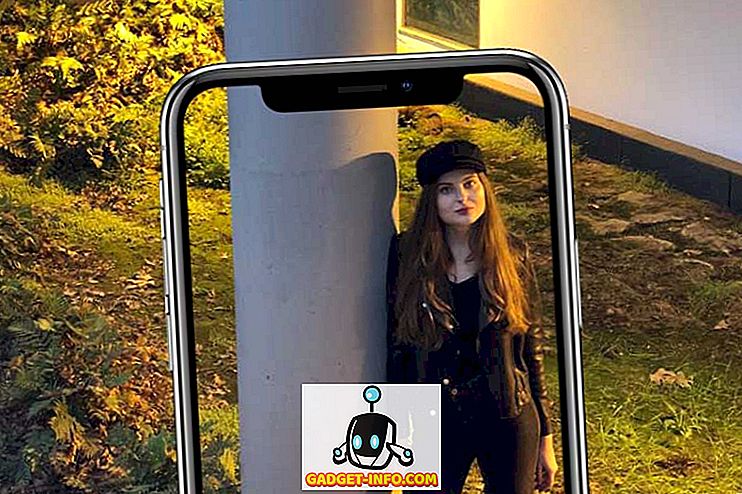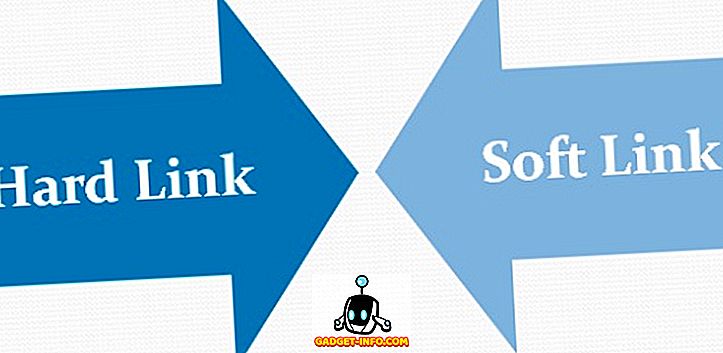Es gibt eine Menge Software, mit der Sie Ihr Gameplay-Material von Ihrem PC aufnehmen und streamen können. OBS (Open Broadcaster Software) ist eine der beliebtesten, aber nicht die einfachste zu verwenden. Es gibt andere Programme wie Xsplit, FFsplit, Dxtory usw., die den Prozess jedoch nicht wesentlich vereinfacht haben. Glücklicherweise ist die GeForce Experience-Software für Besitzer von PCs oder Laptops mit NVIDIA-Grafikkarten (NVIDIA GTX 650 Ti oder höher) einfacher. Nun, schauen wir uns an, wie man mit NVIDIA GeForce Experience das Spiel aufzeichnen und streamen kann:
Laden Sie GeForce Experience herunter
Sie können die Software von der GeForce-Website herunterladen. Die Dateigröße beträgt 79 MB . Dies ist jedoch nicht sehr groß, sodass Sie sie innerhalb weniger Minuten herunterladen können. Leider ist die Software nur für Windows verfügbar. Wenn Sie einen Mac besitzen, haben Sie kein Glück, es sei denn, Sie betreiben Windows mit Bootcamp. Nun, da Sie mit dem Installationsprozess fertig sind, gehen wir zum Konfigurationsprozess:
Konfigurieren Sie GeForce Experience
Wir werden unser Gameplay-Material mit dem Share-Overlay von GeForce Experience aufnehmen, das früher „Shadowplay“ genannt wurde. Bevor Sie dies verwenden können, stellen Sie sicher, dass Sie den neuesten Treiber für Ihre Grafikkarte verwenden. Sie sollten auch die Share-Funktion in den Einstellungen der Software aktivieren. So geht's:
- Öffnen Sie Nvidia GeForce Experience und klicken Sie oben rechts auf das „Zahnradsymbol“, um zu den Einstellungen zu gelangen. Hier können Sie die Share-Option sehen, die Sie aktivieren können, um auf das Overlay zuzugreifen. Wenn Sie dies aktiviert haben, können Sie von überall auf die Freigabe-Überlagerung zugreifen, indem Sie einfach auf Alt + Z klicken.

- Jetzt können Sie Ihre Konten in Ihrem sozialen Netzwerk mit GeForce Experience verbinden, sodass Sie Ihre Aufnahmen hochladen oder Ihr Spielmaterial zu Diensten wie Twitch, YouTube, Facebook usw. übertragen können. Sie können dies ganz einfach durch Drücken von Alt + Z -> Einstellungen -> tun Stellen Sie eine Verbindung her und klicken Sie auf die Dienste, mit denen Sie GeForce Experience verbinden möchten.

- Um eine Verbindung zu diesen Diensten herzustellen, werden Sie zu den Anmeldeseiten der jeweiligen Dienste geleitet, auf denen Sie aufgefordert werden, Ihren Benutzernamen und Ihr Kennwort einzugeben. Dies ist nur ein einmaliger Vorgang.

Zeichnen Sie das Spiel mit GeForce Experience auf
Bevor Sie mit der Aufzeichnung des Spiels beginnen können, sollten Sie die Aufnahmequalität entsprechend Ihren Anforderungen konfigurieren. Die Dateigröße Ihrer Aufnahme hängt von der gewählten Konfiguration ab. Sie können dies ganz einfach tun, indem Sie auf Alt + Z -> Datensatz -> Anpassen klicken.
- Hier können Sie die Aufnahmequalität zwischen Niedrig, Mittel, Hoch oder Benutzerdefiniert auswählen. Sie können auch die Framerate und Auflösung anpassen, die bis zu 2160p 4K reicht.

- Nach der Konfiguration können Sie Ihr Gameplay-Material aufnehmen, indem Sie auf Alt + Z -> Aufnahme -> Start klicken. Wenn Sie mit der Aufnahme fertig sind, können Sie die Aufnahme stoppen, indem Sie auf Alt + Z -> Aufnahme -> Stoppen und Speichern klicken. Sie haben auch die Möglichkeit, das aufgezeichnete Video direkt auf Facebook oder YouTube hochzuladen, wenn Ihre sozialen Konten verbunden sind.

- Standardmäßig werden diese Aufnahmen unter C: \ Users \ (Username) \ Videos gespeichert , falls Sie direkten Zugriff auf die Gameplay-Videodateien wünschen.
Streamen Sie das Spiel mit GeForce Experience
Mit dem Share Overlay von GeForce Experience können Sie Ihr Gameplay-Material online streamen. Sobald Ihre sozialen Netzwerke verbunden sind, können Sie mit wenigen Klicks sofort online gehen. Bevor Sie mit dem Streaming beginnen, stellen Sie jedoch sicher, dass Sie Ihre Streaming-Qualität gemäß Ihren Präferenzen konfigurieren. Sie sollten dies auf der Basis Ihrer PC-Hardware und der Internet-Bandbreite konfigurieren, da beide Faktoren für die Bestimmung eines reibungslosen und stabilen Streams von entscheidender Bedeutung sind.
- Sie können Ihre Sendung konfigurieren, indem Sie zu Alt + Z -> Übertragung -> Anpassen gehen. Anschließend wird das folgende Menü auf Ihrem Bildschirm angezeigt. Sie können Stream-Qualität, Auflösung, Bitrate und Framerate für Facebook, YouTube und Twitch individuell anpassen. Wenn Sie fertig sind, klicken Sie auf Speichern .

- Wenn Sie mit der Konfiguration fertig sind, können Sie den Gameplay-Streaming-Vorgang starten, indem Sie einfach auf Alt + Z -> Broadcast -> Start klicken. Jetzt können Sie zwischen Facebook, YouTube oder Twitch wählen, um die Beschreibung Ihres Streams zu aktualisieren. Wenn Sie das abgeschlossen haben, klicken Sie einfach auf " LIVE LIVE", um die Übertragung zu starten. Wenn Sie mit dem Streaming fertig sind, können Sie die Übertragung stoppen, indem Sie auf Alt + Z -> Übertragung -> Stoppen klicken.


GeForce Experience Alternative für Benutzer mit AMD-GPUs
Machen Sie sich keine Sorgen, AMD-Nutzer, wir hören Sie. Wenn Sie der Meinung sind, dass Sie nur hierher gekommen sind, um zu erkennen, dass die Software nur für Benutzer mit NVIDIA-Grafikkarten funktioniert, haben wir die richtigen Informationen bereitgestellt. AMD Gaming Evolved ist eine Software, die als sinnvolle Alternative zur NVIDIA GeForce Experience angesehen werden kann. Sie können Ihr Gameplay-Material ganz einfach aufnehmen und übertragen. Es bietet nicht die Flexibilität, die GeForce Experience bietet, da die Streaming-Optionen im Vergleich zu Facebook, YouTube und Twitch on GeForce Experience auf Twitch beschränkt sind. Abgesehen davon ist die Software insgesamt ziemlich ordentlich und immer noch besser als andere Software von Drittanbietern.

SEHEN SIE AUCH: 15 beste kostenlose Steam-Spiele, die Sie auf jeden Fall spielen sollten
Mit GeForce Experience können Sie das Gameplay ganz einfach aufnehmen und streamen
Wie Sie sehen, ist GeForce Experience eine der einfachsten Aufnahme- und Rundfunksoftware, die Sie verwenden können. Sie müssen kein Technikfreak sein, um damit herumzuspielen. Die Benutzeroberfläche ist ziemlich ordentlich und sollte die meisten Verbraucher ansprechen. Nun, da Sie nun wissen, wie Sie Ihre Inhalte mit GeForce Experience einrichten und beginnen können, warum probieren Sie es nicht aus und lassen Sie uns wissen, wie der Prozess abläuft. Wenn Sie ein AMD-Benutzer sind, probieren Sie AMD Gaming Evolved aus und schreiben Sie uns Ihre Meinung zur Software. Wenn Sie in Zukunft Tutorials für ähnliche Software sehen möchten, vergewissern Sie sich, dass Ihre Stimmen in den Kommentaren unten zu hören sind.