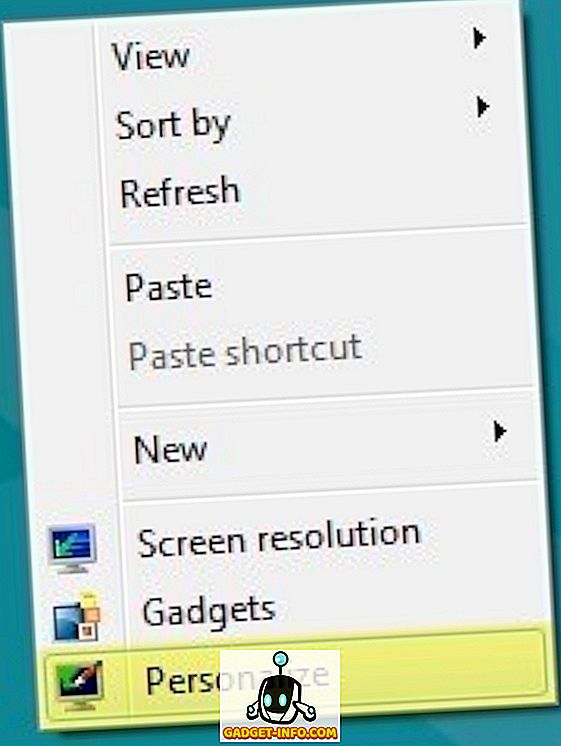Linux ist ein sehr leistungsfähiges Betriebssystem, aber dank Distros wie Ubuntu und der großen Gemeinschaft von Leuten, die Neulingen bei der Lösung ihrer Probleme helfen möchten, ist es auch für eine große Anzahl von Menschen sehr gut zugänglich. Sie können Ubuntu für Power-User-Funktionen verwenden. Wenn Sie eine Pause benötigen, werden zahlreiche Spiele unterstützt (sowohl nativ als auch Kompatibilitäts-Layer-Software wie Wine). Sie können in Ubuntu eine Menge cooler Sachen machen, und Sie möchten vielleicht etwas davon zeigen. Hier treten Bildschirmschreiber ein. Wenn Sie also nach guten Ubuntu-Bildschirmschreiber-Apps suchen, die Sie verwenden können, können Sie hier 5 Bildschirmschreiber für Ubuntu verwenden:
Hinweis : Ich habe diese Bildschirmaufnahme-Apps auf einer virtuellen Maschine von Parallels getestet, auf der Ubuntu 16.10 Yakkety Yak ausgeführt wird.
1. Einfacher Bildschirmschreiber
Simple Screen Recorder ist einfach eine der besten Ubuntu Screen Recorder-Apps, die Sie verwenden können. Die App ist einfach zu bedienen und ermöglicht es Ihnen, Ihren Ubuntu-Desktop schnell aufzuzeichnen. Wenn Sie Audio zusammen mit dem Bildschirm aufnehmen möchten, hat die App eine Option, um dies ebenfalls zu aktivieren. Sie können aus einer Reihe von Audio-Backends wählen, einschließlich PulseAudio und ALSA.

Bei den Aufnahmeoptionen haben Sie die Möglichkeit, den gesamten Bildschirm aufzuzeichnen, ein Segment des Bildschirms auszuwählen und sogar, dass Simple Screen Recorder Ihrem Mauszeiger folgt, wenn Sie ihn bewegen. Die App bietet auch die Möglichkeit , die Bildrate zu wählen, mit der Sie das Video aufnehmen möchten, sowie Optionen zum Skalieren des Videos und zum Aufzeichnen des Cursors. Die App bietet auch eine Vielzahl von Formaten, in denen Sie die Aufnahme speichern können. Sie können aus Formaten wie MKV, MP4, WebM und anderen wählen. Sie können auch den Videocodec, den die Anwendung verwenden soll, ändern und den Audiocodec sowie die Bitrate einstellen.
Installieren Sie Simple Screen Recorder in Ubuntu
Öffnen Sie das Terminal (Strg + Alt + T) und führen Sie die folgenden Befehle aus:
[code language = "plain"] sudo add-apt-repository ppa: maarten-baert / simplescreenrecorder
sudo apt-get update
sudo apt-get install simplescreenrecorder [/ code]
2. recordMyDesktop
recordMyDesktop ist ein weiteres Dienstprogramm, mit dem Sie Ihren Ubuntu-Desktop aufzeichnen können. Die App ist sehr einfach zu bedienen, bietet jedoch erweiterte Funktionen für Personen, die möglicherweise daran interessiert sind, diese Einstellungen zu optimieren. Mit Record My Desktop können Sie einfach mit der Aufnahme Ihres Desktops und aller Systemklänge beginnen, ohne sich um die Einstellungen kümmern zu müssen.

Die App verfügt jedoch über eine Schaltfläche "Erweitert", mit der Sie viele Einstellungen für die Bildschirmaufnahme vornehmen können. Sie können die Bildrate für die Aufnahme anpassen und die Zielanzeige ändern (falls Sie mehr als eine haben). Die App ermöglicht es Benutzern außerdem, „ On-the-Fly-Encoding “, Subsampling und vieles mehr zu aktivieren / deaktivieren. Die Anwendung kann während der Aufnahme auch dem Cursor des Benutzers folgen, wenn diese Einstellung aktiviert ist.
Installieren Sie Record My Desktop in Ubuntu
Öffnen Sie das Terminal (Strg + Alt + T) und führen Sie den folgenden Befehl aus:
[code] sudo apt-get install gtk-recordmydesktop [/ code]
3. Vokoscreen
Vokoscreen ist eine weitere Bildschirmaufzeichnungssoftware für Ubuntu, die Sie verwenden können. Die App ist einfach zu bedienen und die Standardeinstellungen sind ausreichend, um direkt verwendet zu werden. Wenn Sie mehr Kontrolle über die Einstellungen für Ihre Aufnahme haben möchten, können Sie zwischen den verschiedenen Registerkarten in der App wechseln und Einstellungen für Video, Audio sowie die Webcam (falls vorhanden) aktivieren / deaktivieren .

Mit Vokoscreen können Sie Einstellungen wie die Bildrate für die Aufnahme, die Auswahl des Videocodecs und das Ausgabedateiformat konfigurieren. Die App verwendet MKV als Standardeinstellung, Sie können sich jedoch auch für AVI entscheiden. In Vokoscreen können Sie auch den Audiocodec zwischen libmp3lame und libvorbis auswählen, so dass Sie den von Ihnen bevorzugten auswählen können.
Installieren Sie Vokoscreen in Ubuntu
Öffnen Sie das Terminal (Strg + Alt + T) und führen Sie den folgenden Befehl aus:
[code] sudo apt-get install vokoscreen [/ code]
4. Bildschirmaufnahme mit FFmpeg
Wenn Sie mit der Befehlszeile vertraut sind, können Sie sogar FFmpeg verwenden, um Ihren Ubuntu-Desktop aufzunehmen. FFmpeg kann auch mit ALSA Audio aufnehmen . Das Beste an der Verwendung von FFmpeg zum Aufzeichnen Ihres Desktops ist, dass Sie ihn endlos konfigurieren können und ihn für Ihren Anwendungsfall perfekt machen. Außerdem ist FFmpeg in Linux-Distributionen wie Ubuntu vorinstalliert. Dies bedeutet, dass Sie keine zusätzlichen Installationen auf Ihrem System installieren müssen.
Um Ihren Bildschirm mit FFmpeg aufzunehmen, können Sie den folgenden Befehl verwenden:
- ffmpeg -video_size 800 × 600 -framerate 25 -f x11grab -i: 0, 0 + 10, 10 ausgabe.mp4

Wenn Sie diesen Befehl ausführen, beginnt FFmpeg mit der Aufzeichnung eines 800 × 600-Segments Ihres Bildschirms, beginnend bei Pixel (10, 10), mit 25 Bildern pro Sekunde, und speichert es als „output.mp4“ in Ihrem aktuellen Arbeitsverzeichnis. Sie können Ihr Arbeitsverzeichnis mit dem Befehl „ pwd “ überprüfen.
Wenn Sie die Aufnahme stoppen möchten , drücken Sie einfach „q“ . FFmpeg stoppt die Aufnahme. Sie können dann Ihre Aufnahme abspielen, die als „output.mp4“ gespeichert wird.
Hinweis : FFmpeg ist in Linux vorinstalliert. Sie müssen es also nicht aus Quellen installieren.
5. Peek
Peek ist ein Bildschirmschreiber für Ubuntu, der die Bildschirmaufnahmen in GIF-Dateien umwandelt. Die App verfügt über keine erweiterten Konfigurationsoptionen. Sie können jedoch die Bildrate der aufgezeichneten GIF anpassen, indem Sie die Voreinstellungen der App aufrufen. Sie können auch festlegen, nach welcher Verzögerung die App mit der Aufnahme beginnt, nachdem Sie auf die Schaltfläche "Aufzeichnen" geklickt haben.

Abgesehen davon bietet die App keine zusätzlichen Konfigurationsoptionen, aber es ist definitiv eine einfache Möglichkeit, GIFs von Ihrem Ubuntu-Desktop aus zu erstellen. Ich würde Ihnen empfehlen, es auszuprobieren, wenn Sie GIFs auf Ihrem Bildschirm erstellen möchten.
Installieren Sie Peek in Ubuntu
- Laden Sie die .deb-Datei für Peek herunter und öffnen Sie sie im Software Center.
- Klicken Sie auf "Installieren" und die App wird auf Ihrem Ubuntu-System installiert.
Mit diesen Ubuntu Screen Recorder-Apps können Sie Ihren Desktop ganz einfach aufzeichnen
Dies war die 5 Ubuntu Screen Recorder-Software, die Sie Ihrer Meinung nach unbedingt auf alle Bildschirmaufzeichnungsanforderungen überprüfen sollten. OBS ist eine weitere sehr bekannte Screen-Recording-App, die jedoch während meines Tests für mich nicht sehr gut funktionierte, daher empfehle ich sie nicht. Diese 5 Apps sind jedoch mehr als in der Lage, alles zu handhaben, was Sie möchten. Probieren Sie sie also einfach aus (sie sind alle kostenlos) und verwenden Sie diejenige, die am besten zu Ihnen passt. Wenn Sie von anderen großartigen Bildschirmaufnahme-Apps für Ubuntu wissen, teilen Sie uns diese in den Kommentaren weiter unten mit.