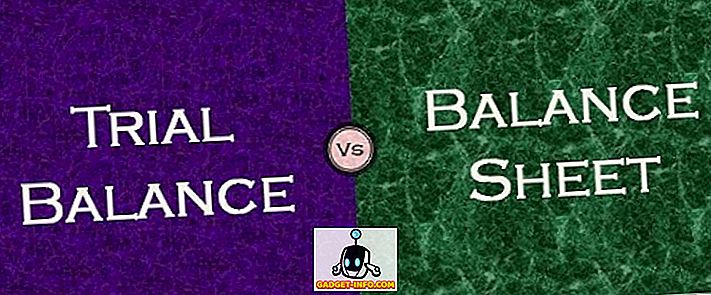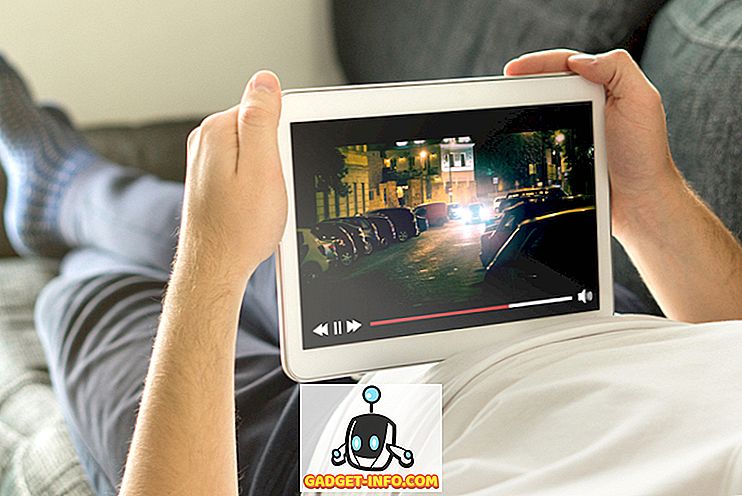PDF ist eines der am häufigsten verwendeten Dateiformate im Internet, insbesondere wenn es sich um unterschiedliche Berichte handelt. Die meisten detaillierten PDF-Berichte verfügen jedoch über eine Unmenge von Seiten, und die Chancen stehen gut, dass Ihnen nur wenige Seiten helfen. Wenn Sie sich also gefragt haben, wie Sie bestimmte Seiten aus einer PDF-Datei extrahieren und speichern können, sind wir zu Ihrer Rettung hier. So extrahieren Sie PDF-Seiten auf Ihrem Computer oder Telefon:
Seiten aus PDF auf PC oder Mac extrahieren
Es gibt zahlreiche Möglichkeiten, Seiten aus PDF-Dateien auf einem PC oder Mac zu extrahieren. Die einfachste Möglichkeit ist jedoch der Chrome-Browser. So extrahieren Sie Seiten aus PDF-Dateien über Chrome:
1. Öffnen Sie den Chrome-Browser und laden Sie die PDF-Datei, aus der Sie Seiten extrahieren möchten. Sie können dies tun, indem Sie die Tastenkombination Strg + O drücken und die PDF-Datei von Ihrem Computer auswählen.

2. Wenn die PDF-Datei geöffnet ist, klicken Sie auf das Symbol "Drucken" oder drücken Sie die Tastenkombination Strg + P (Befehlstaste + P auf dem Mac).

3. Klicken Sie auf der Seite "Druckvorschau" auf " Ändern " und setzen Sie " Als PDF speichern ".


4. Wählen Sie dann im Abschnitt " Seiten " die Seiten aus, die Sie extrahieren möchten, und speichern Sie sie als neue Datei. Zum Beispiel möchte ich die Seiten 6 und 7, so dass ich einfach „6-7“ eingeben und auf „ Speichern “ klicken kann.

5. Sie können einfach den Dateinamen für die neue PDF-Datei mit den angegebenen Seiten eingeben, um sie zu speichern. Das ist alles, was Sie tun müssen, um PDF-Seiten in Chrome zu extrahieren.

Die Verwendung von Chrome zum Speichern bestimmter Seiten aus einer PDF-Datei funktioniert gut. Was ist, wenn Sie mehrere Seiten aus einer großen PDF-Datei extrahieren möchten? In diesem Fall müssen Sie Software wie Adobe Acrobat Professional (Download) unter Windows oder Mac oder die Vorschau unter Mac OS verwenden.
Wenn Sie nach einem Online-Tool suchen, ist SmallPDF (visit) eine gute Wahl, da es auf Windows-, MacOS- und Linux-Systemen gut funktioniert.
Seiten aus PDF in Android extrahieren
Das Extrahieren bestimmter Seiten aus einer PDF-Datei in Android ist auch ziemlich einfach. Obwohl es verschiedene Apps von Drittanbietern gibt, mit denen Sie die Arbeit erledigen können, können Sie dies nativ tun:
1. Öffnen Sie einfach eine PDF-Datei auf Ihrem Android-Gerät, drücken Sie die dreipunktige Menüschaltfläche und tippen Sie auf „ Drucken “.

2. Tippen Sie anschließend auf „ Drucker auswählen“ und wählen Sie „ Als PDF speichern “.

3. Wenn Sie fertig sind, tippen Sie auf die Dropdown-Schaltfläche unter "Papierformat" und ändern Sie "Seiten" in "Bereich von 8" anstelle von allen. Geben Sie dann die Seiten ein, die Sie extrahieren möchten. Zum Beispiel 2-3 oder 4-5. Sie können sogar die Seiten auf der Vorschauseite auswählen, auf denen Sie die Auswahl der Seiten aufheben können, die Sie nicht drucken oder als PDF speichern möchten.

4. Wenn Sie fertig sind, tippen Sie einfach auf das PDF-Symbol unten rechts, um zum Speicherbildschirm zu gelangen. Hier können Sie die Datei umbenennen und festlegen, wo sie gespeichert werden soll. Tippen Sie einfach auf „ Speichern “.

Das ist es! Eine neue PDF-Datei wird mit den von Ihnen ausgewählten Seiten erstellt. Die native Methode zum Extrahieren von Seiten aus einer PDF-Datei ist recht einfach. Wenn Sie jedoch eine Drittanbieter-App verwenden möchten, können Sie die kostenlose Xodo PDF Reader & Editor-App nutzen.
Seiten aus PDF in iOS extrahieren
Wenn Sie ein iPhone oder ein iPad verwenden, können Sie auf einfache Weise Seiten aus einer PDF-Datei unter iOS extrahieren. So geht's:
1. Öffnen Sie einfach die PDF-Datei, aus der Sie Seiten extrahieren möchten. Sie können die PDF-Datei über iCloud Drive, Ihren E-Mail-Client oder sogar einen Dateimanager für iOS öffnen. Wenn die PDF-Datei geöffnet ist, klicken Sie auf die Freigabetaste und tippen Sie auf „ Drucken “.

2. Wählen Sie auf der Seite Druckeroptionen den Bereich " Bereich " aus, der in der neuen PDF-Datei enthalten sein soll. Sie können sogar die Seiten entfernen, die Sie entfernen möchten, indem Sie einfach auf ihre Vorschau tippen. Wenn Sie die zu extrahierenden Seiten ausgewählt haben, ziehen Sie sie in die Vorschauseiten.

3. Tippen Sie auf der neuen Seite, die geöffnet wird, erneut auf die Share-Schaltfläche . Jetzt können Sie die neue PDF-Datei auf iCloud Drive speichern oder als E-Mail oder Nachricht senden.

Wenn Sie immer noch möchten, dass eine Drittanbieter-App Seiten aus einer PDF-Datei extrahiert, können Sie eine PDF-Editor-App wie Foxit PDF (kostenlos, In-App-Käufe) verwenden.
Extrahieren Sie PDF-Seiten auf Ihrem Computer oder Telefon
Nun, das war eine ziemlich einfache Möglichkeit, PDF-Seiten unter Windows, Mac OS, Android oder iOS zu extrahieren. Das Beste ist, dass Sie zum Extrahieren von PDF-Seiten nicht unbedingt eine separate PDF-Editor-App benötigen. Sicherlich, Windows und macOS setzen voraus, dass Sie Chrome verwenden. Wahrscheinlich haben Sie Chrome auf Ihrem Computer installiert. Also, probieren Sie diese Methoden aus und lassen Sie uns wissen, wenn Sie Zweifel haben. Sound unten in den Kommentaren.