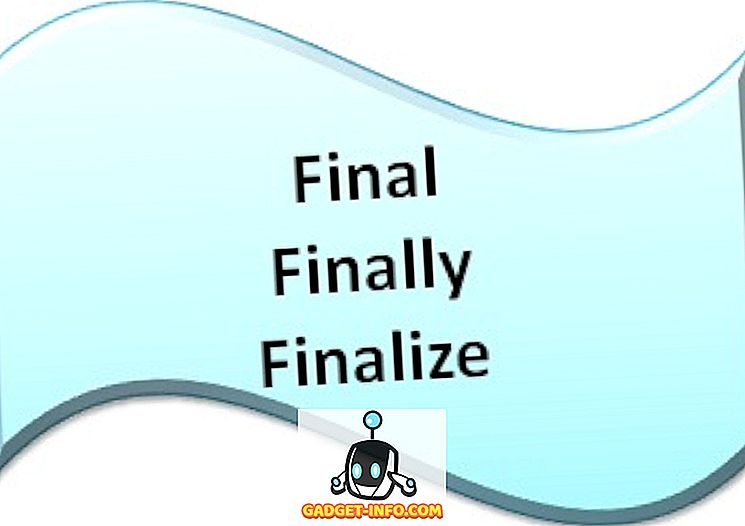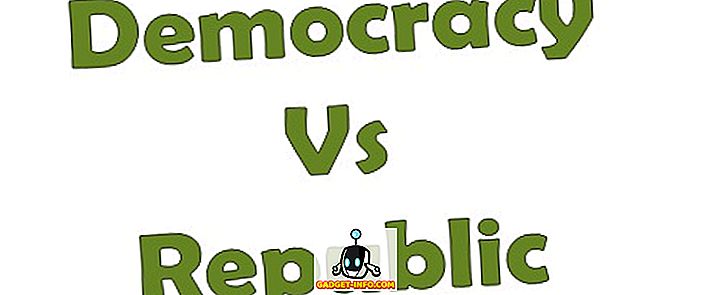Windows hat die Angewohnheit, auf Probleme zu stoßen, wenn man es am wenigsten erwartet, und dies kann zu vielen Problemen führen. Daher ist es wichtig, dass Sie eine Sicherungskopie aller wichtigen Dateien und Ordner erstellen. Das Sichern von Dateien und Ordnern ist zwar eine gute Idee. Mit Windows können Sie jedoch eine Sicherung des gesamten Betriebssystems erstellen, mit der Sie einen Windows-PC in einem funktionsfähigen Zustand wiederherstellen oder reparieren können.
Windows 7 hat die Möglichkeit eingeführt, ein Wiederherstellungslaufwerk oder eine Wiederherstellungsdiskette zu erstellen, und Windows 10 enthält auch die Funktion. Die Option ist jedoch etwas in der Systemsteuerung eingebettet. So können Sie in Windows 10 ohne weiteres ein Wiederherstellungslaufwerk oder eine Festplatte erstellen:
Hinweis : Ein 64-Bit-Wiederherstellungsabbild kann nur zum Reparieren oder Wiederherstellen von PCs verwendet werden, auf denen die 64-Bit-Version von Windows 10 ausgeführt wird. Gleiches gilt für die 32-Bit-Version.
Was du brauchst:
- 1 GB oder mehr (abhängig von Ihren Daten) USB-Flash-Laufwerk oder eine leere Festplatte.
- CD / DVD-Laufwerk (bei Verwendung der Disk-Methode)
- Eine Arbeitsversion von Windows 10
Wiederherstellungslaufwerk erstellen
1. Öffnen Sie die Systemsteuerung, und suchen Sie über das Suchfeld oben rechts nach "Wiederherstellung" . Klicken Sie in den Ergebnissen im Abschnitt System auf die Option "Wiederherstellungslaufwerk erstellen" .

2. Nachdem Sie die Eingabeaufforderungen akzeptiert haben, wird das Dialogfeld Wiederherstellungslaufwerk geöffnet. Hier können Sie wählen, ob Sie Systemdateien sichern möchten oder nicht .

Hinweis : Wir empfehlen, die Systemdateien zu sichern. Dies kann jedoch dazu führen, dass der Vorgang länger dauert. Wenn wir zum Beispiel die Systemdateien gesichert haben, lag die Größe der Wiederherstellung unter 4 GB, und als wir die Option zum Sichern von Systemdateien deaktiviert hatten, lag die Größe unter 512 MB.
3. Dann müssen Sie das USB-Flashlaufwerk auswählen. Wählen Sie einfach das Laufwerk aus und klicken Sie auf "Weiter" . Anschließend wird eine Warnmeldung angezeigt, in der Sie darauf hingewiesen werden, dass das USB-Flash-Laufwerk formatiert wird, und Sie verlieren alle Dateien, die sich auf dem Laufwerk befinden. Stellen Sie daher sicher, dass sich keine wichtigen Dateien auf dem Laufwerk befinden.

4. Der Wiederherstellungsvorgang wird gestartet. Es dauert etwa 20 Minuten, wenn Sie Systemdateien sichern, andernfalls weniger als 5 Minuten.

5. Wenn der Vorgang abgeschlossen ist, wird das USB-Flashlaufwerk mit den Wiederherstellungsdateien in „Recovery“ umbenannt.

Wiederherstellungsdiskette erstellen
1. Öffnen Sie die Systemsteuerung unter Windows 10 und suchen Sie nach „Backup and Restore“ . Wählen Sie die ersten Ergebnisse mit "Sicherung und Wiederherstellung (Windows 7)" aus .

2. Klicken Sie auf der Seite "Sichern und Wiederherstellen" auf die Option in der linken Leiste mit der Meldung "Erstellen einer Systemreparaturdiskette" .

3. Wählen Sie dann das DVD-Laufwerk aus und klicken Sie auf „Diskette erstellen“ .

4. Der Prozess wird gestartet und die Wiederherstellungsdiskette wird erstellt.
Wiederherstellen oder reparieren Sie Ihren Windows 10-PC mit einem Wiederherstellungslaufwerk oder einer Diskette
Wenn der Vorgang abgeschlossen ist, können Sie das Wiederherstellungslaufwerk oder die Wiederherstellungsdiskette verwenden, um Ihren Windows-PC wiederherzustellen oder zu reparieren, falls Probleme auftreten sollten. Dazu müssen Sie direkt über die Wiederherstellungsdiskette oder das Laufwerk booten und zu Erweiterte Systemoptionen -> Problembehandlung -> Wiederherstellen gehen.
Die Wiederherstellungsdiskette oder das Wiederherstellungslaufwerk sollte Ihren PC höchstwahrscheinlich reparieren, aber falls dies fehlschlägt, müssen Sie möglicherweise Ihren PC zurücksetzen. Nun, das ist alles, was Sie wissen müssen, wenn Sie Wiederherstellungslaufwerke und -disketten erstellen. Teilen Sie uns mit, wenn Sie Zweifel haben, und Sie können sicherlich eine Antwort von uns erwarten.