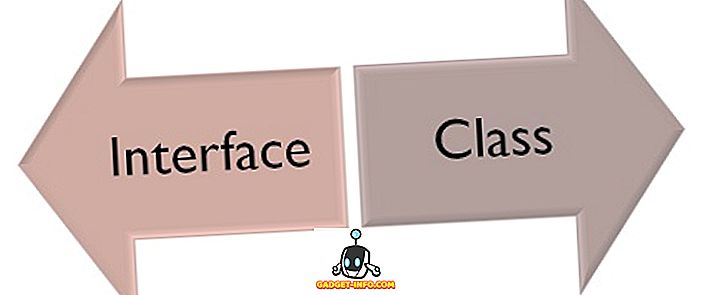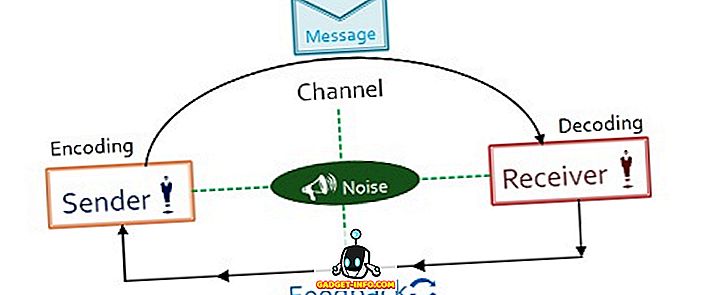In diesem Zeitalter sind Datensicherheit und Datenschutz von größter Bedeutung, wenn man bedenkt, dass wir ständig von Datenlecks und Hacks hören. Für unsere Smartphones ist dies zwar wichtig, für unsere PCs und Laptops jedoch noch wichtiger. Das liegt daran, dass wir im Gegensatz zu Smartphones unsere persönlichen und sensiblen Dateien, die groß sind, auf einem PC speichern. Daher ist es sehr wichtig, dass wir unsere Daten auf unseren Windows-PCs und -Laptops sichern.
Sie können zwar Sperren für Ihr Benutzerkonto auf einem PC einrichten, dies ist jedoch nicht der absolut idiotensichere Weg. Nun, Sie können immer einen Kennwortschutz für Ordner einrichten. Zum Glück gibt es einige konkrete Möglichkeiten, Ordner und Dateien unter Windows 10 durch ein Kennwort zu schützen:
Ordner unter Windows 10 mit Folder Guard sperren
Hinweis: Es gibt zwar eine Möglichkeit, Ordner unter Windows 10 nativ zu sperren, dies ist jedoch nicht die benutzerfreundlichste Methode (die Verwendung der Eingabeaufforderung), und jeder, der sich mit Windows auskennt, kann sich durchsetzen. Daher empfehlen wir Ihnen, verschiedene für Windows 10 verfügbare Software zu verwenden, mit der Benutzer Ordner mit einem Kennwort schützen können. Folder Guard ist zweifellos das Beste, was Sie unter Windows 10 mit Folder Guard mit einem Kennwort schützen können:
1. Zuerst müssen Sie Folder Guard auf Ihrem Windows 10-PC herunterladen und installieren . Die Software steht für eine kostenlose Testversion von 30 Tagen zur Verfügung. Danach müssen Sie eine Lizenz kaufen (39, 95 USD).
2. Öffnen Sie den Folder Guard und Sie werden aufgefordert, ein Hauptkennwort festzulegen, mit dessen Hilfe Sie die Software deinstallieren können, oder falls Sie das individuelle Kennwort eines Ordners vergessen.

3. Nachdem Sie ein Master-Passwort eingegeben haben, wählen Sie einen Ordner oder eine Datei aus, die Sie sperren möchten, indem Sie auf „ Ordner oder Datei schützen “ klicken. Klicken Sie auf " Weiter ", nachdem Sie den zu sperrenden Ordner ausgewählt haben. Das Gute ist, dass Sie mit Folder Guard mehrere Ordner und Dateien mit unterschiedlichen Passwörtern sperren können.

4. Wählen Sie dann das Kennwort für den Ordner. Sie können sogar festlegen, dass ein Ordner oder eine Datei ohne Kennwort geschützt wird, indem Sie den Zugriff blockieren oder die Sichtbarkeit ändern.

5. Wenn Sie fertig sind, klicken Sie auf die Schaltfläche " Protect " im oberen Bereich der Software. Wenn Sie die Anwendung schließen, klicken Sie auf Ja, wenn Sie gefragt werden, ob Sie den Schutz fortsetzen möchten oder nicht.

6. Versuchen Sie dann, den gerade gesperrten Ordner zu öffnen, und Sie werden aufgefordert, Ihr Kennwort einzugeben, um es zu entsperren . Geben Sie einfach Ihr Passwort ein und der Ordner wird entsperrt.

Hinweis : Um einen Ordner durch Eingabe des Kennworts zu entsperren, müssen Sie den Ordner im Explorer-Fenster doppelt anklicken. Wenn Sie versuchen, den Ordner durch Erstellen einer Verknüpfung zu öffnen, erhalten Sie eine Nachricht, die den Zugriff verweigert.
Wenn Sie den Ordner schließen, werden Sie gefragt, ob Sie den Ordner sperren oder nicht gesperrt lassen möchten. Wenn Sie diese Aufforderung nicht erhalten, können Sie in das Benachrichtigungsfeld von Windows gehen und mit der rechten Maustaste auf das Folder Guard-Symbol klicken und wählen Sie "Ausführen", um Optionen zum Anhalten des Ordnerschutzes oder zum Sperren aller nicht gesperrten Ordner zu erhalten. Sie müssen sich auch keine Sorgen darüber machen, dass jemand Folder Guard deinstalliert, da die Software, wie die meisten Ordner-Sperrsoftware, versucht, das Master-Kennwort einzugeben, bevor Sie fortfahren können.

Es gibt einige andere coole Ordner-Sperrsoftware für Windows, die Sie auf jeden Fall ausprobieren sollten:
Ordnersperre
Folder Lock ist eine ziemlich anständige Software, die Ordner, Dateien und sogar Laufwerke sperrt. Wenn Sie Dateien mit der Ordnersperre sperren, werden sie ausgeblendet, und Sie können sie erst sehen, wenn Sie sie von der Software entsperren. Sie können ein Master-Passwort erstellen, das Sie jedes Mal zum Öffnen der Software benötigen. Mit der Ordnersperre können Sie nicht nur Ordner sperren, sondern auch Dateien verschlüsseln, USB-Laufwerke schützen, Dateien löschen, Verlauf löschen und vieles mehr.

Gratis herunterladen)
Easy File Locker
Easy File Locker ist eine weitere großartige Software zum Sperren von Ordnern und Dateien. Die Software bietet Ihnen Optionen, um einen Ordner auszublenden, ihn unzugänglich zu machen, Änderungen zu verweigern und ihn rückgängig zu machen . Sie müssen lediglich ein Kennwort in Easy File Locker festlegen und eine Datei oder einen Ordner auswählen. Wählen Sie dazu die Optionen Zugriff, Schreiben, Löschen, Sichtbarkeit und klicken Sie auf "Schutz starten". Wenn Sie einen Ordner oder eine Datei gesperrt haben, können Sie ihn nur durch Eingabe des Kennworts in der Software entsperren.

Gratis herunterladen)
Für Windows 10 sind einige weitere Programme zum Sperren von Ordnern verfügbar, beispielsweise SecretFolder, LockAFolder und mehr. Wenn Sie die oben genannten Optionen nicht mögen, können Sie diese Optionen ausprobieren. Darüber hinaus können Sie ein Zip-Tool wie 7-Zip verwenden, um einen Ordner zu komprimieren und durch Archivierungsoptionen einen Kennwortschutz hinzuzufügen.
Ordner verschlüsseln
Windows 10 bietet eine Möglichkeit, Ihre Ordner zu schützen, und zwar durch Verschlüsselung. Durch das Verschlüsseln eines Ordners wird einem Ordner kein Kennwortschutz hinzugefügt, es wird jedoch sichergestellt, dass andere Benutzer nicht auf den Ordner zugreifen können. Der Ordner ist dann nur über Ihr Benutzerkonto und Ihr Kennwort zugänglich.

Um einen Ordner zu verschlüsseln, klicken Sie mit der rechten Maustaste auf den Ordner und klicken Sie auf „ Eigenschaften “. Wählen Sie auf der Registerkarte Allgemein die Option Erweitert aus, und aktivieren Sie die Option "Inhalt verschlüsseln, um Daten zu schützen" . Klicken Sie anschließend auf "OK", woraufhin die Verschlüsselungsattribute auf den Ordner angewendet werden. Wenn Sie fertig sind, sehen Sie ein Schlosssymbol über dem Symbol Ihres Ordners.

Sichern Sie Ihre Dateien und Ordner mit einem Passwortschutz
Dies sind einige recht einfache Möglichkeiten, Ordner in Windows 10 mit einem Kennwort zu schützen. Schließen Sie also Ordner mit Folder Guard oder anderen Apps von Drittanbietern, die wir erwähnt haben, oder verschlüsseln Sie sie. Treffen Sie Ihre Wahl und wenn Sie weitere Tipps zum Kennwortschutz von Ordnern in Windows 10 kennen, vergessen Sie nicht, diese über den Kommentarabschnitt mit uns zu teilen.