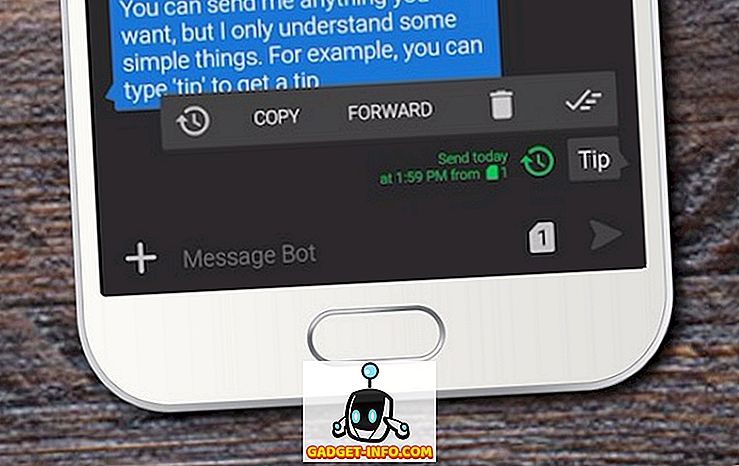Windows 10 ist schon länger hier, aber wenn Sie gerade ein Upgrade von Windows 8, 7 oder XP durchgeführt haben oder von Mac oder Linux gewechselt sind, werden diese ersten Tipps für Windows 10 auf jeden Fall hilfreich sein. Tatsächlich hat Windows 10 das Potenzial, die engagiertesten Anhänger alter Versionen von Windows und sogar andere Betriebssysteme wie OS X und Linux zu überzeugen. Windows 10 führt zahlreiche Funktionen ein, bringt viele gute Änderungen und behebt verschiedene Probleme, die es besser einschätzen als andere und seinen Vorgängern überlegen sind. Das neue Produkt respektiert sehr gut das Erbe, das Windows zusammen mit dem herkömmlichen Desktop in den letzten Jahren erworben hat.
Windows 10 bietet eine verbesserte Metro-Benutzeroberfläche und bringt das unter Windows 8 vermisste Startmenü zurück . Außerdem bietet es viele neue Funktionen wie Cortana - den digitalen Assistenten, Microsoft Edge - den neuen und schnellen Browser, virtuelle Desktops, Notification Center, Windows Hallo - Unterstützung für biometrische Authentifizierung und das Beste von allem - einheitliche Apps und Unified Store, dh Apps und Store, die alle Windows 10-Geräte unterstützen und ausführen. Es behauptet, das Mix-Match von Windows 7 und 8 auf eine neue Art anzubieten, die nützlich ist, die Produktivität erhöht und umwerfend ist als je zuvor!
Es stellt sich die Frage, wie diese neuen Funktionen genutzt werden können. Wie können die neuen Funktionen hilfreich sein? Wie kann man das Windows 10-Erlebnis verbessern? Um diese Fragen zu beantworten, haben wir eine Liste mit den nützlichsten Tipps und Tricks zusammengestellt, die den neuen Windows 10-Benutzern helfen, sich mit ihrem Upgrade vertraut zu machen und das neue Windows zu nutzen, um ihnen das Leben zu erleichtern. Lassen Sie uns einen Blick darauf werfen, was sich im Laden befindet.
Windows 10 Tipps und Tricks für Anfänger
1. Lernen Sie nützliche Touchpad-Gesten
Für meine Arbeit muss ich regelmäßig sowohl Mac als auch Windows verwenden. Eines der Dinge, die ich bei der Verwendung von Windows am Betriebssystem macOS sehr vermisst habe, waren die Gesten. All dies änderte sich, nachdem Microsoft die Touchpad-Gesten in Windows 10 vollständig unterstützt hatte. Wenn Ihr Laptop jetzt Windows-Präzisionstreiber verwendet, erhalten Sie Zugriff auf eine Reihe von integrierten Gesten auf Ihrem PC, die Ihnen die Navigation erleichtern Benutzeroberfläche und zwischen Apps wechseln.

Zu den neuen Gesten gehören das Blättern mit zwei Fingern zum Blättern durch ein Dokument oder eine Webseite, das Wechseln mit drei Fingern zum Wechseln zwischen Apps und das Starten der Multitasking-Ansicht, das Wechseln mit vier Fingern zum Wechseln zwischen virtuellen Desktops und eine Reihe anderer Gesten und Antippen. Um herauszufinden, was Sie alles mit dem Touchpad auf Ihrem Windows 10-Computer tun können, und deaktivieren oder aktivieren Sie diese Gesten, klicken Sie auf Einstellungen -> Geräte -> Touchpad und interagieren Sie mit den dort vorhandenen Optionen. Ich sage Ihnen, wenn Sie die Gesten einmal beherrscht haben, können Sie nie mehr zurückkehren.
2. Verwenden Sie Storage Sense, um den Speicher zu verwalten
Eine meiner beliebtesten neuen Funktionen in Windows ist die Möglichkeit, temporäre und Junk-Dateien automatisch zu löschen, um Speicher auf Ihrem Gerät freizugeben. Diese Funktion ist standardmäßig nicht aktiviert. Sie müssen also wieder in die App Einstellungen gehen, um sie zu aktivieren. Um diese Funktion zu aktivieren, gehen Sie zu Einstellungen -> System -> Speicher und aktivieren Sie den Umschalter unter der Option "Storage Sense" . Wenn diese Option aktiviert ist, löscht Windows automatisch unnötige Dateien wie temporäre Dateien und Dateien in Ihrem Papierkorb, um Speicher auf Ihrem Gerät freizugeben. Sie können diese Aktion weiter anpassen, indem Sie auf die Option "So ändern Sie Speicherplatz freigeben" unter dem Umschalter klicken. Diese Funktion ist vor allem für Benutzer gedacht, denen immer weniger Speicherplatz zur Verfügung steht.

3. Nachtlicht einschalten
Eine weitere kleine, aber feine Ergänzung zu Windows 10 ist eine Funktion namens Nachtlicht. Diese Funktion bewirkt, dass das gesamte blaue Licht von Ihrem Bildschirm entfernt wird. Dies ist ein wichtiger Grund dafür, dass wir bis spät in die Nacht wach bleiben. Wenn Sie nachts an Ihrem Laptop arbeiten und nicht möchten, dass er Ihre Schlafgewohnheiten beeinflusst, müssen Sie diese Funktion aktivieren. Sie können diese Funktion entweder manuell aktivieren, wann immer Sie möchten, oder Sie können Night Light einplanen, um diese Funktion zu einer bestimmten Tageszeit zu aktivieren. Um das Nachtlicht zu aktivieren, gehen Sie zu Einstellungen -> System -> Anzeige und schalten Sie den Schalter neben Nachtlicht ein . Sie können auch die Intensität des Nachtlichts konfigurieren und seine Zeit festlegen, indem Sie auf die Option „Nachtlichteinstellungen“ klicken, die im Bild unten markiert ist.

4. Schneller Zugriff auf Emoji-Tastatur
Emojis sind beliebter geworden, als es sich jemals jemand vorstellen konnte, und obwohl der Zugriff auf sie auf einem mobilen Gerät einfacher ist, gibt es keinen offensichtlichen Weg, auf Emojis auf Ihrem Windows-Computer schnell zuzugreifen. Nicht viele Leute kennen diese Funktion, aber mit Windows 10 können Sie mit wenigen Klicks schnell auf eine Emoji-Tastatur zugreifen. Sie müssen nur diese Funktion aktivieren. Um auf die Emoji-Tastatur zuzugreifen, aktivieren Sie zunächst die Schaltfläche der virtuellen Tastatur, indem Sie mit der rechten Maustaste auf die Taskleiste klicken und auf die Schaltfläche „Touch-Tastatur anzeigen“ klicken .

Wenn Sie nun auf die Emoji-Tastatur zugreifen möchten, klicken Sie zuerst unten rechts auf die Schaltfläche der Touch-Tastatur und dann auf das Emoji-Symbol. Hier können Sie alle Emojis auswählen und verwenden, die Sie möchten.

5. Aktivieren Sie Dynamic Lock
Wenn Sie jemand sind, der ständig vergisst, seinen Windows-PC zu sperren, wenn er sich von ihm entfernt, können Sie mit diesem Tipp viel Ärger ersparen. Wenn diese Funktion aktiviert ist, wird Ihr System automatisch gesperrt, wenn Sie sich vom Arbeitsplatz entfernen. Grundsätzlich verwendet die Funktion eine Bluetooth-Verbindung mit Ihrem Telefon, um festzustellen, ob Sie sich in der Nähe befinden oder nicht. Sobald sich Ihr Telefon außerhalb der Reichweite befindet, wird Ihr System automatisch gesperrt. Sie können diese Funktion aktivieren, indem Sie auf Einstellungen -> Konten -> Anmeldeoption gehen und die Funktion "Dynamische Sperre" aktivieren . Wenn Sie diese Funktion aktiviert haben, müssen Sie Ihr Smartphone mit Ihrem Windows-PC koppeln, falls Sie dies noch nicht getan haben. Ich liebe dieses Feature wirklich sehr und kann nicht erklären, wie oft es mir eine Reise zu meinem PC erspart hat, nur um es zu sperren. Wenn Sie halb so vergesslich sind wie ich, sollten Sie diese Funktion auf jeden Fall aktivieren, um Ihre Informationen vor neugierigen Blicken zu schützen.

6. Aktivieren Sie das neue Screenshot-Tool
Seit ich eine Menge Artikel schreibe, mache ich täglich eine Menge Screenshots. Bislang war das Erstellen eines Screenshots unter Windows nicht so intuitiv, da die Benutzer durch eine Menge Reifen springen mussten, wenn sie einen Teil der Anzeige und nicht die gesamte Anzeige erfassen wollten. Das neue Screenshot-Tool verringert dieses Problem jedoch, indem es den Benutzern mehr Kontrolle gibt. Wie bei den meisten dieser Funktionen ist es standardmäßig nicht aktiviert. Sie müssen es aktivieren, indem Sie in Einstellungen gehen. Gehen Sie einfach zu Einstellungen -> Einfacher Zugriff -> Tastatur und aktivieren Sie die Schaltfläche "Bildschirmkopie drucken" . Sobald Sie dies getan haben, werden Ihnen beim Anklicken der Schaltfläche "Druck" drei Optionen angezeigt. Sie können entweder den gesamten Desktop erfassen, einen Teil des Desktops erfassen oder einen Teil des Desktops in freier Form erfassen. Sobald Sie den Screenshot aufgenommen haben, wird er in einem Fenster geöffnet, in dem Sie ihn auch leicht kommentieren und für jeden freigeben können.

7. Datenschutzeinstellungen
Wenn Sie sich Sorgen um Ihre Privatsphäre machen und nicht möchten, dass Microsoft bestimmte Arten von Informationen zu Ihrer Person abruft (z. B. Standortdaten, Informationen zu Funktionen und vieles mehr), ist es gut, wenn Sie etwas Zeit in der Privatsphäre verbringen Einstellungen, um herauszufinden, was Sie mit dem Unternehmen teilen möchten und nicht. Gehen Sie zuerst zu Einstellungen -> Datenschutz -> Allgemein, und deaktivieren Sie alle Umschalter, wenn Sie nicht möchten, dass Windows die Gewohnheit der Benutzer verfolgt und Ihnen Vorschläge zeigt, die auf Ihrem Verhalten basieren.

Dann gehen Sie zu „ Einfärben und Schreiben von Personalisierung “ und schalten Sie es aus. Dadurch wird Windows daran gehindert, Ihren Schreib- und Farbverlauf zu verfolgen. In ähnlicher Weise können Sie auf andere Optionen wie "Diagnose und Feedback", "Aktivitätsverlauf" und mehr klicken, um die Freigabe Ihrer Informationen zu deaktivieren, die Sie nicht möchten. Um fair zu sein, zeichnet Windows Ihre Nutzung auf, um Ihnen einen besseren Service zu bieten. Wenn Sie Ihre Informationen jedoch nicht an Microsoft weitergeben möchten, sollten Sie diese Einstellungen auf jeden Fall deaktivieren.

8. Bildschirm mit Xbox-App aufzeichnen (eingebauter Bildschirm-Recorder in Windows 10)
Nicht viele Benutzer wissen dies, aber mit Windows 10 können Sie Ihren Bildschirm ohne externe App aufzeichnen. In der Tat können Sie nicht nur Videos aufnehmen, sondern auch System- und Mikrofon-Audio. Die Funktion heißt "Game Capture", funktioniert jedoch mit jeder App, die Sie verwenden. Ich habe diese App verwendet, um unzählige kurze Tutorials für meine Freunde und Familie aufzunehmen. Ich liebe dieses Feature, da es sehr leicht anzurufen ist. Ein Benutzer muss lediglich die Tastenkombination „Windows + G“ drücken, um ein Aufnahmemenü zu öffnen. Hier können Sie Ihre Präferenzen einstellen und dann die Aufnahmetaste drücken, um die Aufnahme zu starten. Obwohl dieses Tool nicht wirklich reich an Funktionen ist, ist es auf jeden Fall einfach zu verwenden und ist nativ verfügbar. Damit ist es eines der besten Tools zum Erfassen und Freigeben einer kleinen Aufnahme Ihres Windows-PCs.

9. Aktivieren Sie den Dunkelmodus
Eine der am häufigsten nachgefragten Funktionen von Windows-Benutzern wurde endlich in Windows 10 eingeführt. Benutzer können jetzt den Dunklemodus problemlos aktivieren, indem sie die Einstellungen-App aufrufen. Um den dunklen Modus zu aktivieren, gehen Sie zu Einstellungen -> Personalisierung -> Farben. Blättern Sie nach unten und aktivieren Sie den dunklen Modus . Was ich am dunklen Modus liebe, ist, dass er wirklich dunkel ist, sodass Sie nicht die dunkelgraue Farbe erhalten, die Sie normalerweise unter anderen Betriebssystemen sehen. Da es sich hierbei um einen systemaktivierten Dunkelmodus handelt, werden alle Navigationsbereiche in jeder App, einschließlich Einstellungen, Datei-Explorer und mehr, in den Dunkelmodus versetzt. Das Feature muss jedoch vor allem im Datei-Explorer noch verfeinert werden, da es derzeit etwas schwierig ist, die gewünschten Objekte zu finden.

10. Starten Sie die Verwendung von virtuellen Windows 10-Desktops
Microsoft hat nun endlich den Out-of-the-Box-Support für virtuelle Desktops eingeführt, der in Linux und OS X sehr lange verfügbar war. Mit der Funktion für virtuelle Desktops können Sie die geöffneten Anwendungen und Fenster besser verwalten, indem Sie sie in Gruppen zusammenfassen.
Jeder virtuelle Desktop (oder die App-Gruppe) kann gleichzeitig aktiv sein und bietet daher eine übersichtliche Aufgabenansicht. Um mit virtuellen Desktops zu beginnen, öffnen Sie die Aufgabenansicht, indem Sie auf das entsprechende Symbol in der Taskleiste (unmittelbar rechts neben der Suchleiste) klicken, oder halten Sie die Win-Tab- Taste gedrückt .

11. Lernen Sie neue Windows 10-Tastenkombinationen
Sie können produktiver werden, wenn Sie die Verknüpfungen kennenlernen, um verschiedene reguläre Aufgaben auszuführen, z. B. virtuelle Desktops verwenden, Apps ausrichten und mehr. Nachfolgend finden Sie die Verknüpfungen, mit denen Sie die Dinge schneller erledigen können.
- Win + Tab (Aufgabenansicht öffnen)
- Win + Left + Up (App in den oberen linken Quadranten verschieben)
- Win + Left + Down (App in den unteren linken Quadranten verschieben)
- Win + Right + Up (App in den oberen rechten Quadranten verschieben)
- Win + Right + Down (App in den unteren rechten Quadranten verschieben)
- Win + Ctrl + Left oder Right (virtuelle Desktops ändern)
- Win + Strg + D (neuer virtueller Desktop)
- Win + Ctrl + C (sprich mit Cortana)
- Win + S (Wetter, Nachrichten, Sport, Hilfe usw. anzeigen)
- Win + Strg + F4 (virtueller Desktop schließen)
- Win + Up und Down (Apps am oberen oder unteren Bildschirmrand ausrichten oder maximieren)
12. Machen Sie sich mit der neuen Eingabeaufforderung vertraut
Die Eingabeaufforderung in dem neuen Windows enthält die ständig anspruchsvolle Funktion. Durch die Unterstützung der standardmäßigen Kopier- und Einfügeoptionen ist der Zugriff auf die Benutzeroberfläche so gut wie nie. Von nun an können Sie den Textinhalt an der Eingabeaufforderung (cmd.exe) einfach kopieren und einfügen, indem Sie die Tastenkombination Strg + C bzw. Strg + V drücken. Außerdem werden zahlreiche Anpassungen unter der Option Eigenschaften gepackt.

13. Verbessern Sie die Akkulaufzeit in Windows 10
Die Akku-Sparfunktion von Windows 10 kann Ihnen helfen, wenn der Akku Ihres Notebooks zur Neige geht. Es ist intelligent genug, um die Hintergrundprozesse und Threads zu drosseln, um den Stromverbrauch zu begrenzen und Energie zu sparen, damit Ihre Maschine länger hält. Es ist besser als der Energiesparmodus, der in früheren Windows-Versionen gefunden wurde, und kann mit diesem Verfahren aktiviert werden: Klicken Sie auf Start> Einstellungen> System> Batteriesparmodus .

14. Laden Sie Nicht-Store-Apps in Windows 10 seitlich herunter
Windows 10 unterstützt das seitliche Laden von Apps, sodass Sie Anwendungen außerhalb des Microsoft Store herunterladen und installieren können. Es gibt viele Apps, die im Store nicht verfügbar sind, und diese können mit diesem Trick installiert werden. Das seitliche Laden von Apps ist nur für Entwickler zulässig. Daher müssen Sie den Entwicklermodus aktivieren, bevor Sie Nicht-Store-Apps installieren.
Um den Entwicklermodus zu aktivieren, öffnen Sie Start> Einstellungen> Update & Sicherheit> Für Entwickler und wählen Sie Entwicklermodus . Nachdem Sie sich als Entwickler für Ihr System entwickelt haben, aktivieren Sie das Laden von Anwendungen, indem Sie die folgenden Schritte ausführen: Starten Sie Startmenü> Einstellungen> Update & Sicherheit> Für Entwickler, und wählen Sie Seitenladen . Das ist alles, Sie können jetzt Apps herunterladen und laden.

15. Deaktivieren Sie Windows 10 Notification und System Sounds
Benachrichtigungen und Systemtöne werden verwendet, um den Benutzer zu warnen, wenn eine wichtige Aktion ausgeführt wird. Um die Systemklänge in Windows 10 auszuschalten, müssen Sie die folgenden Schritte ausführen: Klicken Sie mit der rechten Maustaste auf das Lautsprechersymbol in der Taskleiste > Sounds und wählen Sie unter Soundschema die Option Keine Sounds, und drücken Sie die Taste OK. Um alle Benachrichtigungstöne für alle Apps zu deaktivieren, öffnen Sie das Startmenü> Einstellungen> System> Benachrichtigungen und deaktivieren Sie App-Benachrichtigungen anzeigen . Bitte beachten Sie, dass dadurch auch alle Benachrichtigungen und nicht nur die Töne für die Benachrichtigungen deaktiviert werden.

16. Verschieben oder installieren Sie Apps auf ein anderes Laufwerk
Windows 10-Apps sind die in Windows 8 eingeführten Metro-Apps. Sie werden standardmäßig in der C-Partition (Systempartition) installiert. Wenn Sie jedoch Speicherplatz schaffen möchten, indem Sie sie auf ein anderes Laufwerk verschieben, müssen Sie Folgendes tun: go Klicken Sie im Startmenü auf Einstellungen> System> App und Funktionen, und klicken Sie auf die App, die Sie verschieben möchten. Wählen Sie Verschieben, wählen Sie ein Laufwerk aus und klicken Sie auf Verschieben, um die App zu verschieben.
Das Verschieben von Apps nacheinander kann mühsam sein, wenn Sie viele Anwendungen installiert haben. Das Ändern des Standardinstallationsorts ist viel einfacher und bequemer als das Verschieben von Apps. Um den Standardspeicherort für die Installation von Windows 10-Apps zu ändern, öffnen Sie Start> Einstellungen> System> Speicher . Klicken Sie auf Speicherorte speichern und wählen Sie ein Laufwerk aus, in dem neue Apps gespeichert werden sollen . Diese Funktion ist möglicherweise in einigen Editionen nicht verfügbar, wird jedoch möglicherweise in Kürze durch ein Update angeboten.

17 Verwenden Sie den Schnappassistenten
Windows 10 verfügt über bessere Fangfunktionen und versucht, Sie beim Schnappen von Apps mit der Maus zu unterstützen. Wenn Sie versuchen, eine App zu schnappen und ein Teil des Bildschirms noch leer ist, wird der Snap-Assistent mit einer Miniaturbildliste der geöffneten Fenster angezeigt. Sie können eine App / ein Fenster aus der Liste auswählen, um sie zusammen mit dem Fenster Ihrer zuvor gefangenen App links oder rechts vom Bildschirm einrasten zu lassen.

18. Verwenden Sie Windows 10 Hello
Windows Hello ist ein biometrisches Authentifizierungssystem auf Systemebene. Diese Technologie ist weitaus sicherer als herkömmliche Kennwörter und bietet Ihnen sofortigen Zugriff auf Ihre Windows-Geräte. Ihr Gerät muss jedoch Unterstützung für Fingerabdruck oder Kamera für diese Funktion haben. Sie können zu Startmenü> Einstellungen> Konten> Anmeldeoptionen gehen, den Eintrag für Windows Hello und Optionen zum Einrichten eines Gesichts oder eines Fingerabdrucks finden. Nach dem Einrichten können Sie sich selbst bei Windows 10 anmelden.

Bonus: Passen Sie das Startmenü von Windows 10 an
Das Startmenü von Windows 10 ist eine Verschmelzung von zwei Welten: Das Startmenü von Windows 7 und der Startbildschirm von Windows 8. Es ist so schön und benutzerfreundlich wie nie zuvor und bietet eine Reihe neuer Anpassungsoptionen. Um eine App zu pinnen, klicken Sie im Startmenü mit der rechten Maustaste darauf und wählen Sie Pin to Start . Klicken Sie mit der rechten Maustaste darauf, um die Markierung zu lösen, und wählen Sie "Start" . Wenn Sie mit der rechten Maustaste auf eine Kachel klicken, erhalten Sie weitere Optionen, z. B. Größe ändern. Um eine Gruppe von Kacheln zu erstellen, ziehen Sie eine Kachel in den leeren Bereich des Startmenüs, bis eine horizontale oder vertikale Leiste angezeigt wird. Anschließend können Sie weitere Apps zur Erstellung einer Gruppe dorthin ziehen.
Tatsächlich haben wir einen ausführlichen Artikel zum Anpassen des Windows 10-Startmenüs. Sie sollten es auf jeden Fall ausprobieren, um mehr darüber zu erfahren.

Die besten Tipps für Anfänger in Windows 10, um Sie anzufangen
Damit endet unser Artikel über die besten Tipps und Tricks für Anfänger in Windows 10, mit denen Sie Ihren Laptop oder PC optimal nutzen können. Schauen Sie sich diese Tipps und Tricks an und lassen Sie uns wissen, wenn Sie Probleme haben, sie zu verstehen. Wenn Sie diese Tipps und Tricks beherrscht haben und etwas Fortgeschrittenes lernen möchten, teilen Sie uns dies bitte durch, indem Sie in den Kommentarbereich unten schreiben. Wenn genügend Leser interessiert sind, schreiben und veröffentlichen wir einen Artikel für erfahrene Benutzer.