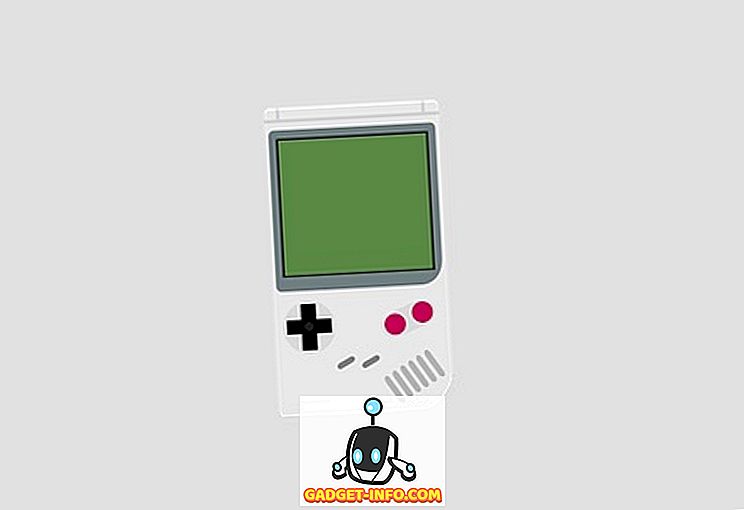Du hast also eine neue PS4 und konnte es kaum erwarten, darauf zu spielen, dass du einfach alles auf Standard gesetzt hast? Nun, es besteht eine gute Chance, dass der Avatar Ihres PSN-Profils auf die Aktienoptionen eingestellt ist, die Ihnen während des Setups angezeigt wurden. Oder vielleicht ist es nicht so, aber Sie langweilen sich gerade mit Ihrem aktuellen Avatar und haben den Wunsch, zu einem neuen zu wechseln. Die Sony PS4 ist eine großartige Maschine, mit dem einzigen Nachteil, dass sie eine komplizierte Benutzeroberfläche mit vielen unter der Oberfläche verborgenen Funktionen hat. Wenn Sie also jemand sind, der seinen PSN-Avatar ändern möchte, aber nicht herausfinden kann, wie, können Sie hier Ihren PSN-Avatar ändern:
Ändern Sie Ihren PSN-Avatar auf PS4
Hinweis : Ich habe die Methode auf meiner PS4 Pro ausprobiert, aber der Prozess sollte auf der PS4 Slim und der älteren PS4 ziemlich identisch sein.
- Gehen Sie zum Dashboard Ihrer PlayStation 4 und geben Sie die Option „Profile“ ein, indem Sie sie markieren und die X-Taste auf Ihrem Controller drücken .
- Nun wird Ihnen Ihr Profilbildschirm angezeigt. Klicken Sie hier auf die 3-Punkt-Schaltfläche, um weitere Optionen anzuzeigen. Wählen Sie dort die Option "Profil bearbeiten" .
- Sie erhalten nun eine Liste mit Optionen, aus denen Sie auswählen können, wie Sie Ihr Profil bearbeiten möchten. Wählen Sie die Option „Avatar“, um fortzufahren.
- Sie sehen nun die Liste der verfügbaren Avatare von Sony . Sony bietet derzeit über 275 Avatare zur Auswahl an. Leider erlaubt Sony den Benutzern nur die Auswahl zwischen ihren offiziell bereitgestellten Avataren. Dies bedeutet, dass Benutzer keine eigenen benutzerdefinierten Avatare hochladen können. Wenn Sie den gewünschten Avatar ausgewählt haben, drücken Sie die X-Taste, um fortzufahren. Ein Bestätigungsbildschirm wird angezeigt. Wählen Sie die Option "Bestätigen", um Ihre Änderungen zu speichern, oder wählen Sie die Option "Abbrechen", um zurück zu gehen.
- Nachdem Sie die Bestätigungstaste gedrückt haben, drücken Sie die CIRCLE-Taste an Ihrem Controller, um die Änderungen am Avatar Ihres Profils anzuzeigen.
Benutzerdefiniertes Profilbild für PSN verwenden
Während Sony die Benutzer auf die Verwendung der von ihnen offiziell bereitgestellten Avatare beschränkt, können Benutzer ihre eigenen benutzerdefinierten Profilbilder hochladen. Dies ist mit Hilfe der PlayStation-App möglich. Führen Sie die folgenden Schritte aus, um Ihr Profilbild zu ändern:
- Laden Sie zunächst die PlayStation-App für Ihr iOS- oder Android-Gerät herunter, die kostenlos erhältlich ist. Öffnen Sie die App und melden Sie sich mit Ihrem PSN-Konto an .
- Tippen Sie anschließend oben rechts auf Ihr Profilsymbol, um ein Dropdown-Menü anzuzeigen. Wählen Sie die Option "Profil" .
- Sobald Sie dies tun, wird eine neue Seite angezeigt, die einen Überblick über Ihr Profil gibt. Tippen Sie hier auf die Option "Profil bearbeiten", um ein weiteres Dropdown-Menü anzuzeigen, und wählen Sie "Profilbild hinzufügen" .
- Jetzt können Sie entweder ein neues Foto aufnehmen oder ein vorhandenes Foto aus Ihrer Galerie auswählen . Wählen Sie eine Option aus, die Ihren Vorstellungen entspricht, und richten Sie das Bild dann im Beschneidungsquadrat aus. Wenn Sie damit fertig sind, tippen Sie auf die Schaltfläche "OK" in der oberen rechten Ecke.
- Und das ist es. Sie sehen jetzt, dass Ihr Profilbild aktualisiert wurde.
Beachten Sie, dass dieses neue Bild nur für Sie sichtbar ist. Ihr öffentliches Profil ist weiterhin Ihr Avatar, den Sie zuvor ausgewählt haben. Aber hey, zumindest ist es etwas, oder?
PSN-Avatar mit Leichtigkeit ändern
Während Sony Sie zwingt, aus dem offiziellen Avatarsatz zu wählen, ist die Sammlung immer noch recht gut. Alternativ können Sie ein benutzerdefiniertes Profilbild hochladen, um zumindest das Aussehen Ihres Profils auf Ihrem Gerät zu ändern. Also, probieren Sie es aus und wenn Sie Zweifel haben, teilen Sie uns dies bitte im Kommentarbereich mit, und wir helfen Ihnen gerne weiter.