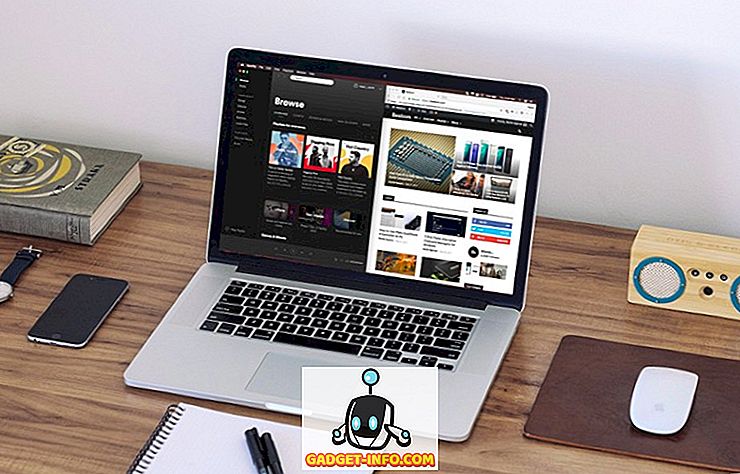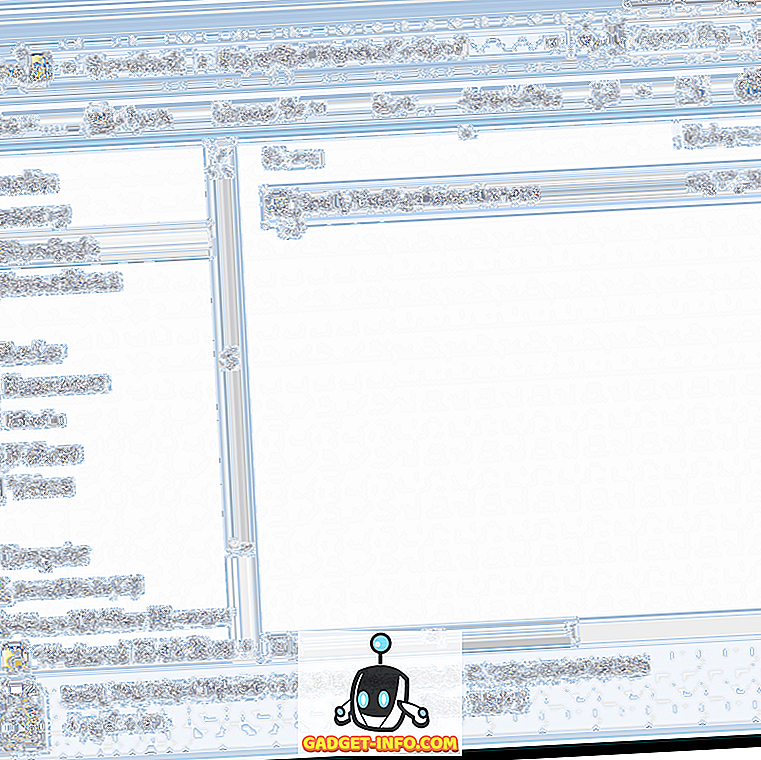Wenn Sie jemals Linux verwendet haben oder jemanden kennen, der Linux verwendet, haben Sie wahrscheinlich vom Befehl sudo gehört. Der Befehl ist eine wichtige Komponente für fast jede Linux-Distribution. Sie können einen Befehl als einen anderen Benutzer ausführen, vor allem als Root-Benutzer. Bei bestimmten Linux-Distributionen können Sie sich mit dem Befehl su als Root-Benutzer anmelden. Dies wird jedoch als sehr riskant betrachtet und niemand macht es je.
Eigentlich ist es so gefährlich, dass es auf Linux-Distributionen wie Ubuntu standardmäßig deaktiviert ist. Stattdessen müssen Sie den Befehl sudo verwenden, wenn Sie einen Befehl als Root-Benutzer ausführen möchten. Also, was ist mit Windows? Leider sind die meisten Leute bei Windows als Administratoren angemeldet, was in Linux dem root-Benutzer entspricht. Microsoft hat jedoch versucht, die gefährlichen Auswirkungen eines Anmeldens als Administrator durch Aktivieren der Benutzerkontensteuerung oder der Benutzerkontensteuerung zu verringern.
Auf diese Weise erben Anwendungen, die unter diesem Konto ausgeführt werden, diese Berechtigungen auch dann nicht, wenn der Benutzer über Administratorberechtigungen verfügt, es sei denn, sie werden vom Benutzer manuell autorisiert. Dies verhindert, dass Malware und Spyware einen Windows-Benutzer infizieren, der als Administrator angemeldet ist.
Während Linux-Benutzer den Befehl sudo haben, was haben Windows-Benutzer? Gibt es Alternativen, die Windows-Benutzer verwenden können, um Befehle mit erhöhten Berechtigungen auszuführen? Gibt es einen Sudo-Befehl für Windows? In diesem Artikel werde ich über fünf Alternativen zum sudo-Befehl für Windows-Benutzer sprechen.
Hinweis : Einige dieser Tools sind mittlerweile ziemlich alt, daher funktionieren sie möglicherweise nicht mit den neuesten Windows-Versionen.
Windows Runas Befehl
Windows hat den Befehl runas, der das direkte Gegenstück zu sudo unter Linux ist. Mit dem Befehl runas können Sie ein Skript, ein Programm oder einen Befehl als anderer Benutzer oder als Administrator ausführen. Die vollständige Syntax für den Befehl runas lautet:
runas [/ profile] [/ env] [/ netonly] [/ smartcard] [/ showtrustlevels] [/ trustlevel] / benutzer: UserAccountName-Programm
Wenn Sie eine Eingabeaufforderung für die Verwaltung öffnen möchten, können Sie Folgendes eingeben:
Runas / Noprofile / Benutzer: Administrator-Cmd

/ noprofile lädt das aktuelle Benutzerprofil nicht. Sie können dies entfernen, wenn Sie auf die Umgebungsvariablen der Benutzer zugreifen müssen. Wenn Sie eine Textdatei mit Notepad mit Administratorrechten öffnen möchten, können Sie diesen Befehl verwenden:
runas / user: Administrator "notepad my_file.txt"
Sie können die Technet-Seite unter runas nach weiteren Informationen zur Verwendung durchsuchen.
Beachten Sie, dass bei der Verwendung des Befehls runas, wenn Sie ein Programm installieren oder Änderungen an Einstellungen vornehmen usw., die Änderungen an dem Benutzerkonto vorgenommen werden, unter dem Sie den Befehl ausführen. Angenommen, Sie haben Benutzer X, der ein normaler Benutzer ist, und Benutzer Y, der Administrator ist. Wenn Sie sich bei X anmelden und dann mit den Administratoranmeldeinformationen eine Ausführung durchführen, werden Änderungen an den Administratoreinstellungen vorgenommen, nicht an Benutzer X.
Wenn Sie also eine Anwendung installieren, indem Sie mit der rechten Maustaste auf die EXE-Datei klicken und Als Administrator ausführen auswählen, wird sie mit dem integrierten Administratorbenutzerprofil installiert, nicht mit dem, bei dem Sie angemeldet sind. Wenn Sie echte erhöhte Privilegien wie sudo ohne Profilprobleme wünschen, lesen Sie unten die nächste Alternative.
Sudo für Windows - Sourceforge
Sudo für Windows ist ein kostenloses Programm, das Sie installieren können. Es bietet Ihnen dieselben Funktionen wie der Befehl sudo unter Linux für Windows. Der einzige Unterschied besteht darin, dass Sudo für Windows "das Profil des Benutzers und das Eigentum an den erstellten Objekten beibehält", wie vom Entwickler angegeben. Dies ist sehr praktisch, wenn Sie erhöhte Berechtigungen zum Installieren von Apps oder zum Ändern von Benutzerspeicherorten wie Eigene Dateien usw. verwenden möchten.
Sie erhalten Administratorrechte, behalten jedoch alle Änderungen im aktuellen Profil bei, anstatt das Konto, mit dem Sie den Befehl ausführen. Das Programm erfordert die .NET-Version 2.0, die Sie nicht einzeln herunterladen können. Um 2.0 zu erhalten, müssen Sie .NET Framework 3.5 (2.0) installieren.
Nach der Installation von Sudo für Windows müssen Sie die Benutzerkonten hinzufügen, die Sie für eine bestimmte Gruppe zulassen möchten, die von dem Programm namens Sudoers erstellt wird . Klicken Sie mit der rechten Maustaste auf Arbeitsplatz oder auf diesen PC und klicken Sie auf Verwalten . Erweitern Sie dann Benutzer und Gruppen und klicken Sie auf Gruppen . Sie sollten einen namens Sudoers sehen .

Doppelklicken Sie auf Sudoers und klicken Sie auf die Schaltfläche Hinzufügen .

Klicken Sie im nächsten Dialogfeld auf die Schaltfläche Erweitert und dann auf Jetzt suchen . Dadurch werden alle Benutzer und Gruppen im System aufgelistet. Doppelklicken Sie auf den Benutzer, den Sie hinzufügen möchten.

Wiederholen Sie diesen Schritt für beliebig viele Benutzer, die Sie hinzufügen möchten. Klicken Sie dann auf OK und Sie sollten die Mitglieder in der oben angezeigten Mitgliederliste sehen. Klicken Sie auf OK und Sie sollten nun die sudo-GUI und den Befehl verwenden können. Wenn Sie mit der rechten Maustaste auf ein Programm klicken, wird die Sudo- Option angezeigt .

Sie können auch eine Eingabeaufforderung öffnen und sudo eingeben, um den Befehl mit erhöhten Berechtigungen auszuführen.

Alles in allem ist es ziemlich schick und funktioniert sehr gut. Beachten Sie jedoch, dass dieses spezielle Programm zum Starten von Programmen oder Prozessen entweder über einen Rechtsklick oder über die Eingabeaufforderung nützlich ist, jedoch nicht für die Ausführung von Befehlszeilen-Apps. Wenn Sie beispielsweise Sudo mkdir "c: \ Programme \ new" ausführen möchten, funktioniert Sudo für Windows nicht. Für diese Funktionalität gibt es ein anderes Programm, das dasselbe heißt, aber von einem anderen Entwickler. Lesen Sie unten.
Sudo für Windows - Luke Sampson
Es gibt einen anderen Entwickler, der einen anderen Sudo für Windows geschrieben hat, mit dem Sie auch Befehlszeilen-Apps ausführen können. Kehren wir also zum Beispiel über das Erstellen eines neuen Ordners in C: \ Program Files zurück. Sie können dies nicht standardmäßig tun.

Oben verwende ich PowerShell, aber Sie erhalten dieselbe Fehlermeldung auch über die Eingabeaufforderung. Sobald Sie Sudo für Windows installiert haben, fügen Sie einfach das Wort sudo vor dem Befehl ein und es funktioniert einwandfrei ohne Fehler!
Um es zu installieren, müssen Sie PowerShell öffnen und dann die folgenden Befehle in der folgenden Reihenfolge eingeben:
iex (new-object net.webclient) .downloadstring ('// get.scoop.sh') set-executionpolicy unrestricted -s cu -f scoop install sudo Wenn alles funktioniert, sollten Sie nach jedem Befehl die folgende Ausgabe in PowerShell sehen:

Das ist es! Jetzt können Sie mit der Eingabe von Befehlen und dem Hinzufügen von Sudo beginnen. Das einzige Ärgerliche an diesem Programm ist, dass das UAC-Fenster immer noch angezeigt wird und Sie auf Ja klicken, damit es funktioniert. Selbst mit diesem leichten Ärger lohnt sich der Nutzen.
Erheben
Elevate ist ein Programm, das mit UAC arbeitet und nicht genau wie Sudo funktioniert. Mit Elevate wird der ausführende Benutzer wie im Befehl runas in Administrator geändert. Dies ist jedoch nützlich, wenn Sie in der Befehlszeile oder mit Batchdateien arbeiten.

Der Hauptzweck von Elevate besteht nicht darin, die Benutzerkontensteuerung zu umgehen, sondern einen Prozess in einem erhöhten Zustand von einer nicht erhöhten Shell aus zu starten und dann normal weiterzuführen, selbst nachdem der Befehl abgeschlossen wurde. Elevate ist für die Skripterstellung hilfreich, da Sie sich nicht darum kümmern müssen, ein Skript mit der rechten Maustaste auszuführen und eine Eingabeaufforderung als Administratorvorgang auszuführen.
Elevation PowerToys für Windows
Für diejenigen unter Ihnen, die viel an der Befehlszeile arbeiten oder mit Skripts und Batchdateien arbeiten, bietet die Seite Elevation PowerToys für Windows einige nützliche Tools und Skripts.

Das Skript zum Erhöhen von Skripts wurde entwickelt, um die frustrierenden Aspekte der Benutzerkontensteuerung zu überwinden, wenn versucht wird, ein Programm von der Befehlszeile aus zu erhöhen oder Skripts als Administratoren auszuführen.
Ich hoffe, das sind genug Tools und Programme, damit Sie das Gefühl haben, sudo unter Windows zu verwenden. Es gibt keinen perfekten Ersatz dafür, aber es gibt einige Optionen, die nahe kommen. Wenn Sie andere Programme verwenden, um Programme, Befehle oder Skripts in Windows zu erweitern, teilen Sie uns dies in den Kommentaren mit. Genießen!