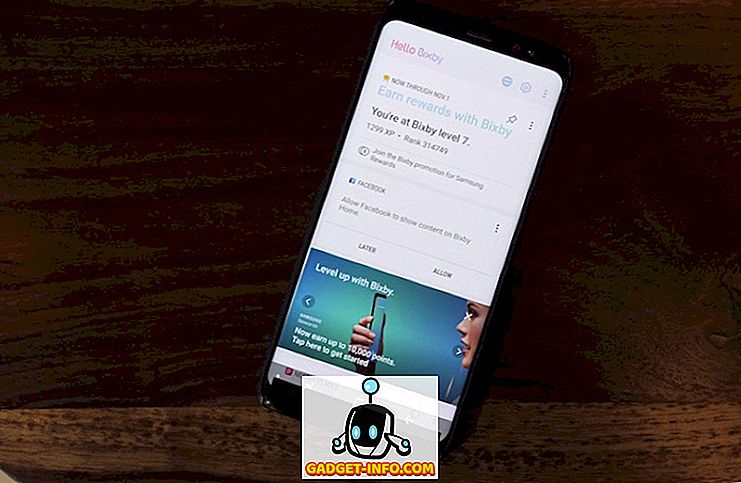Wenn Sie in Word-Dokumenten viele Zahlen verwenden und diese schnell buchstabieren möchten, gibt es ein Add-In für Word, mit dem Sie dies problemlos tun können.
Es gibt eine Version dieses Add-Ins für Excel, die wie die Version für Word installiert wird und funktioniert. Dieser Beitrag zeigt Ihnen, wie Sie die Version für Word installieren und verwenden, die Schritte können jedoch auf die Version für Excel angewendet werden.
Beide Versionen wurden in Microsoft Word für Windows, Versionen 2000, 2002 (XP), 2003, 2007 und 2010 getestet.
Laden Sie Popup SpellNumber für Word von herunter
//cpap.com.br/orlando/WordSpellNumberMore.asp?IdC=OMKtPlc.
Herunterladen Popup SpellNumber für Excel aus
//cpap.com.br/orlando/ExcelSpellNumberMore.asp?IdC=OMKtPlc.
Doppelklicken Sie auf die heruntergeladene EXE -Datei, um Popup SpellNumber für Word zu installieren.

Ein Einführungsdialogfeld wird angezeigt. Klicken Sie auf Weiter .

Ein Word-Dokument wird geöffnet, das eine Beschreibung des Add-Ins und Schaltflächen zum Installieren und Deinstallieren des Add-Ins sowie zum Beenden der Installation enthält. Klicken Sie auf Installieren .
HINWEIS: Da Sie mit dieser Datei das Add-In deinstallieren können, empfehlen wir Ihnen, die heruntergeladene EXE- Datei beizubehalten, falls Sie das Add-In zu einem späteren Zeitpunkt deinstallieren möchten.

Das Dialogfeld Installieren wird angezeigt. In diesem Dialogfeld werden Sie grundsätzlich gewarnt, dass Sie zur Installation des Add-Ins Administratorrechte besitzen müssen und das Dialogfeld Benutzerkontensteuerung angezeigt wird. Klicken Sie auf OK .

Das Dialogfeld Benutzerkontensteuerung wird nur angezeigt, wenn die Einstellungen der Benutzerkontensteuerung auf eine Stufe festgelegt sind, die dies erfordert. Weitere Informationen zum Ändern der Einstellungen der Benutzerkontensteuerung finden Sie in unserem Beitrag Windows 7 - Konfigurieren der Benutzerkontensteuerung. Klicken Sie ggf. auf Ja, um fortzufahren.

Das Dialogfeld Installation als COM-Add-In wird angezeigt. Wir haben den Standardspeicherort für die Installation akzeptiert und ihn für alle Benutzer installiert. Klicken Sie auf Weiter .

Die Lizenzvereinbarung wird angezeigt. Lesen Sie es durch und klicken Sie auf OK, um fortzufahren.

Nach Abschluss der Installation wird das Dialogfeld Mit Erfolg installiert angezeigt. Hier erfahren Sie, wie Sie in Word auf das Add-In " SpellNumber" zugreifen. Klicken Sie auf OK .

Öffnen Sie Word und geben Sie eine Dezimalzahl ein, z. B. 5, 67 . Markieren Sie die Nummer und klicken Sie mit der rechten Maustaste auf die Auswahl. Wählen Sie im Popup-Menü die Option SpellNumber aus.

Das Dialogfeld SpellNumber für Word wird angezeigt. Sie haben mehrere Möglichkeiten, die buchstabierte Nummer anzupassen. Verwenden Sie beispielsweise die Dropdown-Liste Groß- / Kleinschreibung, um anzugeben, wie die Wörter in der buchstabierten Zahl ggf. groß geschrieben werden.

Verwenden Sie die Dropdown-Liste Einheit für Einheit, um festzulegen, wie die Einheit ausgegeben wird, je nachdem, welche Art von Betrag die Zahl darstellen soll. Um weitere Optionen hinzuzufügen, wählen Sie die Option Vorschläge bearbeiten .

Wenn Sie die Option Vorschläge bearbeiten ausgewählt haben, wird das Dialogfeld Vorschläge bearbeiten angezeigt. Fügen Sie weitere Optionen in das Bearbeitungsfeld ein und trennen Sie die einzelnen Optionen durch ein Semikolon ( ; ). Zumindest ist die Option " Prozent " plus eine weitere Option erforderlich.

Um auf zusätzliche Optionen zuzugreifen, klicken Sie auf die Schaltfläche Weitere Optionen .

Die Dropdown-Liste für mehrere Einheiten der Einheit ähnelt der Dropdown-Liste für die Einheitliche Einheit. Hier können Sie angeben, wie die mehreren Einheiten für den eingegebenen Betrag ausgegeben werden sollen. Wenn Sie "1000" anstelle von "Tausend" schreiben möchten, wählen Sie " True" aus der Dropdown-Liste "Tausend" aus.

Um Kommas zwischen Tausenden, Hunderttausenden usw. einzufügen, wählen Sie in der Dropdown-Liste Tausend Kommas die Option True aus.

Um die buchstabierte Nummer in die Zwischenablage zu kopieren und das Dialogfeld " SpellNumber for Word" zu schließen, klicken Sie auf die grüne OK- Schaltfläche.

Sie können die buchstabierte Nummer auch in die Zwischenablage kopieren, ohne das Dialogfeld zu schließen. Klicken Sie dazu auf die Schaltfläche Nach Windows kopieren ohne Schließen . Es sieht aus wie eine typische Copy- Schaltfläche.

Um die Optionen auf ihre Standardeinstellungen zurückzusetzen, klicken Sie auf die Schaltfläche Standard .

Mit der roten Quadratschaltfläche und den vier grünen Quadratschaltflächen können Sie angeben, wo in Bezug auf die aktuelle Auswahl in Ihrem Word-Dokument die buchstabierte Nummer eingefügt werden soll. Die rote Schaltfläche ersetzt den ausgewählten Text in Ihrem Dokument. Die grünen Tasten repräsentieren die jeweiligen Positionen um den ausgewählten Text herum.

Wir haben uns dazu entschieden, den Titelkoffer mithilfe der Dropdown-Liste " Briefkoffer" auf unsere buchstabierte Nummer anzuwenden und unter dem ausgewählten Text einzufügen, indem Sie auf die grüne Schaltfläche unter der roten Schaltfläche klicken.

Sie können das Dialogfeld " Rechtschreibungsnummer für Word " auch öffnen, ohne dass Text ausgewählt ist, und geben Sie die Zahl, die Sie direkt buchstabieren möchten, in das Eingabefeld " Zahl " ein. Anschließend können Sie Einstellungen auswählen und die Nummer wie oben beschrieben kopieren.

Sie können SpellNumber for Word verwenden, um eine buchstabierte Nummer in die Zwischenablage zu kopieren und in eine andere Windows-Anwendung einzufügen, die Text akzeptiert, indem Sie die Schaltfläche "In Windows kopieren" verwenden, ohne die Schaltfläche Schließen in diesem Beitrag zu erwähnen .
Denken Sie daran, dass die Schritte in diesem Beitrag auch auf die SpellNumber für Excel angewendet werden können.
von Lori Kaufman