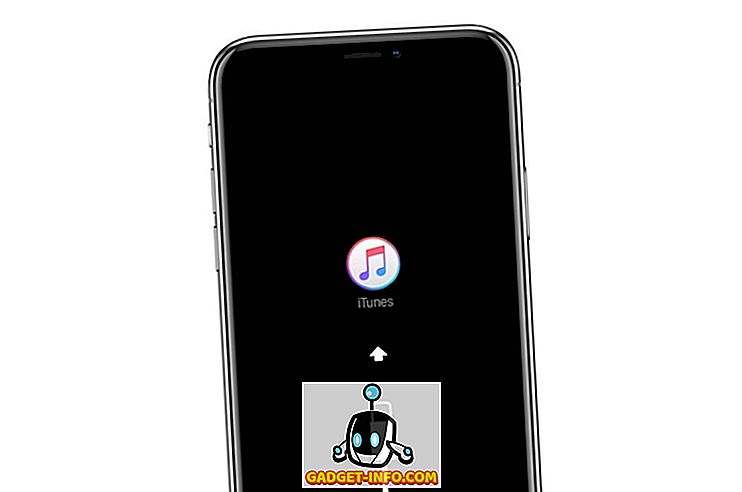Wenn Sie sich bei einem Windows-PC anmelden, sehen Sie als Erstes den Desktop. Wenn Sie Ihren PC häufig verwenden, besteht die Chance, dass Sie den Desktop über einen längeren Zeitraum verwenden. Wenn der Windows-Desktop nicht an Ihre Wünsche angepasst wird, wirkt sich dies sicherlich auf die Benutzererfahrung aus. Zum Glück hat Microsoft mit jeder neuen Windows-Iteration mehr Kontrolle darüber erhalten, wie ein Benutzer den Desktop nach seinen Wünschen anpassen kann. Mit Windows 10 haben Sie die vollständige Kontrolle darüber, wie Ihr Desktop aussehen und funktionieren soll. Es gibt einige neue und verbesserte Funktionen zur Steuerung Ihrer Interaktion mit dem Windows-Desktop. Außerdem gibt es die neue Funktion für virtuelle Desktops. Um Ihnen bei der Anpassung Ihres Windows 10-Desktops zu helfen, listen wir Ihnen 12 praktische Verbesserungen auf, die Sie definitiv lieben werden:
1. Hinzufügen oder Entfernen von Systemdesktop-Symbolen
Systemsymbole wie Papierkorb, Dieser PC und Benutzerdateien usw. können nicht wie üblich entfernt oder hinzugefügt werden. Viele Benutzer möchten diese Verknüpfungen möglicherweise nicht auf ihrem Desktop sehen oder möchten alle Systemsymbole dem Desktop hinzufügen, um schnell darauf zugreifen zu können. Wenn Sie einer dieser Personen sind, können Sie Systemsymbole hinzufügen oder entfernen, indem Sie mit der rechten Maustaste auf den Desktop klicken und „ Personalisieren “ auswählen.

Wechseln Sie dann zum Abschnitt " Designs " und klicken Sie auf " Desktop-Symboleinstellungen ".

Ein Dialogfeld wird geöffnet, in dem Sie die gewünschten Systemsymbole auf dem Desktop aktivieren oder deaktivieren können .

2. Ändern Sie den Windows-Anmeldeton
Das erste, was Sie normalerweise beim Anhören Ihres Systems hören, ist der Windows-Anmeldeton. Wenn Sie einen anderen Ton hören möchten, weil Sie den Standardton als störend oder fad empfinden, gibt es einen Weg. Sie können einen anderen in Windows integrierten Sound oder sogar Ihre eigene benutzerdefinierte Sounddatei verwenden. Dazu müssen Sie jedoch eine schnelle Bearbeitung in der Windows-Registrierung vornehmen.
Hinweis: Stellen Sie vor dem Bearbeiten der Registrierung sicher, dass Sie eine Sicherung Ihres PCs erstellen. Jeder falsche Eintrag in der Registrierung kann Ihr System beschädigen. Durch eine Sicherung werden Sie in dieser Situation gerettet. Sie sollten zwar kein Problem haben, wenn Sie die folgenden Anweisungen genau befolgen.
Drücken Sie Windows + R, um das Dialogfeld " Ausführen " zu öffnen. Geben Sie dann " regedit " ein und drücken Sie die Eingabetaste, um die Registrierung zu öffnen.

Navigieren Sie hier zum unten angegebenen Ort:
HKEY_CURRENT_USER / AppEvents / EventLabels / WindowsLogon
Klicken Sie auf den Eintrag " WindowsLogon " und doppelklicken Sie dann im rechten Bereich auf " ExcludeFromCPL ". Sein Wert wird auf "1" gesetzt, ändern Sie ihn auf "0" .

Dieser Hack fügt einen neuen Eintrag des Windows Logon-Sounds unter den ursprünglichen Windows-Soundoptionen hinzu. Um auf diesen neuen Eintrag zuzugreifen, gehen Sie zu Einstellungen-> Personalisierung und klicken Sie im Abschnitt " Themen " auf " Erweiterte Soundeinstellungen ".

Scrollen Sie unter " Programmereignisse " nach unten, bis Sie die Option "Windows-Anmeldung " sehen, und klicken Sie darauf, um sie auszuwählen. Wählen Sie nun im Dropdown-Menü einen eingebauten Sound aus, oder wählen Sie mit der Option "Durchsuchen" einen benutzerdefinierten Sound aus. Wenn Sie einen benutzerdefinierten Sound auswählen möchten, stellen Sie sicher, dass die Dateigröße gering ist und die Länge nicht zu lang ist (vorzugsweise weniger als 20 Sekunden).

3. Entfernen Sie die Cortana-Suchleiste
Cortana zeigt in der Taskleiste eine große Suchleiste, in der Sie das System schnell durchsuchen oder die anderen Funktionen des virtuellen Assistenten verwenden können. Sie brauchen jedoch nicht ständig die große Suchleiste in der Taskleiste. Um die Suchleiste zu entfernen, klicken Sie mit der rechten Maustaste in die Taskleiste und bewegen Sie den Mauszeiger über die Option " Suchen ". Ein Seitenmenü wird geöffnet. Klicken Sie hier auf " Suchsymbol anzeigen ", um die Suchleiste zu entfernen und ein Suchsymbol hinzuzufügen.


4. Taskleiste automatisch ausblenden
Ein altes Feature, aber sehr praktisch. Sie können die Taskleiste so einstellen, dass sie automatisch ausgeblendet wird, wenn sie nicht scharfgestellt ist, und sofort angezeigt wird, wenn Sie den Mauszeiger darauf bewegen. Dadurch bleibt Ihr Desktop mit mehr Platz sauber und Sie können bei Bedarf auch auf die Taskleiste zugreifen.
Um dies zu aktivieren, klicken Sie mit der rechten Maustaste in die Taskleiste und wählen Sie " Eigenschaften " aus dem Menü.

Aktivieren Sie in den Eigenschaften das Kontrollkästchen neben " Taskleiste automatisch ausblenden ".

5. Elemente an die Taskleiste anheften
Die Taskleiste hat ein riesiges Grundstück, auf dem Sie Verknüpfungen zu Programmen hinzufügen können, um schnell von überall darauf zugreifen zu können. Ziehen Sie einfach das Symbol eines beliebigen Programms von einem beliebigen Ort in die Taskleiste und es wird in der Taskleiste fixiert. Sie können auch mit der rechten Maustaste auf ein Element klicken und " An Taskleiste anheften " (falls verfügbar) auswählen, um es an die Taskleiste anzuhängen.


Sie können ein Symbol auch lösen, indem Sie mit der rechten Maustaste auf das Symbol klicken und " Dieses Programm von der Taskleiste entfernen " auswählen .

6. Ändern Sie die Taskleiste und die Menüfarbe
Beim Anpassen Ihres Desktops möchten Sie der Taskleiste und den Menüs sicherlich eine Farbe geben, die Sie möchten. Gehen Sie einfach zu Einstellungen-> Personalisieren-> Farben, wo Sie zwei Optionen zum Ändern der Farbe finden. Sie können Windows entweder automatisch eine Farbe basierend auf dem von Ihnen verwendeten Windows 10-Hintergrund auswählen lassen oder einfach eine Farbe aus der Liste auswählen. Windows bietet eine große Auswahl an Farben zur Auswahl, obwohl ich keine Spektrum-Option gefunden habe, um eine exakte Farbe nach Ihrem Geschmack zu wählen.

7. Windows einrasten
Sie können auch Fenster an der Ecke des Bildschirms ausrichten, um mehrere Fenster gleichzeitig anzuzeigen und zwischen ihnen zu arbeiten, ideal für Multitasking. Windows kann sowohl Fenster automatisch für Sie ausrichten als auch manuell ziehen und an den gewünschten Ort anpassen.
Um dies manuell durchzuführen, klicken Sie auf die obere Leiste des betreffenden Fensters, halten Sie die Maustaste gedrückt und bewegen Sie sie in die äußerste linke oder rechte Ecke des Bildschirms. Sie werden eine Übersicht sehen, die bestätigt, dass das Fenster in einer kürzeren Version hier eingefangen werden kann. Wenn Sie den Klick verlassen, wird er an diesem Ort gefangen.


Sie können diesen Vorgang wiederholen, um mehrere Fenster zu fangen, und Sie können (je nach Anzeige) bis zu 4 oder mehr Fenster einfangen, die leicht sichtbar sind und mit denen Sie interagieren können. Dies ist besonders gut, wenn Sie ein größeres Display haben.

Um dies automatisch durchzuführen, öffnen Sie alle Fenster, die Sie einrasten möchten (klicken Sie darauf, um sie von der Taskleiste aus zu öffnen). Klicken Sie anschließend mit der rechten Maustaste auf die Taskleiste und wählen Sie die gewünschte Fangmethode aus, einschließlich gestapelt, nebeneinander und in Kaskade . Es kann jedoch nicht jedes Mal die gewünschten Ergebnisse bieten, und Sie müssen möglicherweise auch einige Anpassungen vornehmen.

8. Verwenden Sie die Aufgabenansicht
Die Task-Ansicht gibt es seit Windows 7, wurde aber in Windows 10 wieder hinzugefügt, mit einer noch besseren Benutzeroberfläche. In der Task-Ansicht können Sie schnell alle in Ihrem PC geöffneten Fenster in einer rasterartigen Weise anzeigen und problemlos mit ihnen interagieren. Um auf die Task-Ansicht zuzugreifen, drücken Sie Windows + Tabulatortasten oder klicken Sie in der Taskleiste auf die Schaltfläche Task-Ansicht.

Sie sehen alle geöffneten Fenster. Sie können auf ein Fenster klicken, um darauf zuzugreifen, oder auf das Kreuz klicken, um es zu schließen.
9. Verwenden Sie virtuelle Desktops
Eine alte Funktion in Linux und macOS, die jedoch in Windows 10 neu hinzugefügt wurde. Mit virtuellen Desktops können Sie, wie der Name schon sagt, beliebig viele virtuelle Desktops erstellen, die nicht voneinander betroffen sind. Sie können auf jedem Desktop separate Anwendungen öffnen, die sich nicht gegenseitig beeinflussen. Sie können beispielsweise einen virtuellen Desktop für Ihre Arbeit und einen Desktop für den gelegentlichen Gebrauch erstellen und problemlos zwischen ihnen wechseln.
Sie können virtuelle Desktops im selben Fenster "Taskansicht" erstellen und darauf zugreifen. Öffnen Sie die Task-Ansicht wie oben und klicken Sie auf die Schaltfläche " Neuer Desktop " in der rechten unteren Ecke.

Ein Desktop wird erstellt und Sie können darauf klicken, um darauf zuzugreifen. Dieser virtuelle Desktop verhält sich so, als ob Sie Windows gerade gestartet und noch keine Apps geöffnet hätten. Sie können hier beliebig Apps öffnen, die auf anderen virtuellen Desktops nicht zu sehen sind. In der Taskansicht werden in einem bestimmten virtuellen Desktop geöffnete Fenster zusammen mit der Option angezeigt, zu einem anderen Desktop zu wechseln.

Das Beste ist, dass Sie Anwendungen in der Taskansicht von einem Desktop auf einen anderen ziehen und ablegen können, um die Anwendungen schnell von Desktop zu Desktop zu verschieben. Wenn Sie schnell zwischen virtuellen Desktops wechseln möchten, drücken Sie Windows + Strg und dann die Pfeiltasten nach links / rechts, um zwischen den Desktops zu wechseln.
10. Verwenden Sie die Peek-Funktion
Peek ist eine weitere gute Funktion von Windows, mit der Sie schnell auf Ihren Desktop zugreifen können, indem Sie alle aktiven Fenster ausblenden und dann wieder darauf zugreifen. Wenn Sie mehrere Fenster geöffnet haben, kann es schwierig sein, alle auf den Desktop zu beschränken. Die Peek-Funktion wird Sie hier retten. Die Peek-Schaltfläche befindet sich ganz rechts in der Taskleiste (neben Datum und Uhrzeit). Klicken Sie einfach darauf, und Sie sehen sofort den Desktop. Wenn Sie erneut darauf klicken, werden alle geöffneten Fenster wiederhergestellt.

11. Verwenden Sie eine Dock-Anwendung
Mit einer Docking-Anwendung können Sie im Grunde eine zusätzliche Leiste mit praktischen Verknüpfungen und Schaltflächen hinzufügen, um bei Bedarf schnell darauf zuzugreifen, ähnlich wie in der Taskleiste. aber interaktiver. Windows hat viele Dock-Anwendungen, aber RocketDock ist eine der beliebtesten. RocketDock ist ein kostenloses Tool, mit dem Sie überall auf dem Bildschirm eine Leiste mit Verknüpfungen und Apps hinzufügen können, in die Sie Verknüpfungen per Drag & Drop in jede Anwendung, Datei oder Ordner ziehen können.

Das Programm selbst ist sehr interaktiv, funktioniert reibungslos und kann beliebig angepasst werden. Ich empfehle Ihnen, es auf "Automatisch ausblenden" zu setzen, damit es nicht zwischen Ihre Arbeit kommt und der beste Ort dafür auf der rechten Seite liegt.
12. Holen Sie sich Desktop-Gadgets
Windows hat die Unterstützung für Desktop-Gadgets in Windows 8 eingestellt, da die Live-Tiles-Funktion ihre Notwendigkeit beseitigte. Wenn Sie jedoch in Windows 10 Desktop-Gadgets vermisst haben und diese wieder auf dem Desktop anzeigen möchten, gibt es eine App, mit der Sie sie wieder herstellen können. Sie können dieselben Windows 7-Gadgets mit der Desktop-Gadgets-Sidebar-App erhalten.
Sobald die App installiert ist, wird im Desktop-Kontextmenü dieselbe Option "Gadgets" angezeigt, auf die Sie klicken können, um alle Gadgets anzuzeigen.

Durch einfaches Ziehen der Gadgets auf den Desktop werden sie dort platziert, und die Gadgets liefern Informationen in Echtzeit, je nach Funktion des Widgets.

Einige Tipps zum Anpassen von Windows 10
Sie sollten Ihren Windows 10-Desktop auf jeden Fall an Ihre Vorlieben anpassen, schließlich ist es Ihr Desktop, oder? Die oben genannten Anpassungsoptionen sollten Ihren Desktop sauberer machen und mehr Kontrolle und Funktionalität bieten. Die Aufgabenansicht und virtuelle Desktops erfordern etwas Übung im täglichen Leben, aber wenn Sie sich erst einmal daran gewöhnt haben, wird Ihre Produktivität steigen. Die anderen einfachen, aber effektiven Tipps sollten Ihnen dabei helfen, Ihren Windows 10-Desktop besser zu verwalten und anzupassen. Nun, das ist alles von unserer Seite. Wenn Sie andere Möglichkeiten zum Anpassen des Windows 10-Desktops kennen, teilen Sie uns dies im Kommentarbereich mit.