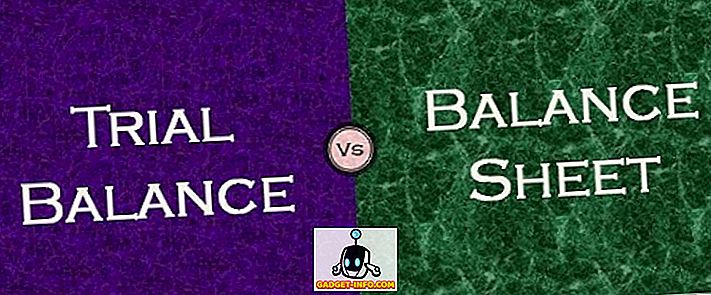Apple hat es unglaublich einfach gemacht, Screenshots auf einem Mac zu erstellen. Der Standardspeicherort für das Speichern von Screenshots auf einem Mac ist jedoch auf Desktop festgelegt. Dies wurde offensichtlich getan, um das Auffinden der Screenshots eines Benutzers so einfach wie möglich zu gestalten. Schließlich ist der Desktop der am leichtesten zugängliche Ort auf jedem Computer. So einfach und intuitiv dieser Prozess auch ist, so stellt dies ein Problem für Benutzer dar, die viele Screenshots auf ihrem Mac erstellen müssen. Selbst relativ wenige Screenshots können den Desktop leicht stören. Natürlich könnte man die Screenshots einfach an einen anderen Ort verschieben, aber wenn man dies regelmäßig macht, kann das schnell nervig werden.
Es stellt sich heraus, dass ein Mac auf einfache Weise den Standardspeicherort für das Speichern von Screenshots ändern kann. Ist das nicht toll? Keine manuelle Reinigung auf Ihrem Desktop mehr erforderlich! Wenn Sie über diese Möglichkeit genauso glücklich sind wie ich, als ich das erste Mal erfahren habe, lesen Sie weiter, um herauszufinden, wie Sie dies auf Ihrem Mac genau tun können.
Bearbeiten von Apple Defaults: Das Terminal
Das Terminal ist eine meiner Lieblings-Apps auf dem Mac. Es ist unglaublich vielseitig und leistungsstark. Außerdem können Sie die Apple Default-Werte bearbeiten. Wenn das Terminal für Sie beängstigend klingt, machen Sie sich keine Sorgen, da ich dies völlig ursächlich und benutzerfreundlich verstehe. Sie können ganz einfach mitverfolgen, was ich gerade mache. Stellen Sie einfach sicher, dass Sie alle Schritte richtig lesen.
1. Suchen Sie den Pfad des Ordners, den Sie zum Speichern von Screenshots verwenden möchten.
- Wenn Sie einen neuen Speicherort zum Speichern Ihrer Screenshots erstellen möchten, erstellen Sie einfach einen neuen Ordner, wo Sie die Screenshots speichern möchten.
- Ich möchte meine neuen Screenshots in einem Ordner "Screenshots" in meinem Arbeitsverzeichnis "Beebom" speichern.
- Wenn Sie nicht wissen, wie Sie den Pfad einer Datei / eines Ordners auf dem Mac finden, können Sie sich durch Punkt 15 in diesem Artikel bewegen.
2. Starten Sie die Terminal- App auf Ihrem Mac.
- Sie können Spotlight verwenden, um nach Terminal zu suchen oder es in Launchpad unter dem Ordner Other zu finden.
3. Geben Sie den folgenden Befehl in Terminal ein: defaults write com.apple.screencapture location path_to_folder
- Ersetzen Sie "path_to_folder" durch den Pfad des Ordners, den Sie zum Speichern von Screenshots auf Ihrem Mac verwenden möchten.
- In meinem Fall ist "path_to_folder" "~ / Beebom / Screenshots /"

4. Drücken Sie die Eingabetaste.
5. Geben Sie als Nächstes den folgenden Befehl ein: killall SystemUIServer

6. Drücken Sie die Eingabetaste.
7. Versuchen Sie, einen Screenshot auf Ihrem Mac zu erstellen. Er sollte am neuen Speicherort anstelle des Desktops angezeigt werden.
Bonus: Dafür gibt es eine App!
Der GitHub-Benutzer Cory Knapp hat eine App entwickelt, die alle Terminalbefehls-Voodoo-Funktionen selbstständig ausführt und Ihnen die Mühe erspart, das Terminal selbst verwenden zu müssen. Sie finden seine App auf GitHub. Beachten Sie, dass er die App zum Zeitpunkt der Veröffentlichung als "Pre-Release" gekennzeichnet hat, was bedeutet, dass es sich nicht um eine Produktionsversion handelt. Obwohl es auf dem macOS Sierra Public Beta 2 gut funktioniert hat, gibt es wirklich keinen Grund, warum es für Sie nicht funktionieren sollte.
Ich persönlich würde das Terminal lieber selbst nutzen, als die Aufgabe an eine App eines Drittanbieters auszulagern, aber das ist nur meine Meinung. Fühlen Sie sich frei, Corys App von GitHub herunterzuladen.
Die Installation der App ist einfach und Sie können die folgenden Schritte ausführen, um zu beginnen:
1. Laden Sie die ZIP-Datei von GitHub herunter .
2. Entpacken Sie es auf Ihrem Mac. Dadurch wird die App extrahiert .
3. Verschieben Sie die App in Ihren Anwendungsordner. Es befindet sich im linken Bereich im Finder.

4. Sie können die App über Launchpad oder über das Spotlight -Menü "Screenshot-Ziel-Menü" starten .

Hinweis: Sie können die App auch direkt aus dem Ordner "Downloads" oder von wo auch immer Sie sie entpackt haben, starten. Es ist jedoch besser, sie in "Applications" zu verschieben, damit der Ordner "Downloads" nicht übersichtlich bleibt.
5. Die App wird einfach als Symbol der Menüleiste geöffnet . Klicken Sie auf das Symbol und die App bietet drei Ordner als Optionen zum Festlegen des Standardverzeichnisses zum Speichern von Screenshots.
- Sie können die in den Optionen angegebenen Ordner auf einfache Weise hinzufügen oder löschen und eine Liste mit Ordnern führen, zwischen denen Sie je nach Bedarf schnell wechseln können.

6. Fertig, Sie können Screenshots aufnehmen und sie werden am neuen Speicherort gespeichert.
Declutter deinen Desktop
Der Desktop ist das erste, was wir beim Anmelden an unseren Macs sehen, und er sollte am besten übersichtlich gehalten werden. Wer möchte schon beim Starten des Mac einen vollständig ausgestopften Desktop sehen? Verwenden Sie die in diesem Artikel genannten Methoden, um Ihren Desktop frei von Screenshots zu halten und die regelmäßige Desktop-Reinigung von Ihren Schultern zu nehmen.
Wie immer werden Sie aufgefordert, Ihre Gedanken zu äußern. Wir möchten gerne wissen, wie Sie Ihre Screenshots verwalten. Wenn Sie diese Methoden als hilfreich empfunden haben, geben Sie uns in den Kommentaren unten einen Klaps auf die Rückseite.