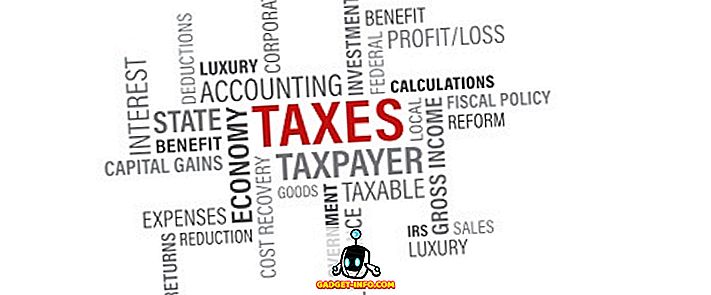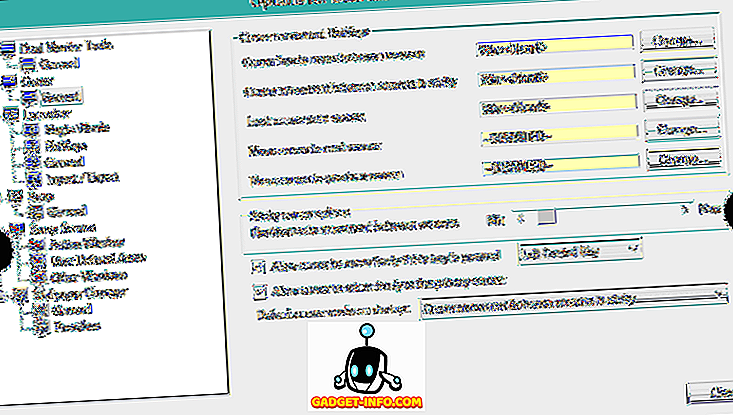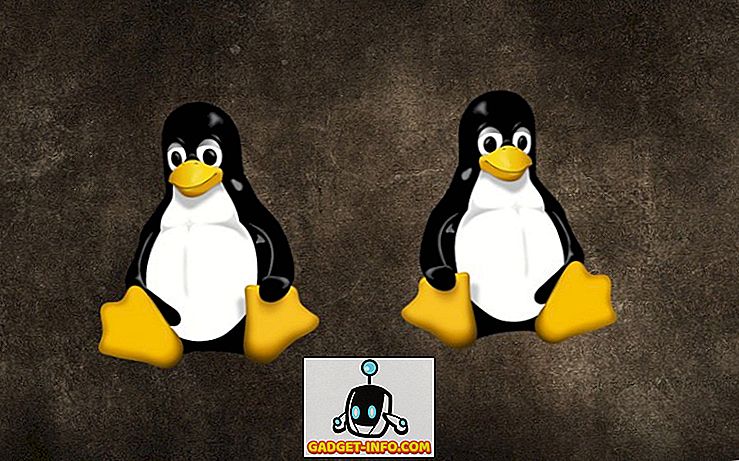Wenn Sie es gewohnt sind, spät in die Nacht vor Ihrem Computer zu arbeiten, haben Sie möglicherweise erkannt, dass die Belastung Ihrer Augen echt ist. Um dem entgegenzuwirken, haben Sie möglicherweise f.lux unter Windows verwendet. Wenn Sie ein iOS- oder Mac-Benutzer sind, hätten Sie wahrscheinlich Night Shift verwendet. Mit der Veröffentlichung des Windows 10 Creators-Updates im April hat Microsoft es viel einfacher gemacht, indem es eine raffinierte neue Funktion namens Nachtlicht herausbrachte, die darauf abzielt, die Augenbelastung des Benutzers zu reduzieren, indem das blaue Licht aus dem Display herausgefiltert wird. Die Funktion ist direkt in Windows 10 integriert und funktioniert besser als f.lux. Sehen wir uns also ohne weiteres an, wie Sie Nachtlicht in Windows 10 einrichten und verwenden :
Nachtlicht in Windows 10 aktivieren
Hinweis: Nachtlicht ist eine Funktion, die im letzten Jahr im Windows 10 Creators Update eingeführt wurde. Sie müssen diese also installieren, bevor Sie mit dem gesamten Vorgang fortfahren. Ich habe diese Funktion auf meinem Laptop mit Windows 10 Build 1703 Insider Preview getestet.
Das Nachtlicht kann in den Windows 10-Einstellungen problemlos aktiviert werden. Folgen Sie einfach den folgenden Schritten, um es zu aktivieren:
- Gehen Sie zum Startmenü und klicken Sie auf das Zahnradsymbol, um zu den „Einstellungen“ zu gelangen .
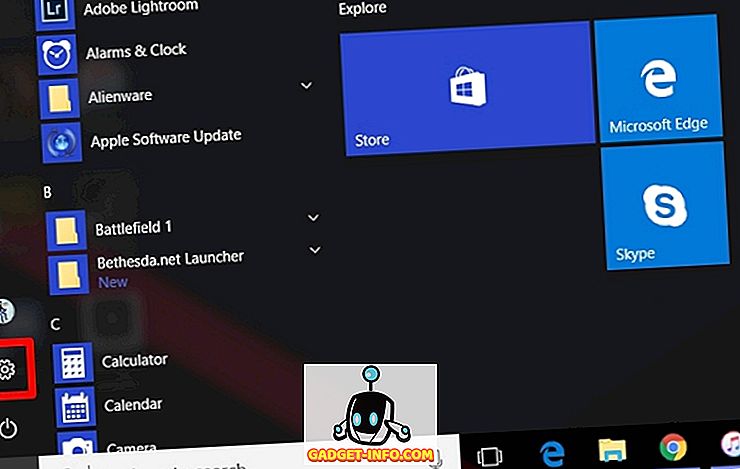
- Klicken Sie nun auf den Abschnitt " System", um zu den Systemeinstellungen zu gelangen.
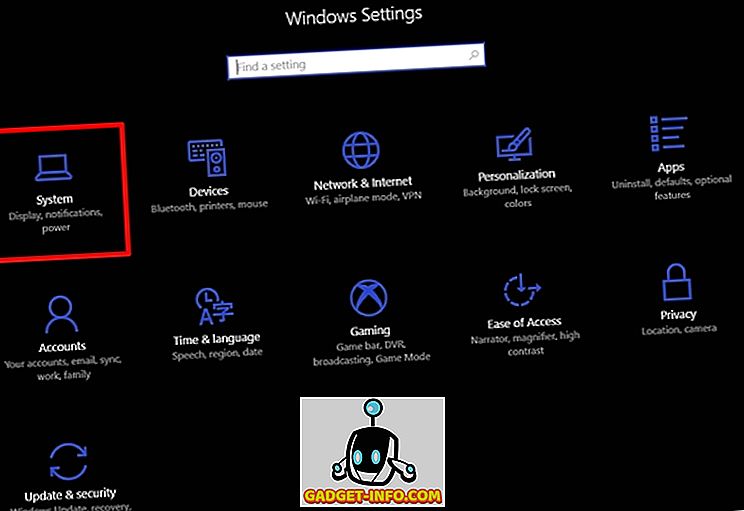
- Sobald Sie die Systemeinstellungen eingegeben haben, können Sie das Nachtlicht im Abschnitt „Anzeige“ einschalten .
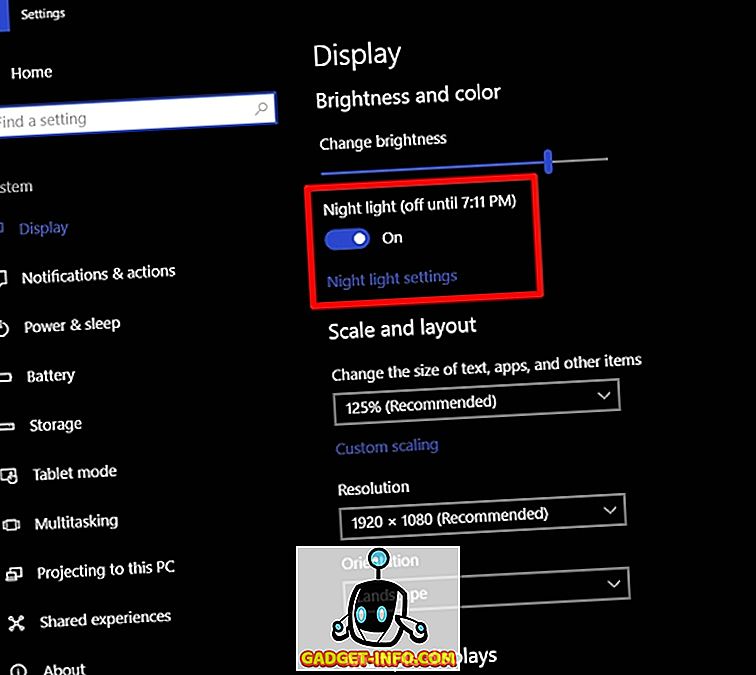
Nachtlicht anpassen und einplanen
Das Nachtlicht ist standardmäßig so eingestellt, dass es sich bei Sonnenuntergang automatisch einschaltet und bei Sonnenaufgang abschaltet, je nach Region. Es gibt auch eine voreingestellte Farbtemperatur für Nachtlicht. Sie können diese Einstellungen jedoch ganz einfach nach Ihren Wünschen ändern, indem Sie einfach die folgenden Schritte ausführen:
- Klicken Sie unten rechts auf „Nachtlichteinstellungen“, um sie an Ihre Vorlieben anzupassen. Es wird ein Schieberegler angezeigt, mit dem Sie die Farbtemperatur nachts ganz nach Ihren Wünschen einstellen können. Dies ist die Farbtemperatur, die beim nächsten Einschalten des Nachtlichts verwendet wird. Sie können das Nachtlicht auch sofort einschalten, ohne auf die voreingestellte Zeit zu warten, indem Sie auf „ Jetzt einschalten“ klicken .
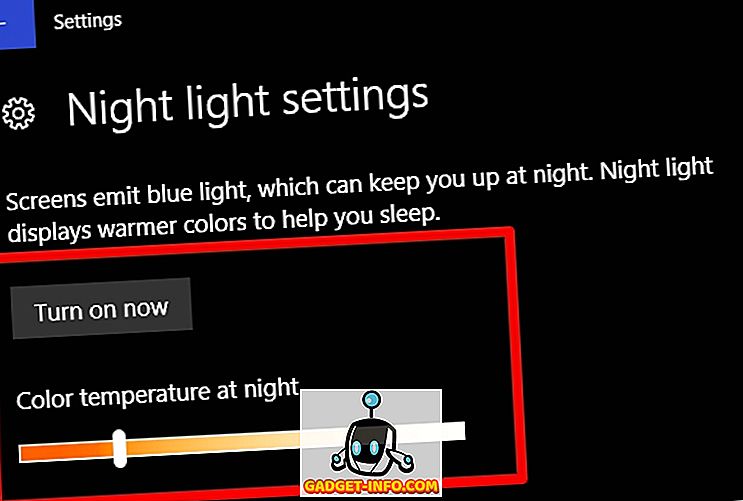
- Es gibt auch eine Option zum Einplanen von Nachtlicht. Wenn Sie die Planung vollständig deaktivieren möchten, deaktivieren Sie sie einfach, indem Sie den Schieberegler verschieben. Wenn Sie den Zeitplan an Ihre Bedürfnisse anpassen möchten, klicken Sie auf „ Stunden einstellen“ und wählen Sie einfach Ihre bevorzugte Einstellung aus und ausschalten Zeit.
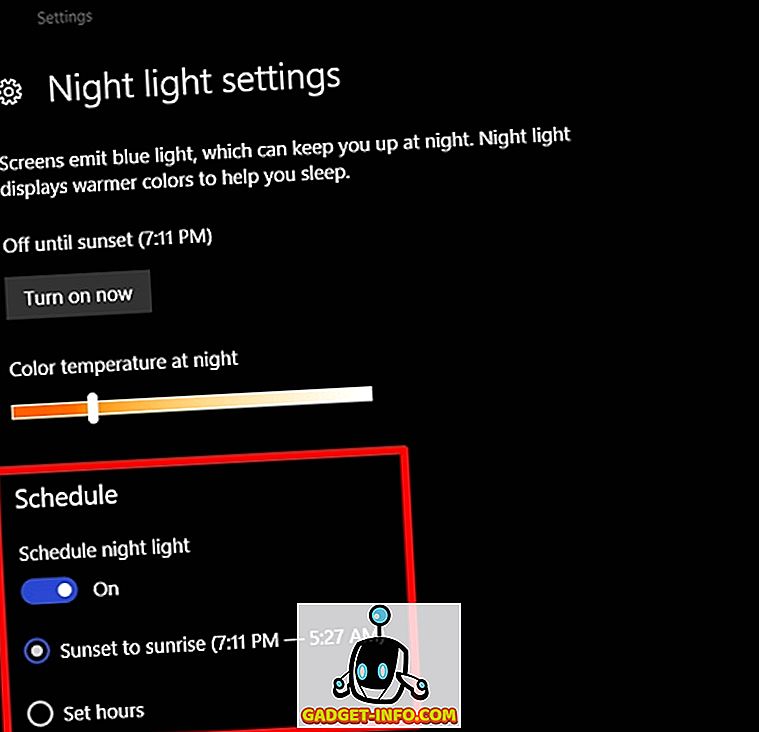
Nun, das ist so ziemlich alles, denn jetzt dreht sich das Nachtlicht automatisch entsprechend Ihrem voreingestellten Zeitintervall. Wenn das Nachtlicht eingeschaltet ist, wird eine wärmere Farbtemperatur angenommen, die das blaue Licht von der Anzeige ausstrahlt und die Augen viel geschonter macht.
SIEHE AUCH: So verwenden Sie den Spielemodus in Windows 10
Vermeiden Sie Augenbelastung mit Nachtlicht unter Windows 10
Nachtlicht ist das Bestreben von Microsoft, Menschen dabei zu helfen, die Augenbelastung durch langes Arbeiten vor dem PC zu reduzieren, insbesondere in der späten Nacht. Es funktioniert wie ein Zauber, wie Sie es erwarten würden, und es liegt nun an Ihnen, das volle Angebot von Microsoft zu nutzen. Es wird dringend empfohlen, diese Funktion auf Ihrem System aktiviert zu lassen. Haben Sie die Nachtlichtfunktion bereits auf Ihrem Windows 10-Computer verwendet? Lass uns wissen, was du von diesem schicken Feature hältst, indem du einfach ein paar Wörter in den Kommentarabschnitt unten drückst.