Endlich ist der Vivo X21 UD da! Der Vivo X21 UD (55.990 £), einer der ersten Anwender der Fingerabdruckscanner unter dem Display, ist zweifellos revolutionär. Abgesehen von der großartigen Hardware, die dieses Gerät enthält, wird außerdem FuntouchOS des Unternehmens auf Android 8.1 Oreo installiert. Während das Betriebssystem einfach zu verwenden ist und an das iOS-Erlebnis erinnert, birgt es viele Funktionen im Ärmel. Wenn Sie jemand sind, der den Vivo X21 UD kaufen möchte oder bereits gekauft hat, lesen Sie weiter, da wir Ihnen einige der besten Funktionen und Tricks für den Vivo X21 UD zeigen:
15 Beste Vivo X21 Tipps und Tricks
1. Richten Sie den neuen Fingerabdruckscanner unter der Anzeige ein
Das Highlight des Vivo X21 UD ist der Fingerabdruckscanner unter der Anzeige. Ich bin mir sicher, dass viele von Ihnen diese Funktion ausprobieren möchten. Dann ist das Einrichten Ihres Fingerabdrucks auf dem Vivo X21 UD sehr einfach.
1. Gehen Sie zuerst zu Einstellungen -> Fingerabdruck, Gesicht und Passwort -> Fingerabdruck .

2. Tippen Sie nun auf "Fingerabdruck hinzufügen" und registrieren Sie Ihre biometrischen Daten, indem Sie Ihren Finger immer wieder auf das Display legen. Das ist es.

2. Stellen Sie Face Unlock auf
Neben dem Face Unlock verfügt der Vivo X21 UD über die Möglichkeit, das Gerät auch mit Ihrem Gesicht zu entsperren. Und es ist erstaunlich schnell. Wenn Sie die Gesichtsentsperrung auf Ihrem Gerät verwenden möchten, führen Sie die folgenden Schritte aus:
1. Gehen Sie zu Einstellungen -> Fingerabdruck, Gesicht und Passwort -> Gesicht.

2. Tippen Sie nun auf "Gesicht hinzufügen" und registrieren Sie Ihr Gesicht, indem Sie den Anweisungen auf dem Bildschirm folgen.

3. Verwenden Sie Gesten für die Navigation
Neben einem benutzerdefinierten Betriebssystem mit Skin, das wie iOS aussieht, bietet der Vivo X21 UD auch Navigations-Gesten, die vom iPhone X inspiriert wurden. Um die Gesten-Navigation zu aktivieren, gehen Sie zu Einstellungen -> Systemnavigation -> Navigations-Gesten und aktivieren Sie sie .

Und das ist es. Sie werden sehen, dass drei neue Leisten die Android-Navigationstasten ersetzt haben. Sie können auf der linken Leiste streichen, um das Kontrollzentrum zu starten, auf der mittleren Leiste wischen, um nach Hause zu gehen. Wischen Sie auf der rechten Leiste, um eine Seite zurück zu gehen, und streichen und halten Sie die mittlere Leiste, um das Recents-App-Menü zu starten.
4. Ändern Sie die Fingerabdruck-Animation
Sie haben es also geschafft, Fingerprint Unlock auf Ihrem Gerät einzurichten. Und ich bin mir ziemlich sicher, dass du es auch benutzt hast. In diesem Fall müssen Sie die ziemlich coole Animation bemerkt haben, die beim Entsperren des Geräts auf dem Bildschirm angezeigt wird, richtig? Weißt du was, du kannst diese Animation auch ändern. Gehen Sie einfach zu Einstellungen -> Fingerabdruck, Gesicht und Passwort -> Fingerabdruck -> Animationsstile und wählen Sie die gewünschte Animation aus.

5. Always On Display einrichten
Das Super-AMOLED-Display des Vivo X21 UD ist erstaunlich und zeigt es auch. Eine weitere tolle Sache an diesem Display ist, dass es auch die Always-On-Display-Modi unterstützt. Wenn Sie Lust haben, führen Sie die folgenden Schritte aus:
1. Gehen Sie zu Einstellungen -> Bildschirm sperren, Startbildschirm und Hintergrundbild -> Immer im Display.

2. Aktivieren Sie nun den Umschalter "Always on Display" . Darüber hinaus können Sie den Uhrenstil sogar anpassen, indem Sie auf „Uhrentyp“ tippen .

6. Benutzerdefinierte Anrufaufzeichnung
Anrufaufzeichnung ist eine Funktion, die viele Unternehmen wie OnePlus und Xiaomi mit ihren Smartphones verwenden. Die Funktion ist sehr praktisch und kommt mit einigen zusätzlichen Kräften zum Vivo X21 UD. Neben der normalen Anrufaufzeichnung können Sie auch die Kontakte angeben, für die Sie Anrufe aufzeichnen möchten . Gehen Sie einfach zu Einstellungen -> Telefon -> Aufnahmeeinstellungen und tippen Sie auf "Benutzerdefinierte Anrufe automatisch aufzeichnen ". Tippen Sie nun auf die Schaltfläche Benutzerdefiniert und wählen Sie die Nummern aus, für die Sie die Anrufe aufzeichnen möchten.


7. Eingebaute Telefonnummer
Der Vivo X21 UD verfügt über eine integrierte Rufnummernkennung, die genau wie Truecaller funktioniert und die Anruferidentität identifiziert. Wenn Sie eine Vielzahl von Anrufen von unbekannten Nummern erhalten, wird diese Funktion sehr nützlich sein.
1. Gehen Sie zuerst zu Einstellungen -> Telefon -> Online-Erkennung einer fremden Nummer.

2. Schalten Sie nun den Kippschalter neben "Online unbekannte Nummer erkennen" ein .

8. Live-Fotos
Ähnlich wie die iPhones und die Pixel-Geräte bietet Vivo eine eigene Form von Live-Fotos. Im Grunde können Benutzer kleine Videos aufnehmen, die sie durch Berühren und Halten des Fotos enthüllen können. Um das Live-Foto zu verwenden, starten Sie die Kamera-App und tippen Sie auf das Symbol für das Live-Foto (im Bild unten markiert) .

9. Sprachsteuerung Ihrer Kamera
Während Vivo sicherlich viele Funktionen kopiert hat, ist die Integration von Sprachbefehlen in die Kamera-App eine der interessantesten Funktionen dieses Geräts. Richtig, Sie können Ihre Stimme verwenden, um Bilder und Videos auf dem Vivo X21 UD aufzunehmen. Starten Sie dazu zunächst die Kamera-App und klicken Sie oben rechts auf das Symbol für das Einstellungszahnrad. Tippen Sie hier in der dritten Reihe von oben auf "Voice". Jetzt können Sie einfach „Käse“ sagen und die Kamera nimmt das Foto automatisch für Sie auf.

10. Hochformat
Der Trend, den es schon lange gibt, ist der Porträtmodus. Jeder Hersteller hat versucht, sich darauf einzulassen, und hat versucht, einen Bokeh-Effekt zu erzeugen, der dem von DSLRs ähnelt. Der Portrait-Modus des Vivo ist definitiv nicht so gut wie eine DSLR, aber er ist verdammt gut. Um Porträtaufnahmen mit der Kamera zu machen, tippen Sie einfach auf die Symbole für den Porträtmodus, bevor Sie die Bilder aufnehmen.
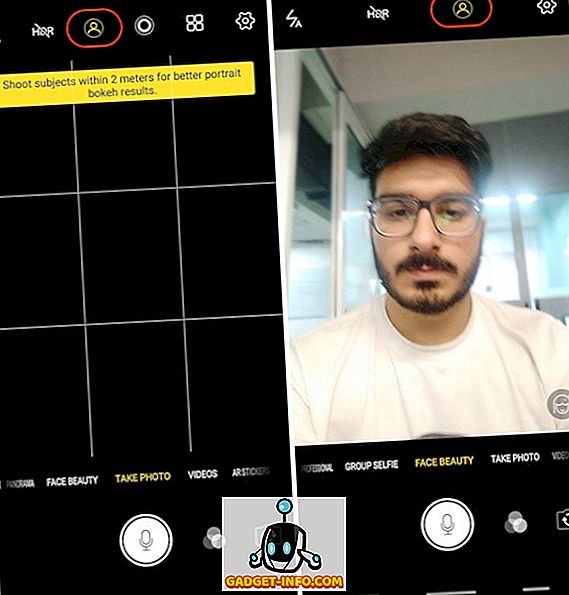
11. AR Aufkleber
Eine weitere beliebte Lieblingsfeature des Vivo X21 UD ist AR Stickers. Um auf die AR-Aufkleber zuzugreifen, streichen Sie im Kamerasucher von rechts nach links, bis der Modus „AR-Aufkleber“ angezeigt wird . Um die AR-Aufkleber zu ändern, tippen Sie zuerst auf das Smiley-Symbol und wählen Sie dann die Aufkleber aus, die Sie verwenden möchten.

12. Richten Sie App Lock mit Fingerabdruck oder Gesicht ein
Möglicherweise haben Sie Ihre Fingerabdruck- oder Gesichts-ID bereits auf Ihrem Vivo X21 UD eingerichtet. Abgesehen davon, dass Sie Ihr Gerät einfach entsperren können, können Sie diese biometrischen Maßnahmen auch zum Schutz Ihrer Apps verwenden. Gehen Sie einfach zu Einstellungen -> Fingerabdruck, Gesicht und Kennwort -> Fingerabdruck (oder Gesicht, je nachdem, welches Schutzmittel verwendet werden sollen), und aktivieren Sie das Kontrollkästchen neben "Datenschutz und App-Verschlüsselung" .

13. Unschärfespezifische Apps in "Aktuelle Apps"
Das Recents-App-Menü zeigt Mini-Vorschauen der Apps, die Sie kürzlich verwendet haben. Der Vivo X21 UD bietet eine Funktion, mit der die Karten im aktuellen Apps-Menü verwischt werden können. Um diese Funktion zu aktivieren, gehen Sie zu Einstellungen -> Weitere Einstellungen -> Letzte Apps und aktivieren Sie die Option "Unschärfe-Anzeige" .

Sobald Sie dies getan haben, können Sie die Apps, die Sie verwischen möchten, im Menü Recents auswählen, um Ihre Daten zu schützen.

14. Spezieller Split-Screen für Messaging
Eine der innovativsten Funktionen, die Vivo mit dem Vivo X21 UD mitgebracht hat, ist der dedizierte Split-Screen-Modus für Messaging. Mit dieser Funktion können Sie eine Vollbild-App nahtlos in den Split-Screen-Modus umwandeln, wenn Sie eine Nachricht erhalten und auf die Benachrichtigung tippen. Um diese Funktion zu aktivieren, gehen Sie zu Einstellungen -> Intelligentes Teilen -> Teilen des Nachrichtenbildschirms und aktivieren Sie diese .

Darüber hinaus können Sie auch die Apps auswählen, für die Sie den intelligenten Split-Screen-Modus aktivieren möchten.

15. App Clone verwenden
Mit dem Vivo X21 UD können Sie eine sekundäre Kopie Ihrer installierten Apps erstellen, sodass Sie zwei Nummern auf demselben Gerät verwenden können. Sie können beispielsweise Ihre Whatsapp- oder Facebook-App klonen, um mehrere Konten auf demselben Vivo X21 UD-Gerät auszuführen. Um dies zu tun, gehen Sie zu Einstellungen -> App-Klonen und aktivieren Sie das Umschalten neben den Apps, von denen Sie eine geklonte Kopie erstellen möchten.

Ihre beliebtesten Vivo X21-Funktionen und -Tricks?
Ich hoffe, dass Sie diese Tipps und Tricks hilfreich fanden und etwas Neues gelernt haben. Der Vivo X21 UD verfügt über viele verborgene Funktionen. Dies sind nur einige der wichtigsten. Wenn Sie weitere Fragen haben oder weitere versteckte Funktionen von Vivo X21 UD anzeigen möchten, teilen Sie uns dies bitte mit, indem Sie in den Kommentarbereich unten schreiben.









