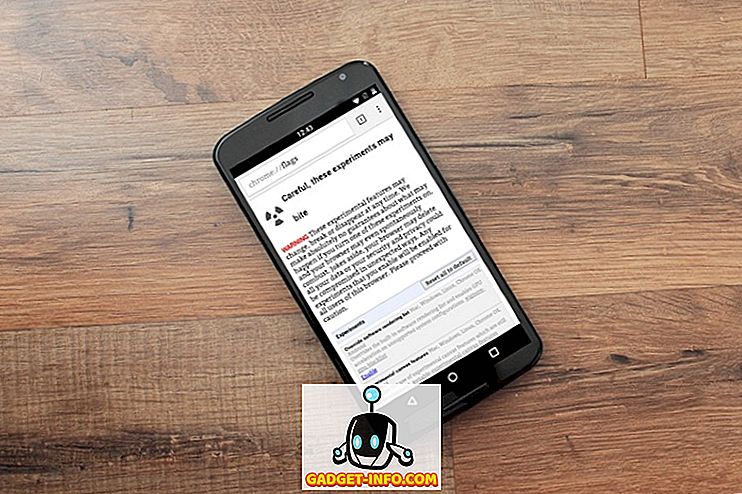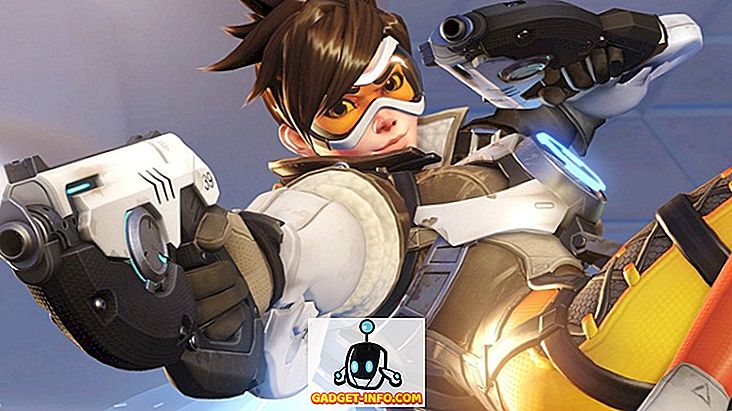Seit dem Aufkommen von Smartphones ist das Erfassen und Teilen von Videos zu einem weit verbreiteten Phänomen geworden, und warum sollte es nicht so sein. Smartphone-Kameras verbessern sich mit jeder Generation und die besten von ihnen können sogar Videos in 4K-Auflösung aufnehmen. Es gibt jedoch einen winzigen Nachteil der Videoaufzeichnung, und zwar das damit verbundene Audio. Das mit Ihrem Smartphone aufgenommene Audio ist einfach schlecht, es gibt keine zwei Möglichkeiten. Fügen Sie das der Tatsache hinzu, dass Sie manchmal ein Stück Audio aufnehmen, das Sie nicht beabsichtigt haben, und dass das wirklich peinlich sein kann. Als Faustregel gilt: Entfernen Sie das Original-Audio am besten, es sei denn, es wird wirklich benötigt. Wenn Ihr Audio Sie also daran hindert, Ihre Videos der Welt zu präsentieren, können Sie auf jedem Gerät Audio aus dem Video entfernen .
Audio aus Videodatei entfernen
Das Entfernen von Audio aus einer Videodatei hängt vom verwendeten Gerät bzw. Betriebssystem ab. Sie können auch mehrere Methoden auf demselben Betriebssystem verwenden. In diesem Artikel behandeln wir jeweils eine Methode für MacOS-, iOS-, Android- und Windows-Betriebssysteme. Ich habe die Methoden aufgrund ihrer Einfachheit und der Art der erforderlichen Software ausgewählt. Also lasst uns anfangen, oder?
Entfernen Sie Audio aus der Videodatei auf macOS
Eine Sache, die ich an Apples Betriebssystem wirklich sehr schätze, ist, dass es bereits mit einer erstklassigen First-Party-Software ausgestattet ist, mit der Sie alles erledigen können, sobald Sie Ihren Mac aus der Box nehmen. Die beliebtesten und am häufigsten verwendeten sind die native Mail-App, die Notes-App, die gesamte iWork Suite und so weiter. Ebenso enthält Apple eine grundlegende Videobearbeitungssoftware, die mit Ihrem Mac vorinstalliert ist und als iMovie bezeichnet wird . Obwohl iMovie nicht mit funktionsreichen Video-Editoren konkurrieren kann, reicht es aus, einige grundlegende Bearbeitungen durchzuführen, beispielsweise das Entfernen von Audio aus einem Video. Lassen Sie uns sehen, wie wir das schaffen können.
1. Starten Sie iMovie und importieren Sie Ihr Video, indem Sie auf die Schaltfläche "Importieren" klicken und Ihr Video auswählen.
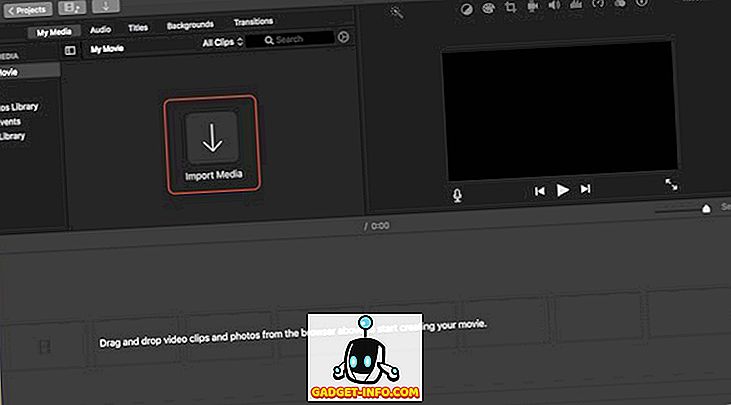
2. Klicken Sie mit der rechten Maustaste (Strg + Klick) auf das importierte Video und wählen Sie den gesamten Clip aus.
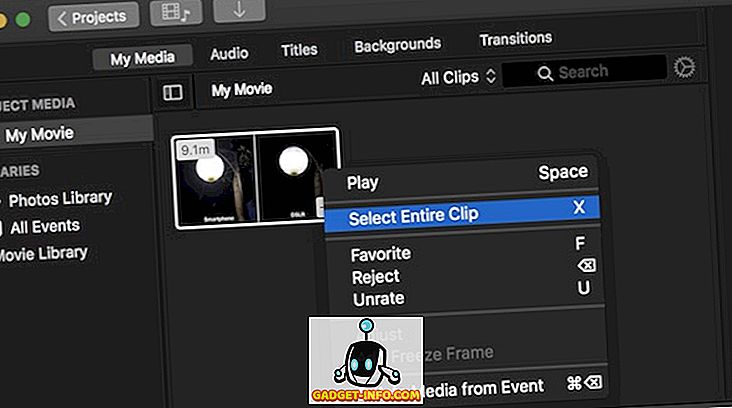
3. Ziehen Sie das Video nun in die Bearbeitungszeitleiste (siehe Bild).
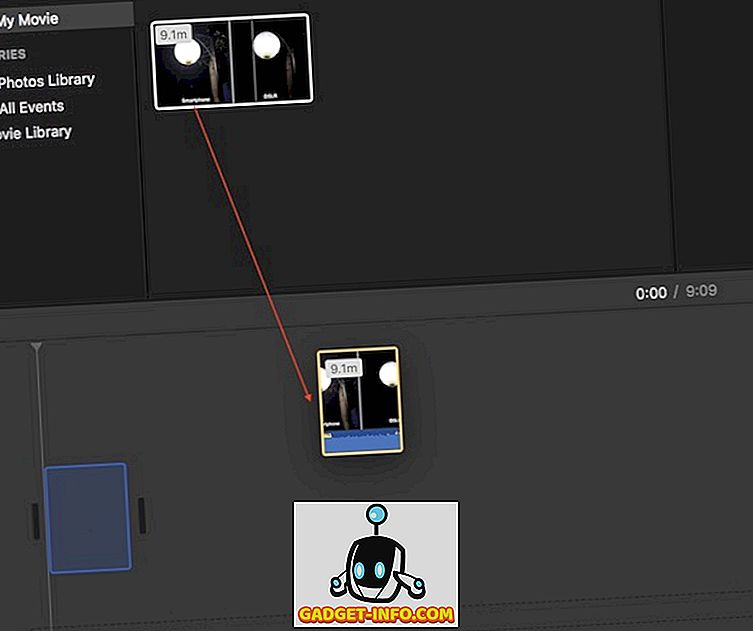
4. Klicken Sie mit der rechten Maustaste auf das Timeline-Video und wählen Sie „Audio trennen“ .
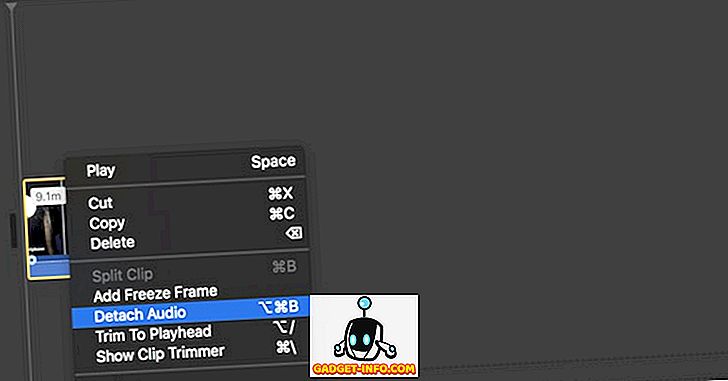
5. Jetzt können Sie sehen, dass der Audio-Abschnitt vom Video getrennt ist. Klicken Sie einfach auf die Audiodatei, um sie auszuwählen, und drücken Sie dann die Löschtaste auf Ihrer Tastatur, um das Audio zu löschen.
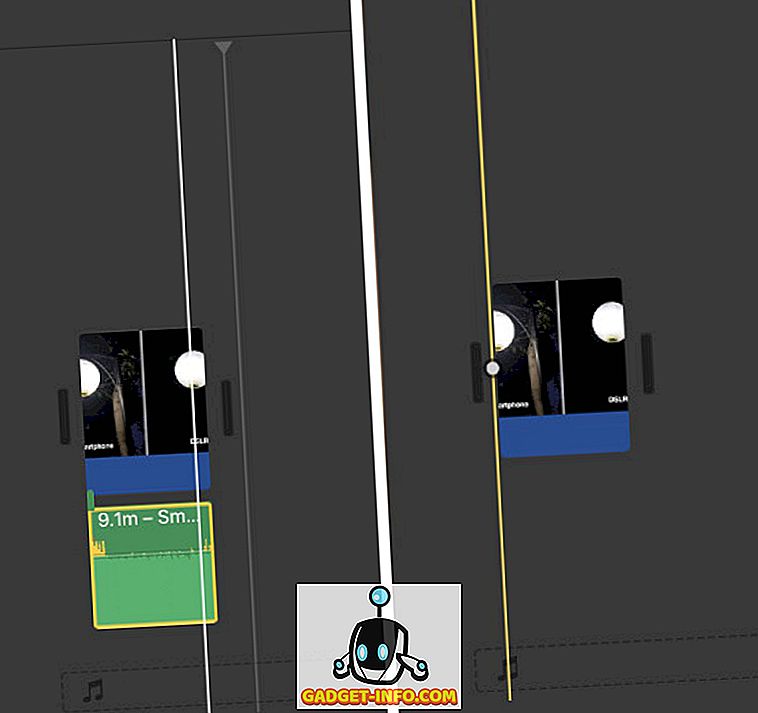
6. Nachdem Sie das Audio gelöscht haben, drücken Sie die Command + E-Kombination, um Ihr Video zu exportieren . Je nach Größe Ihres Videos kann es einige Zeit dauern, bis es exportiert wird.
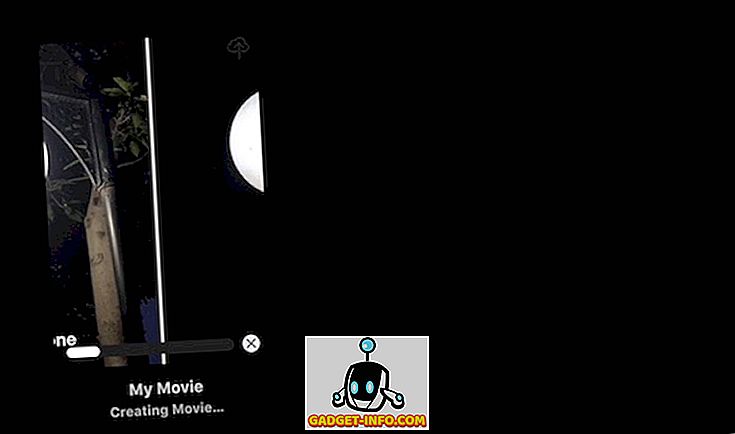
7. Sie müssen dieses Video immer noch speichern. Klicken Sie dazu auf die Share-Schaltfläche in der rechten oberen Ecke der App. Klicken Sie hier auf Datei und führen Sie dann die Schritte durch, um Ihr Video zu speichern.

Entfernen Sie Audio aus Videodatei unter Windows
Wie iMovie unter MacOS können Sie jede kostenlose Videobearbeitungssoftware verwenden, um Ihre Arbeit zu erledigen. Für das heutige Tutorial verwenden wir jedoch eine Software, die nicht nur kostenlos ist, sondern die Chancen, dass die meisten von Ihnen diese bereits haben werden. Der Name der Software lautet VLC Media Player. Wenn Sie es noch nicht haben, klicken Sie auf den Link, um es herunterzuladen.
1. Starten Sie die VLC-App und klicken Sie auf die Option "Media" in der oberen linken Ecke. Klicken Sie im daraufhin angezeigten Dropdown-Menü auf "Konvertieren / Speichern".
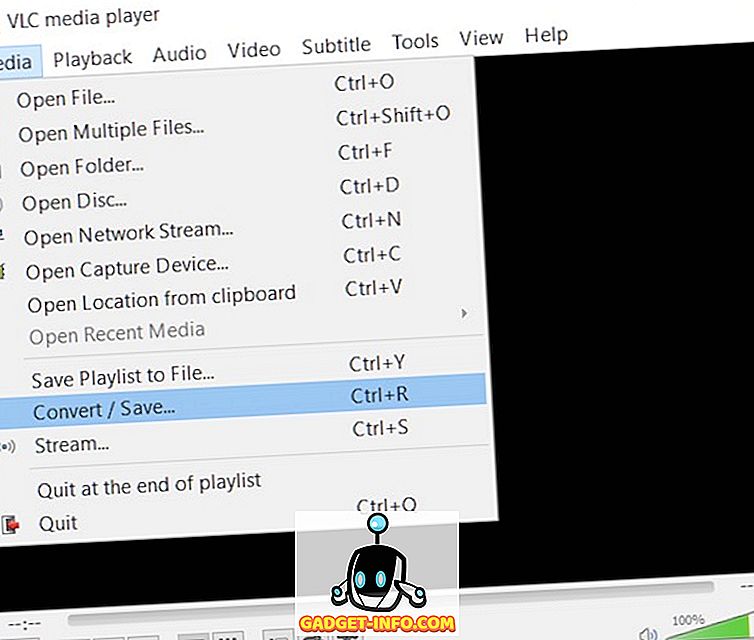
2. Fügen Sie nun das Video hinzu, aus dem Sie das Audio entfernen möchten, indem Sie auf die Schaltfläche „Hinzufügen“ klicken und dann auf die Schaltfläche „Konvertieren / Speichern“ klicken .
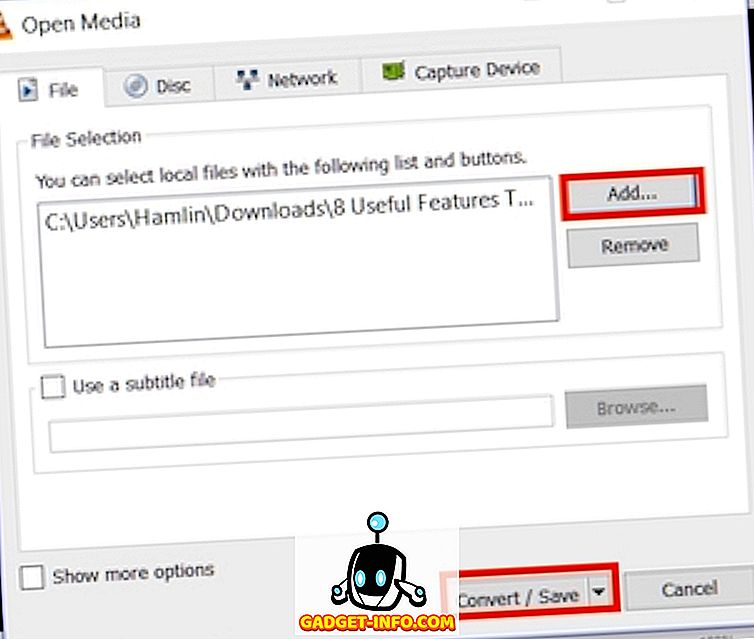
3. Klicken Sie hier auf die Schaltfläche, die im Bild markiert ist .
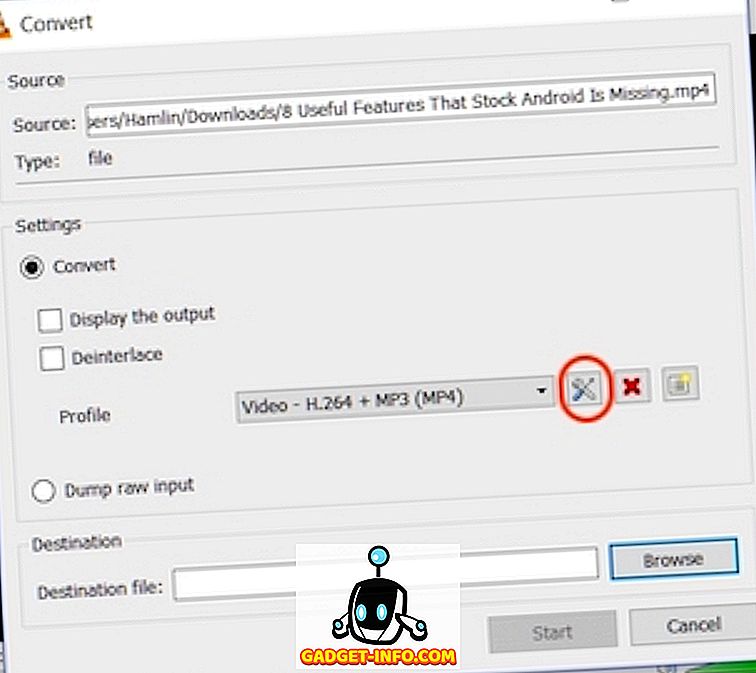
4. Wählen Sie nun die Option „Audio-Codec“ und entfernen Sie das Häkchen neben der Überschrift „Audio“ . Dadurch wird das Audio aus dem Video entfernt. Klicken Sie jetzt auf Speichern.
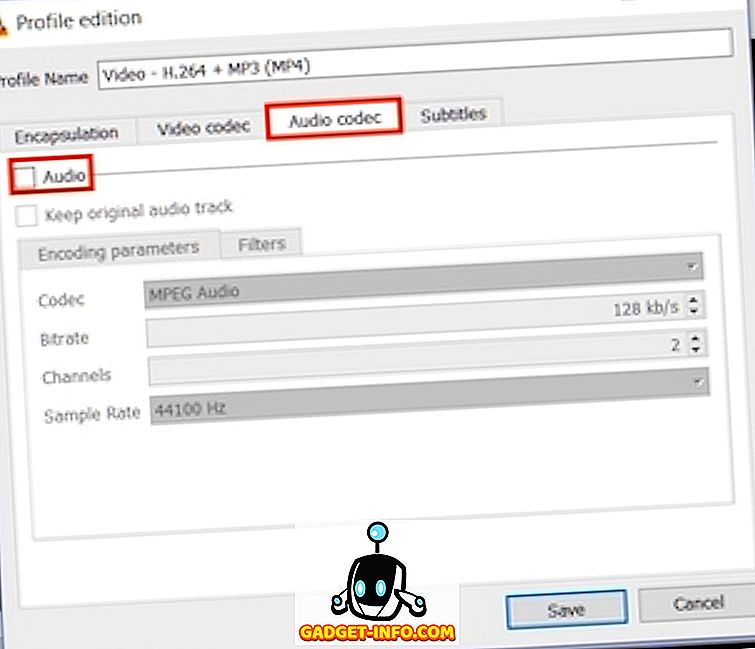
5. Wählen Sie auf dieser Seite einfach das Dateiziel aus und klicken Sie auf die Schaltfläche "Start". Das Video wird konvertiert und an Ihrem angegebenen Ort gespeichert.
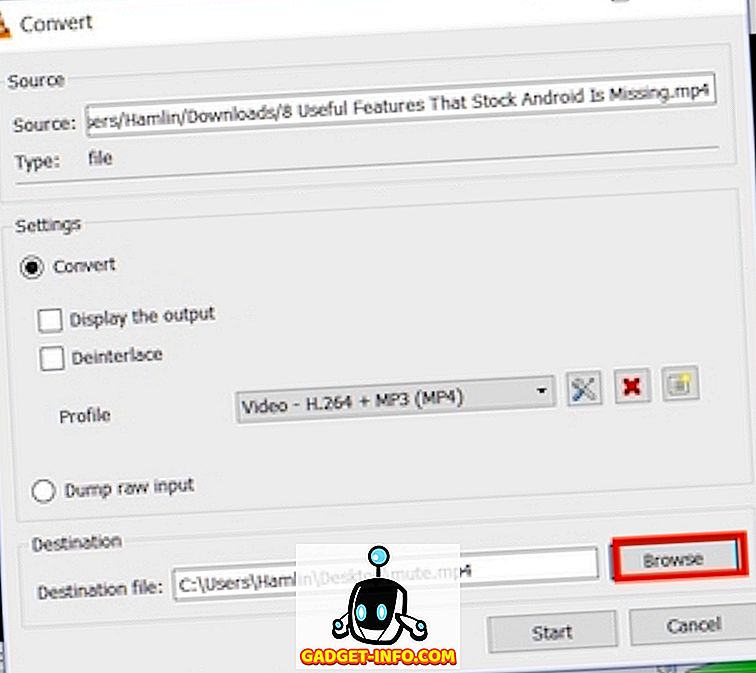
Entfernen Sie Audio aus der Videodatei auf Android
Android macht es Ihnen ganz leicht, Audio aus Videos zu entfernen. Dazu benötigen Sie nur ein paar Schritte, also machen wir es.
1. Installieren Sie die Timbre-App aus dem Play Store. Starten Sie die App, scrollen Sie zum Videoabschnitt und tippen Sie auf die Schaltfläche "Stummschalten" . Dadurch gelangen Sie automatisch zu Ihrer Galerie-App. Tippen Sie hier auf das Video, um es auszuwählen.
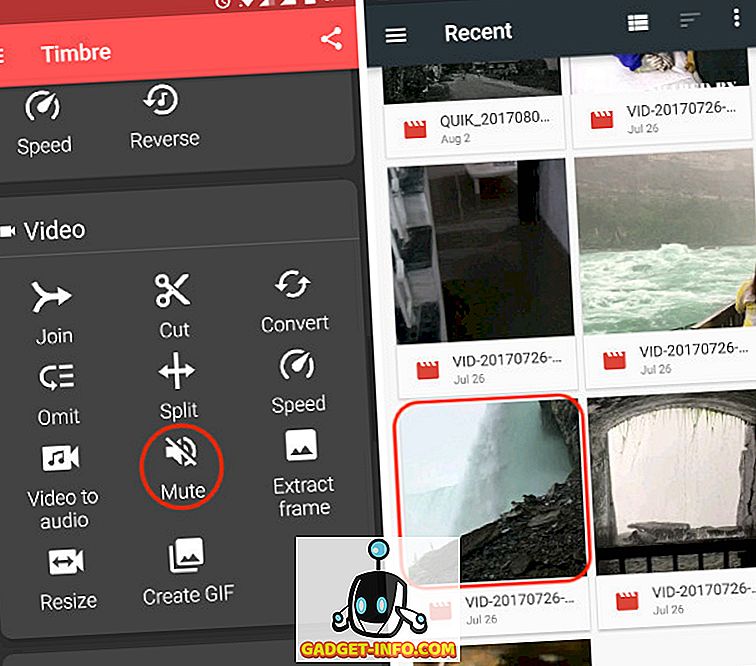
2. Sobald Sie auf das Video tippen, wird es von der App in die App importiert. Um das Video stummzuschalten, tippen Sie auf die im Bild markierte Stummschalttaste . Sie werden eine Popup-Karte sehen, die Ihnen mitteilt, dass das Audio entfernt wird. Das ist es, was wir machen wollen, klicken Sie auf Speichern.
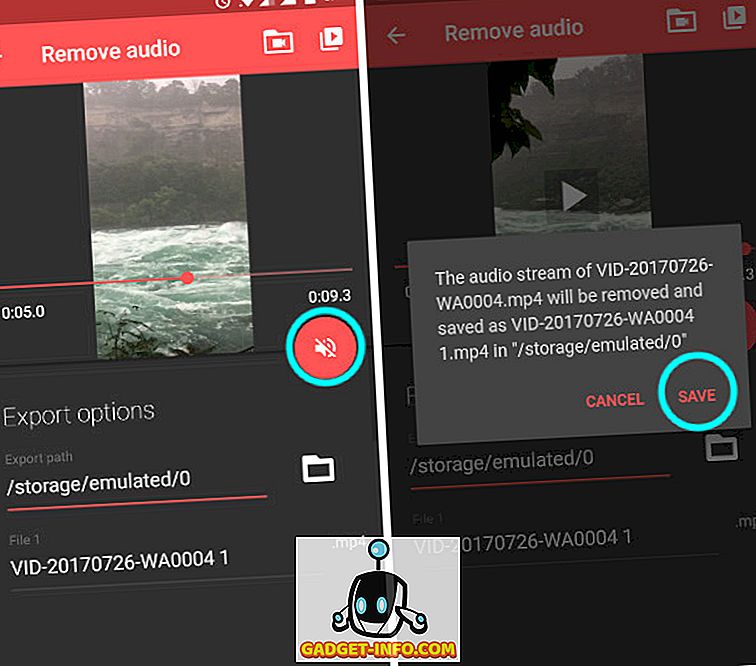
3. Wenn Sie auf "Speichern" klicken, erhalten Sie in der App die Option, die Datei zu öffnen. Tippen Sie dazu auf "Ja". Wenn Sie das jetzt nicht tun möchten, tippen Sie einfach auf Nein. Sie können das gespeicherte Video in Ihrer Hauptgalerie-App finden.
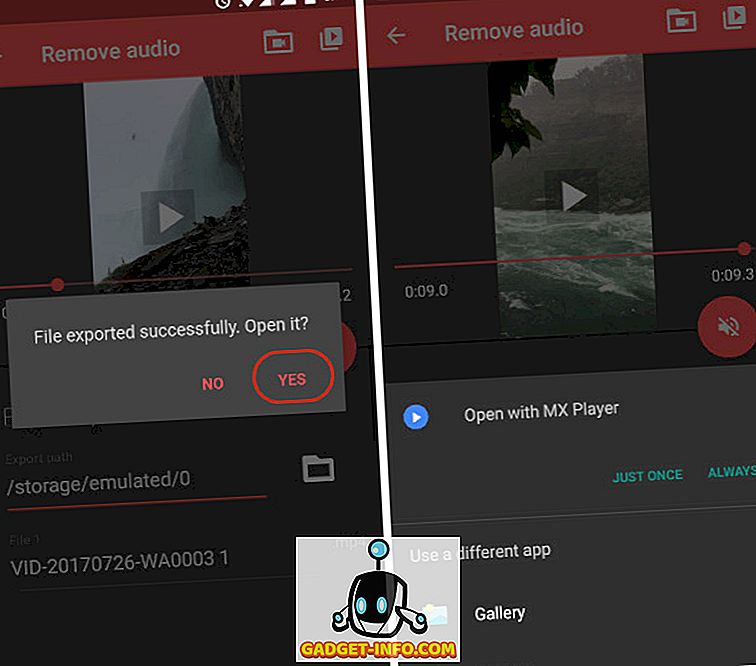
Audio aus der Videodatei unter iOS entfernen
Das Entfernen von Audio aus einem Video unter iOS ist genauso einfach wie unter Android. Leider ist Timbre nicht für iPhone verfügbar, daher müssen wir eine andere App verwenden, um unser gewünschtes Ergebnis zu erzielen.
1. Installieren Sie Video Mute aus dem App Store und starten Sie die App. Sie werden sehen, dass die App bereits alle auf dem Telefon vorhandenen Inhalte vorlädt.
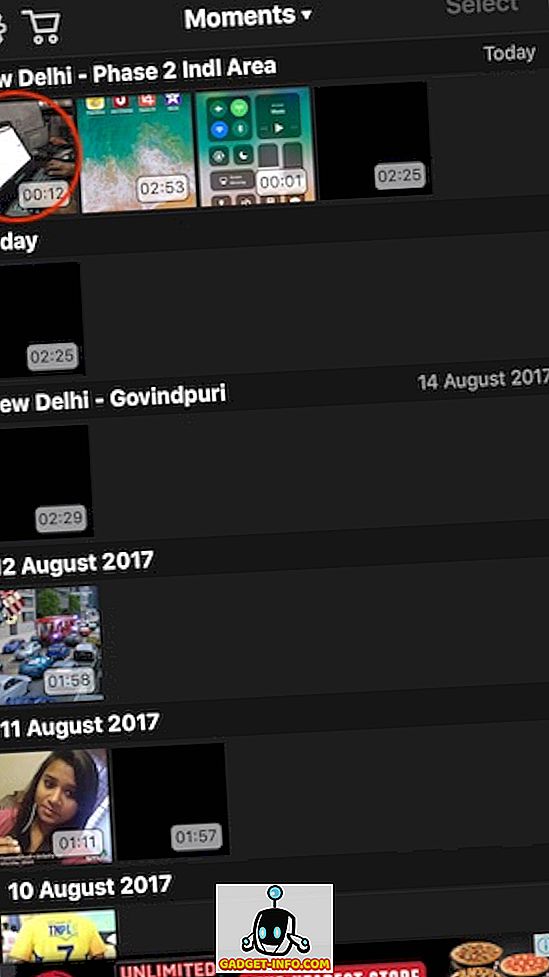
2. Wählen Sie das Video aus, das Sie stummschalten möchten, indem Sie darauf tippen. Die App zeigt Ihnen eine kleine Vorschau des Videos. Um mit der Bearbeitung zu beginnen, drücken Sie die Schaltfläche „Auswählen“ in der oberen rechten Ecke .
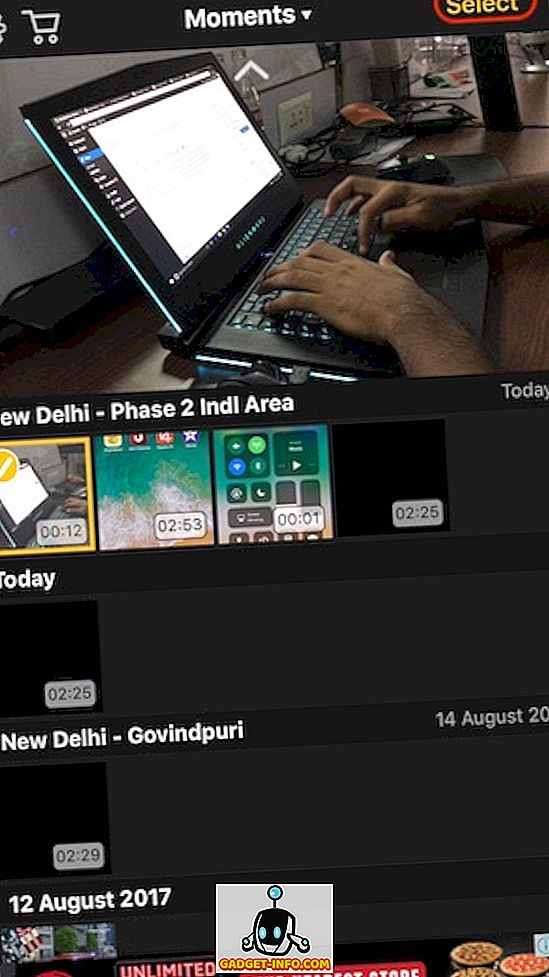
3. Sehen Sie sich im Bearbeitungsfenster den Lautstärkeregler unten im Bildschirm an. Um das Audio zu entfernen, schieben Sie es ganz nach links und drücken Sie dann die Export-Schaltfläche in der rechten oberen Ecke.
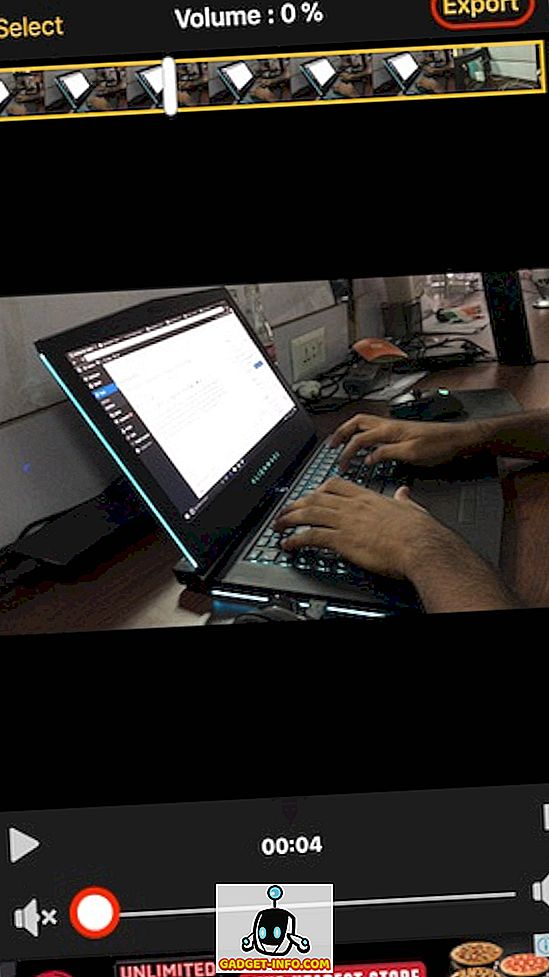
4. Das Video wird verarbeitet und Sie können dann das Video speichern. Klicken Sie auf die Schaltfläche "Video speichern", um das Video im Speicher Ihres iPhone zu speichern .
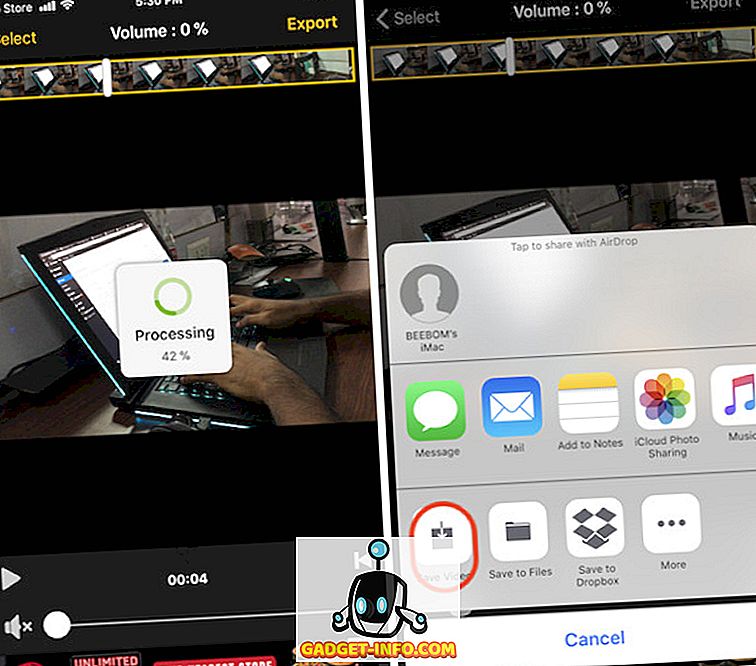
Audio aus Online-Videodatei entfernen
Wenn Sie keine Apps installieren und so viele Schritte ausführen müssen, wie Sie nur Audio aus Ihren Videos entfernen, gibt es eine einfache Möglichkeit, dies zu tun. Bei diesem Vorgang sind Sie jedoch auf eine Dateigröße von 500 MB beschränkt und benötigen eine Internetverbindung. Die Schritte sind ziemlich einfach, also gehen wir sie schnell durch.
- Besuchen Sie die AudioRemover-Website, indem Sie auf diesen Link klicken. Klicken Sie hier auf die Schaltfläche Durchsuchen, wählen Sie Ihre Videodatei aus und klicken Sie dann auf Hochladen.
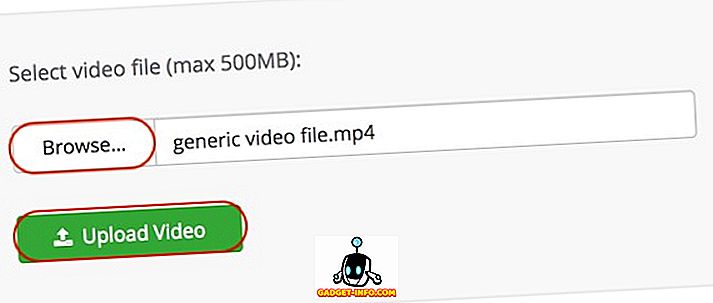
2. Sobald das Video hochgeladen ist, entfernt die Website das Audio automatisch und stellt Ihnen einen Download-Link für das verarbeitete Video zur Verfügung. Klicken Sie auf den Download-Link, um Ihr Video herunterzuladen, das jetzt kein Audio enthält.
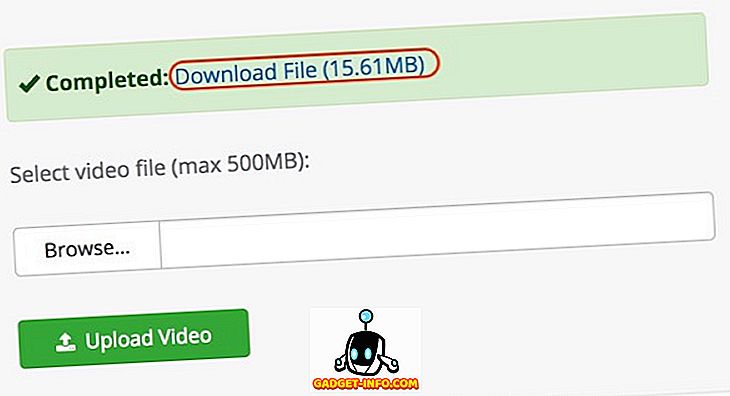
Wie Sie sehen, ist dies der einfachste Prozess. Damit dies funktioniert, benötigen Sie jedoch eine stabile Internetverbindung. Außerdem müssen Sie warten, während die Videodatei hochgeladen und heruntergeladen wird . Es gibt andere Online-Dienste wie diese, die auch die Arbeit erledigen können, aber keiner von ihnen macht es so einfach wie AudioRemover.
Entfernen Sie unerwünschtes Audio aus Ihren Videos
Das obige Tutorial zeigt Ihnen, wie Sie das Audio leicht aus Ihren Videos entfernen können. Alle in diesem Lernprogramm genannten Apps sind kostenlos und arbeiten effizient. Außerdem hat nur die iPhone-App In-App-Käufe, die auch nur die Anzeigen entfernen. Die kostenlose Version beschränkt keine ihrer Funktionen. Ich habe festgestellt, dass diese Methoden die beste von allen sind, die ich getestet habe. Wenn Sie der Meinung sind, dass Sie eine einfachere und effizientere Methode kennen, teilen Sie uns dies im Kommentarbereich mit.