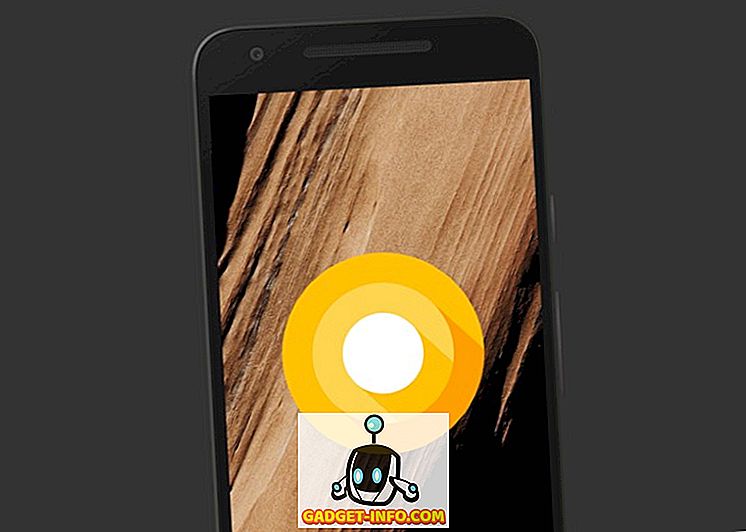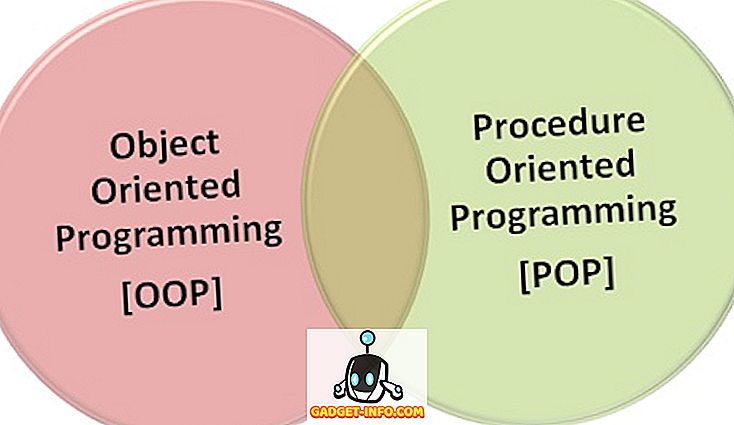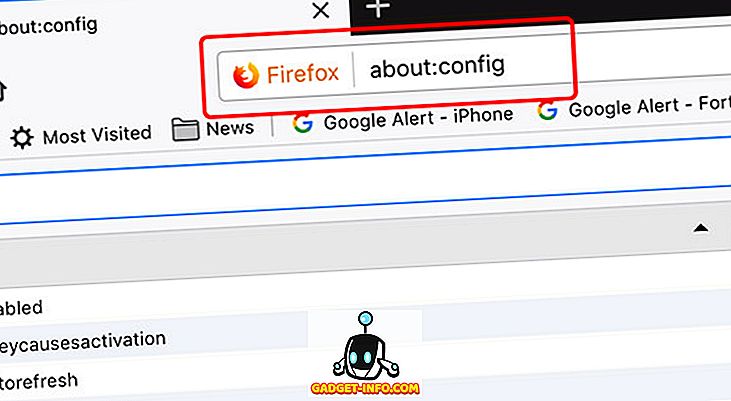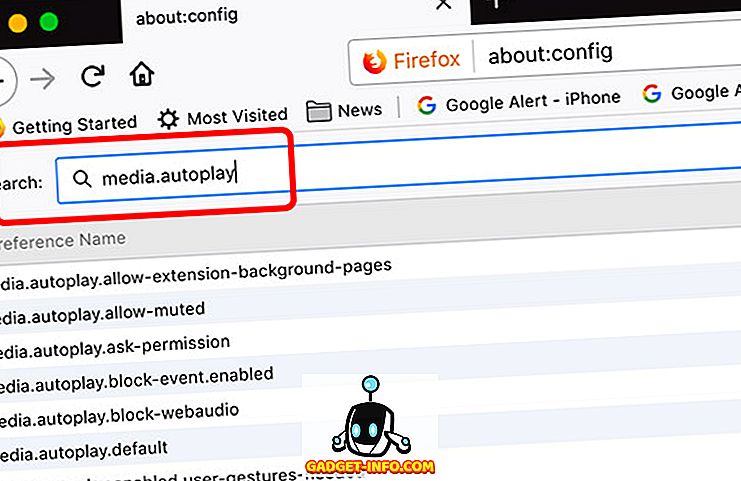Da Videos zu einem umfangreichen Bestandteil unseres Web-Browsers werden, ist es kein Wunder, dass alle sozialen Netzwerke dafür sorgen, dass Sie keine Videos verpassen. Obwohl wir die neuen videozentrischen Funktionen von sozialen Netzwerken schätzen, schätzen wir die automatisch abspielenden Videos höchstwahrscheinlich nicht. Alle großen Social-Media-Netzwerke wie Facebook, Twitter, YouTube und Instagram verfügen über Videos, die auf Autoplay eingestellt sind.
Zumindest ist es ärgerlich, wenn man bedenkt, dass es Zeiten gibt, in denen wir einfach in unserem bevorzugten sozialen Netzwerk surfen und plötzlich ein Video abgespielt wird. Umso ärgerlicher ist es, wenn Webseiten Videos automatisch abspielen und wir suchen, wo der Ton herkommt. Die Autoplay-Videos stellen außerdem sicher, dass unsere begrenzte mobile Datenbandbreite beim Vorladen dieser Videos angesaugt wird. Die Autoplay-Videos sind besonders umständlich, wenn wir bei der Arbeit, im Unterricht oder an Orten suchen, an denen Stille eine Priorität darstellt. Die gute Nachricht ist, dass es Möglichkeiten gibt, Autoplay-Videos zu stoppen. So kannst du es machen:
So stoppen Sie Autoplay-Videos auf Facebook
Mit Facebook können Sie automatisch Autoplay-Videos deaktivieren. Das wird sehr geschätzt. So stoppen Sie Autoplay-Videos im Facebook-Web und seinen Android- und iOS-Apps.
Facebook Web
1. Öffnen Sie Facebook und melden Sie sich bei Ihrem Konto an. Gehen Sie dann zu „ Einstellungen “.
2. Gehen Sie in den Einstellungen auf die Registerkarte " Videos " und deaktivieren Sie die automatische Wiedergabe von Videos.
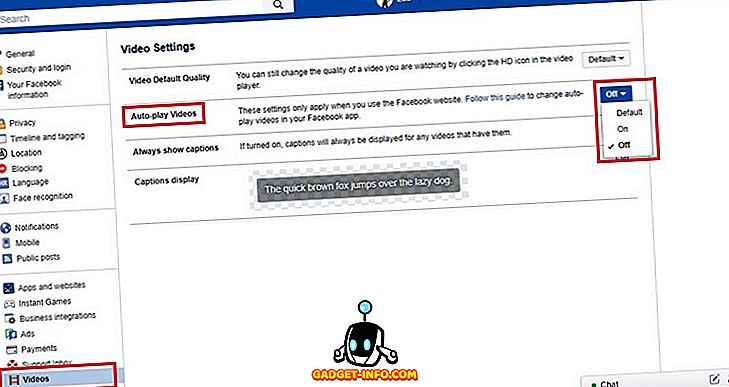
Facebook Android App
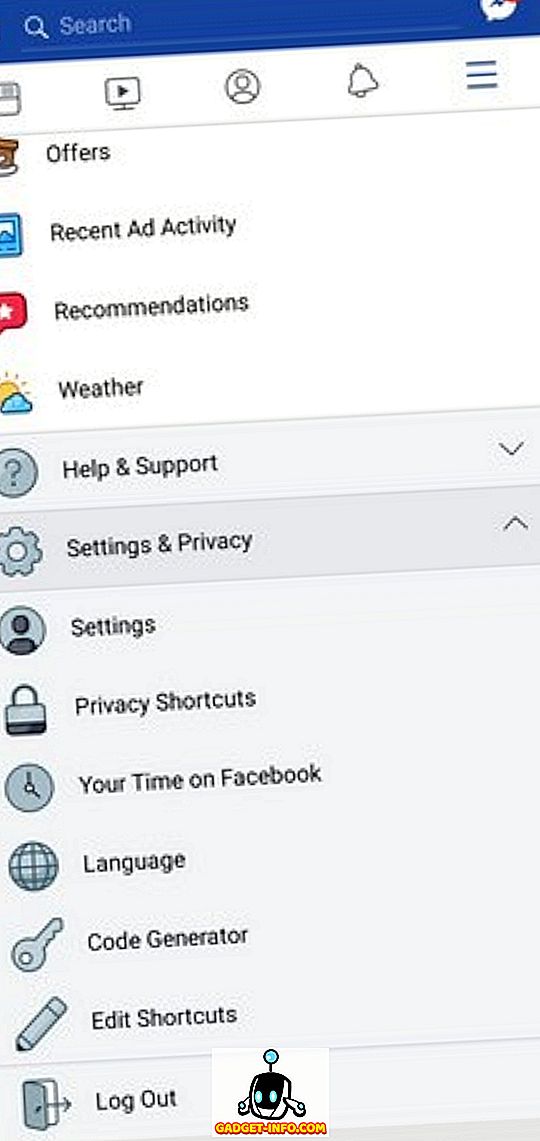
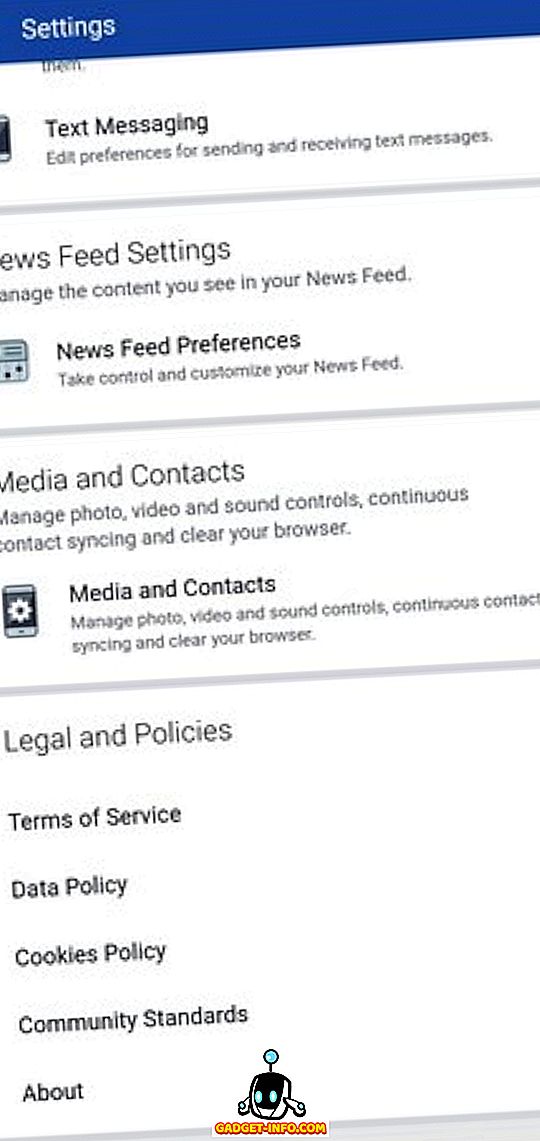
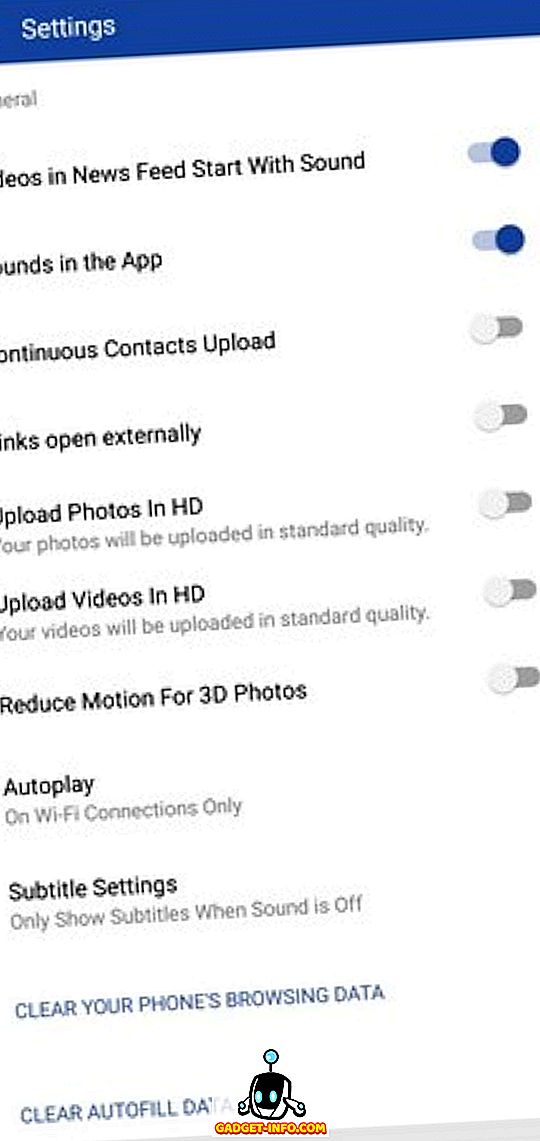
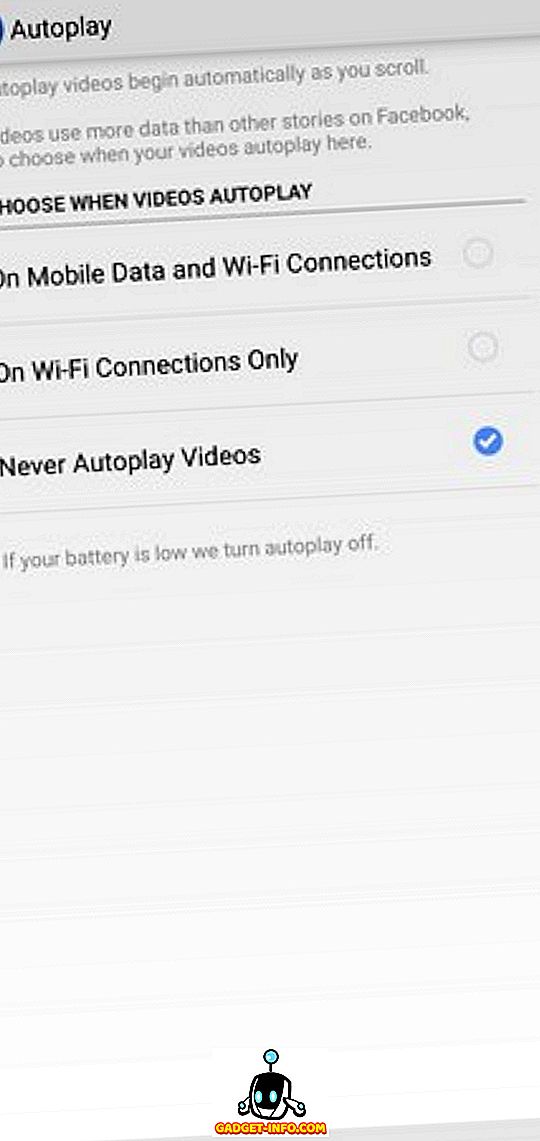
Facebook iOS App
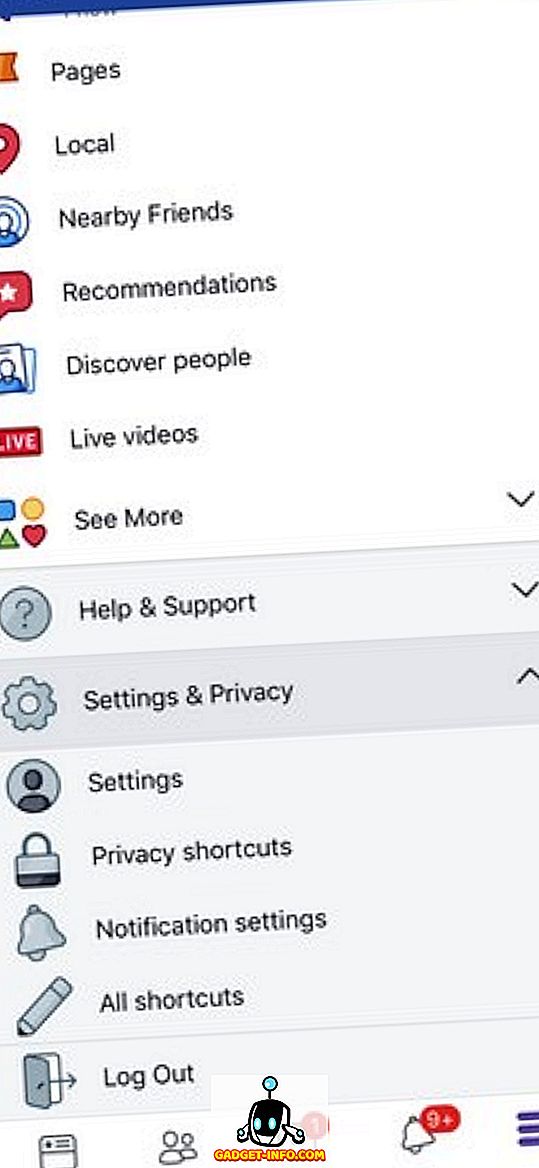
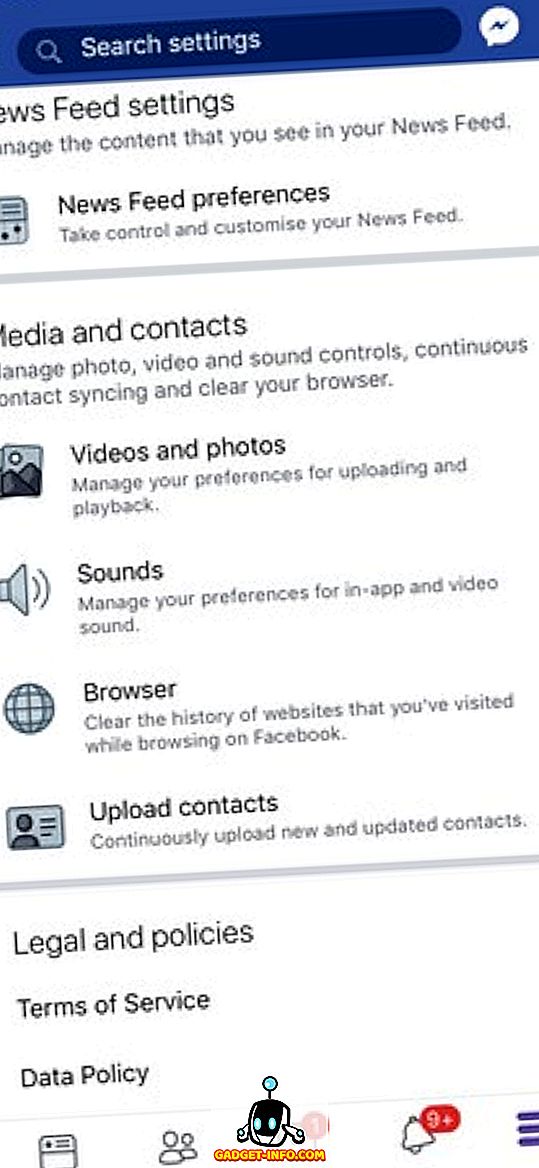
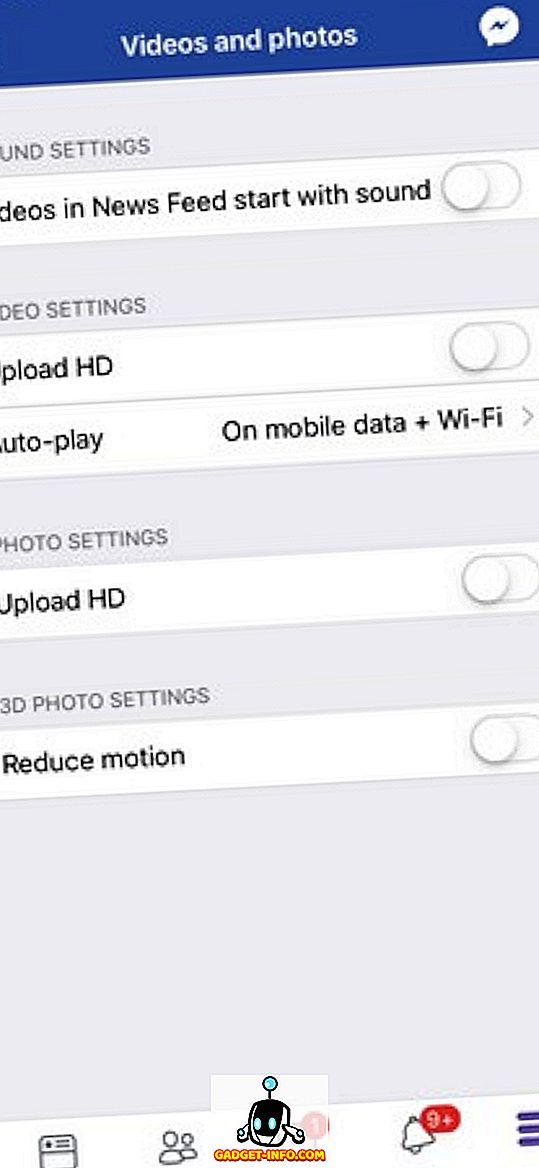
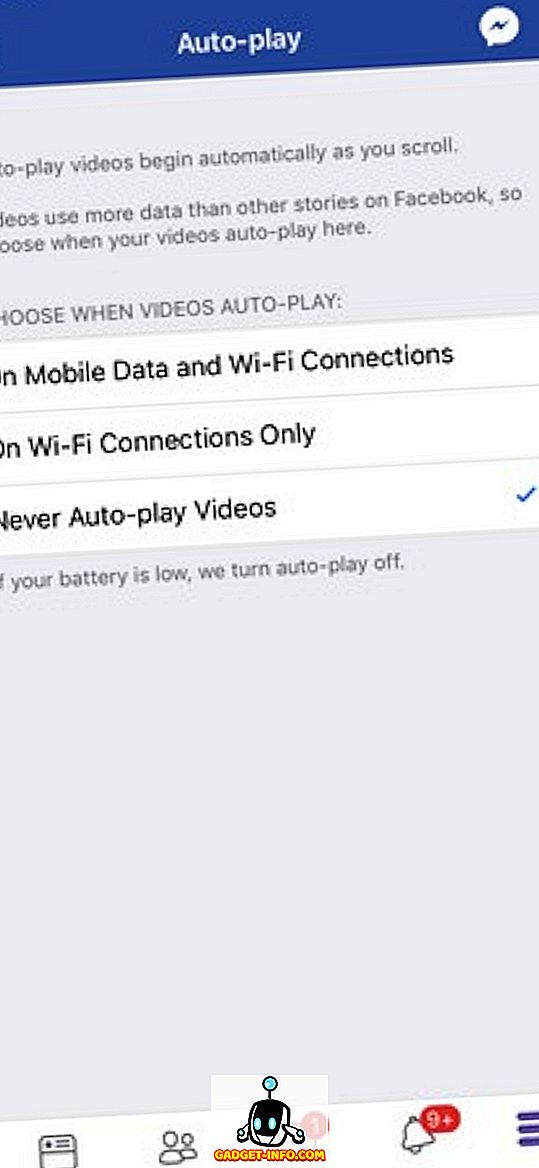
So stoppen Sie Autoplay-Videos auf Instagram
Instagram verfügt nicht über ein spezielles Werkzeug, um die automatische Wiedergabe von Videos vollständig zu deaktivieren. Wenn Sie jedoch mobile Daten speichern möchten, können Sie die Option "Weniger Daten verwenden" aktivieren, um das Vorladen von Videos in Ihrem Feed zu stoppen. Beachten Sie jedoch, dass Videos nicht automatisch automatisch abgespielt werden. So kannst du es machen:
1. Öffnen Sie die Instagram-App und tippen Sie auf das Profilsymbol, gefolgt von der Hamburger-Menüschaltfläche oben. Tippen Sie nun auf das Zahnradsymbol, um das Menü ' Einstellungen ' zu öffnen. Tippen Sie hier auf " Mobile Data Use" .
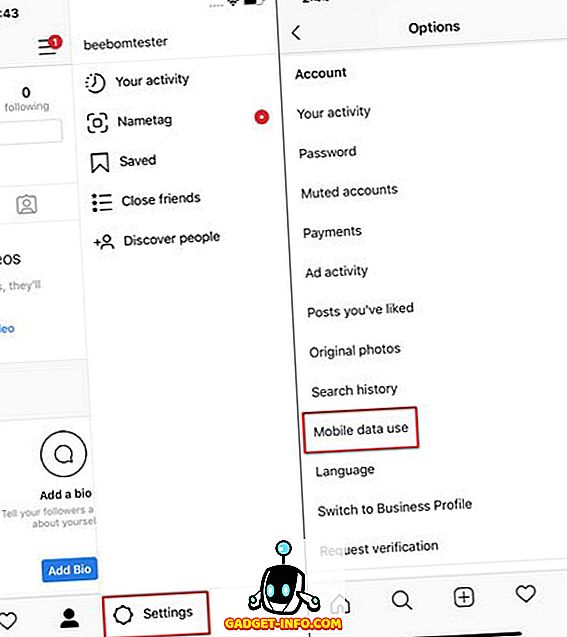
2. Tippen Sie auf der Seite "Mobile Datennutzung" auf die Option "Weniger Daten verwenden" .
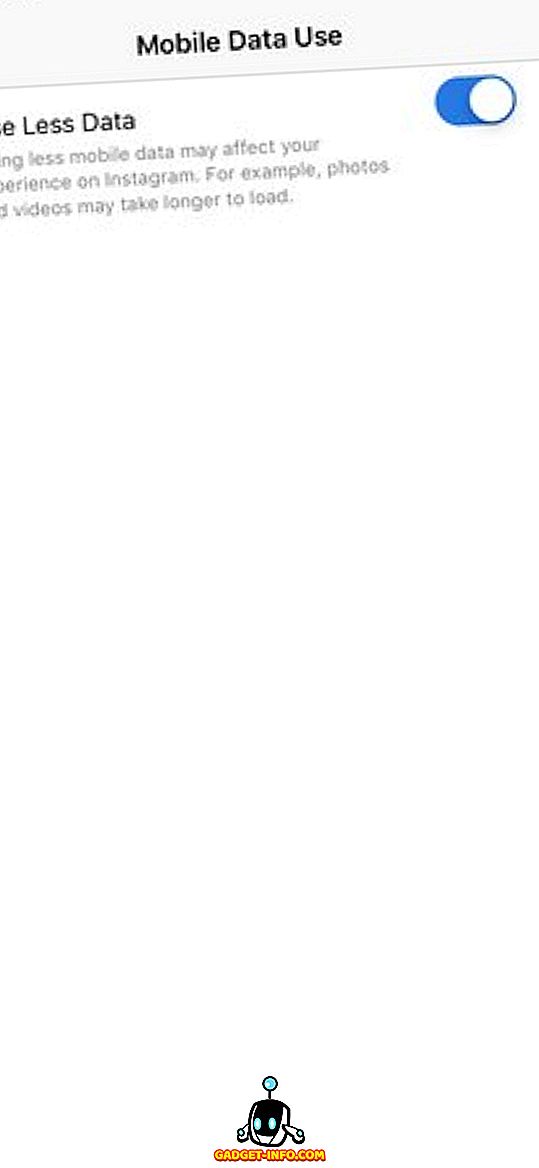
So stoppen Sie Autoplay-Videos auf Twitter
Twitter-Web
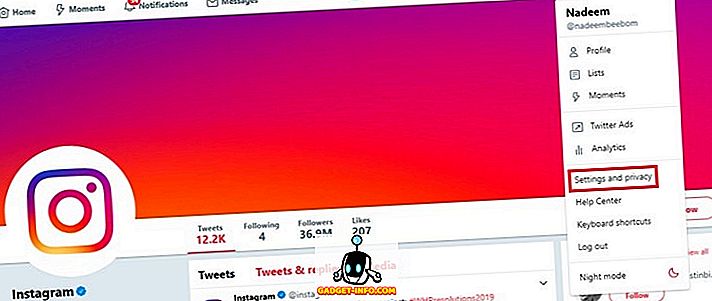
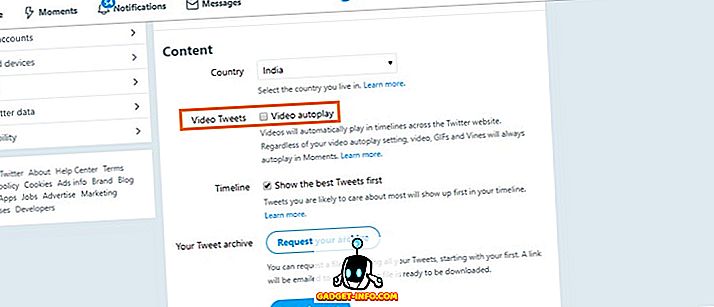
Twitter Android App
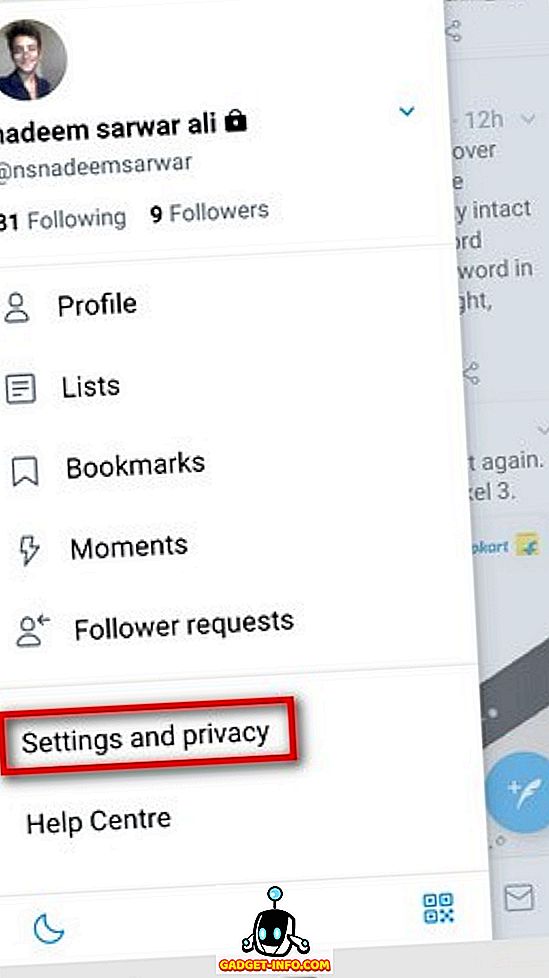
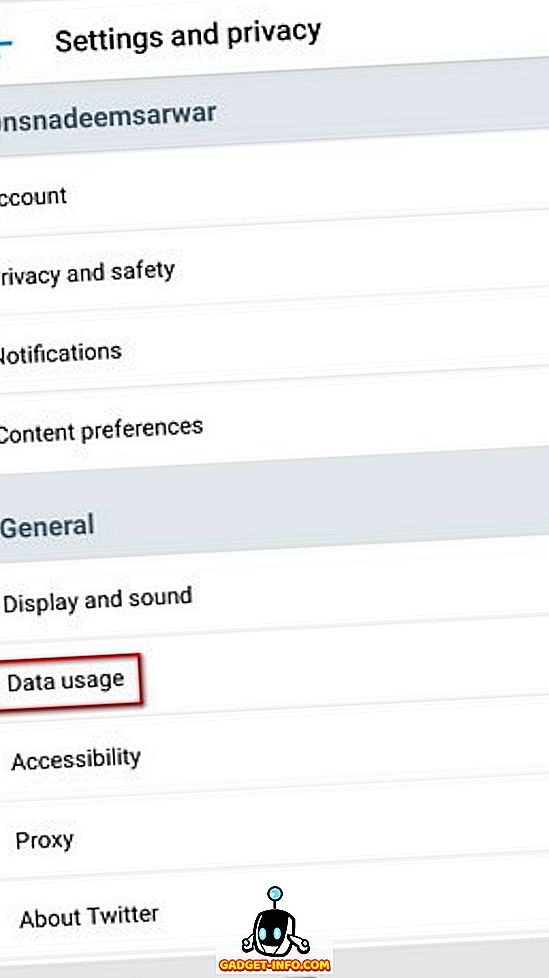
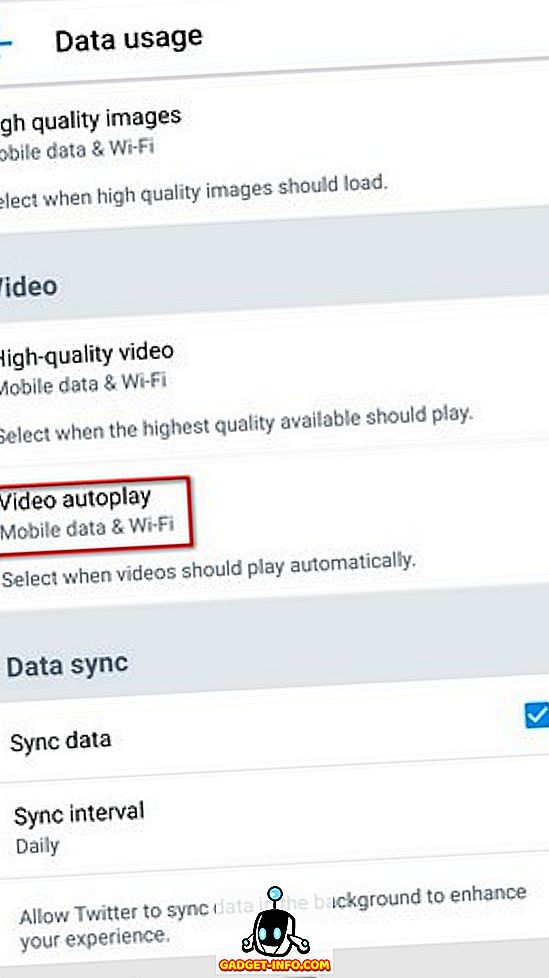
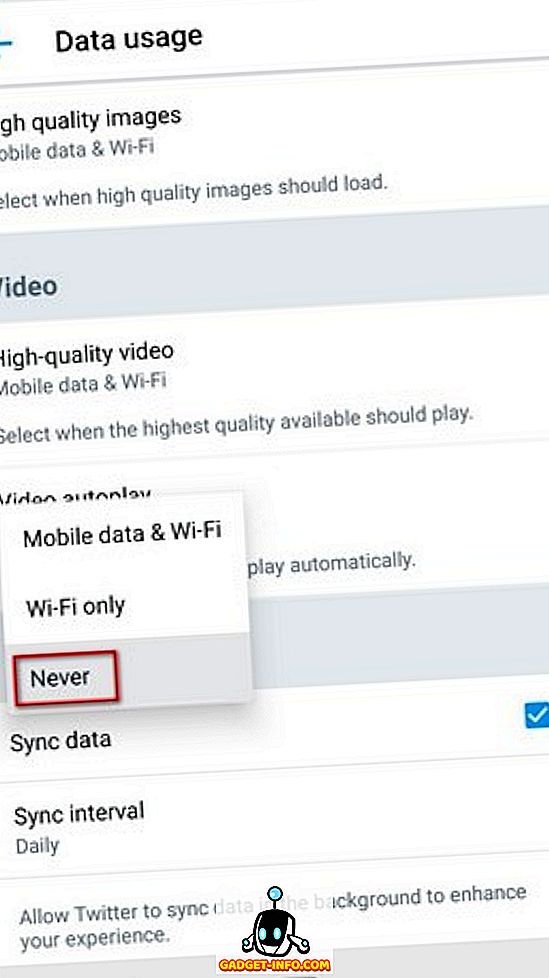
Twitter iOS App
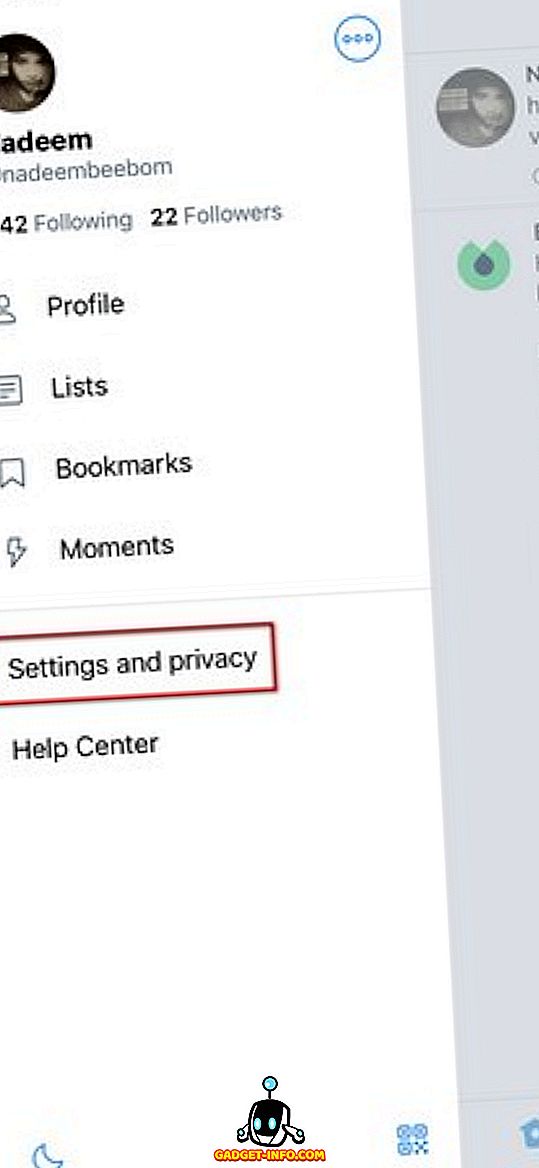
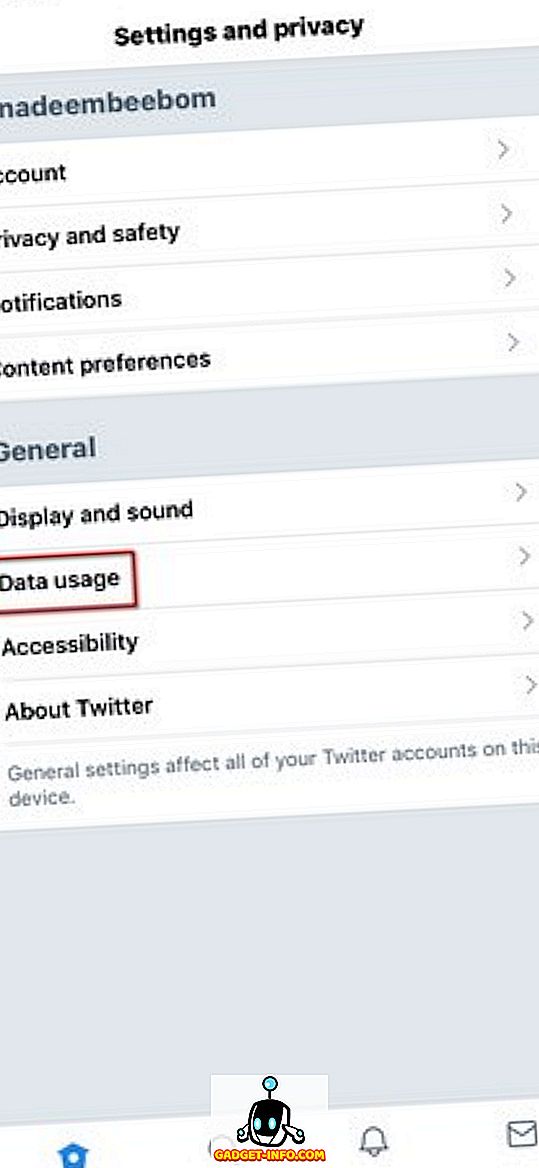
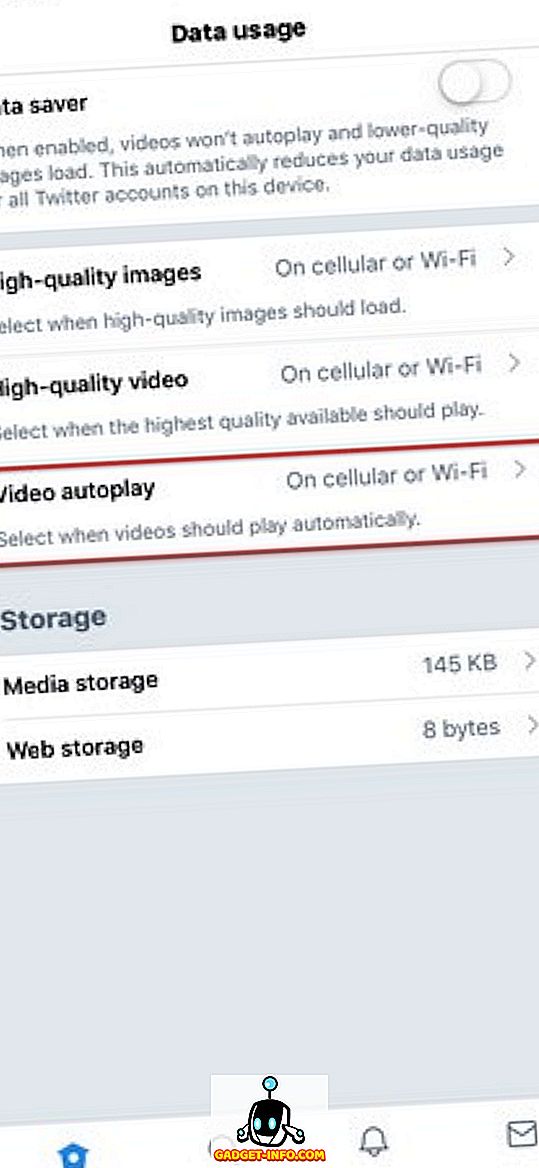
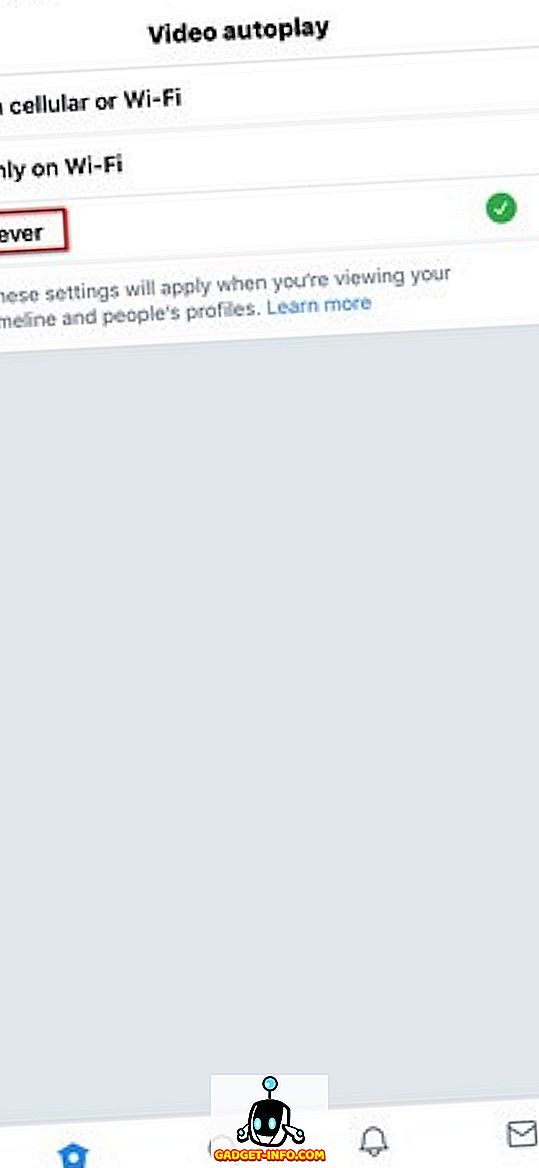
So stoppen Sie die automatische Wiedergabe von Videos auf YouTube
Deaktivieren Sie die automatische Wiedergabe von Videos auf Youtube (Web, Android und iOS).
1. Öffnen Sie die YouTube-Webseite in Ihrem Browser oder in der Android- / iOS-App und spielen Sie beliebige Videos ab.
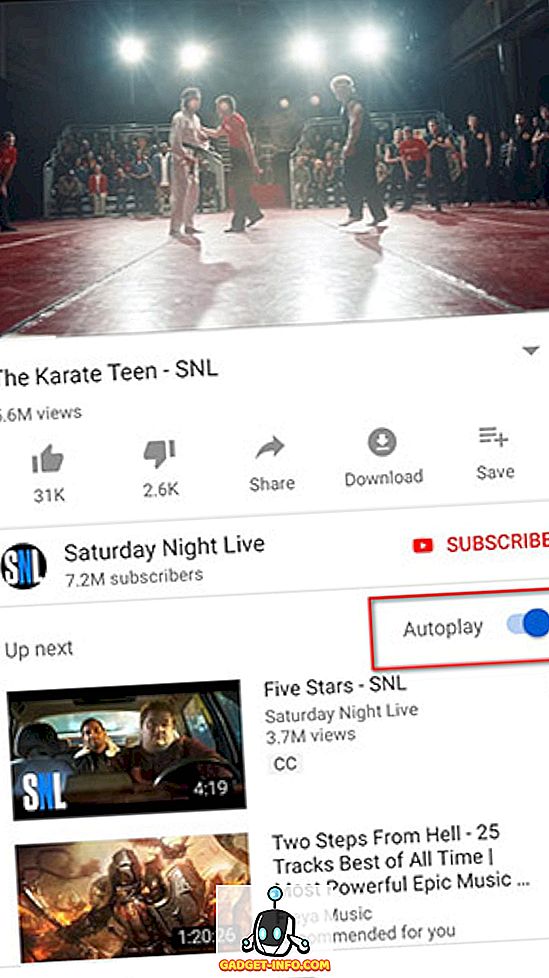
2. In der rechten oberen Ecke wird eine Schaltfläche für die automatische Wiedergabe angezeigt . Schalten Sie es einfach aus .
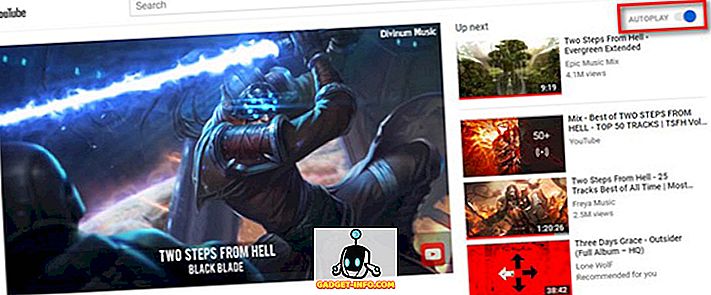
So stoppen Sie Autoplay-Videos auf verschiedenen Websites und Blogs
Autoplay-Videos auf Webseiten können deaktiviert werden, indem verschiedene Browsereinstellungen verwendet werden. Die Autoplay-Videos können durch Ändern der Flash-Einstellungen deaktiviert werden, da die meisten Videos mit Shockwave Flash laufen. Wir können die Flash-Einstellungen ändern, um sicherzustellen, dass diese Videos nur dann abgespielt werden, wenn wir sie möchten. So deaktivieren Sie Autoplay-Videos in Chrome und Firefox.
Chrome Web
- Öffnen Sie den Chrome-Browser auf dem Desktop und drücken Sie die Eingabetaste, nachdem Sie die "chrome: // flags / # autoplay-policy" eingegeben haben, um die entsprechende Flag-Seite direkt zu öffnen.
- Scrollen Sie nach unten und suchen Sie nach der gelb markierten Flagge "Autoplay policy" . Klicken Sie auf das Dropdown-Feld daneben und tippen Sie auf "Aktivierung des Dokumentbenutzers ist erforderlich", um das automatische Abspielen von Videos sowie das Audio in Chrome zu deaktivieren. Anschließend müssen Sie den Chrome-Browser neu starten, um die neue Einstellung zu aktivieren.
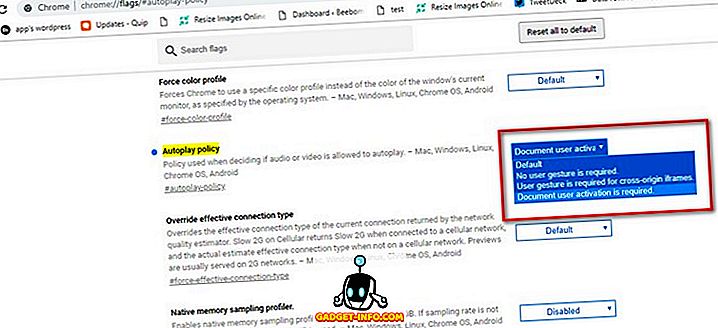
Alternativ können Sie die Chrome-Erweiterung "HTML5-Autoplay deaktivieren (neu geladen)" herunterladen und aktivieren, um Autoplay-Videos zu deaktivieren. Sie können die Erweiterung vom offiziellen Chrome-Erweiterungsspeicher hier herunterladen.
Chrome Autoplay Deaktivieren Sie Android
Führen Sie die folgenden Schritte aus, um Autoplay-Videos in Chrome für Android zu deaktivieren:
- Gehen Sie zu Chrome-Einstellungen und tippen Sie auf "Website-Einstellungen".
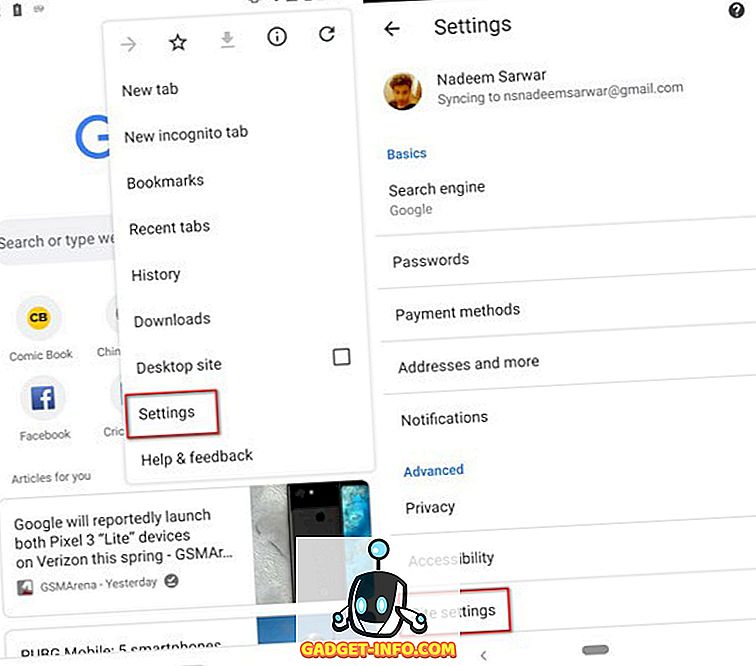
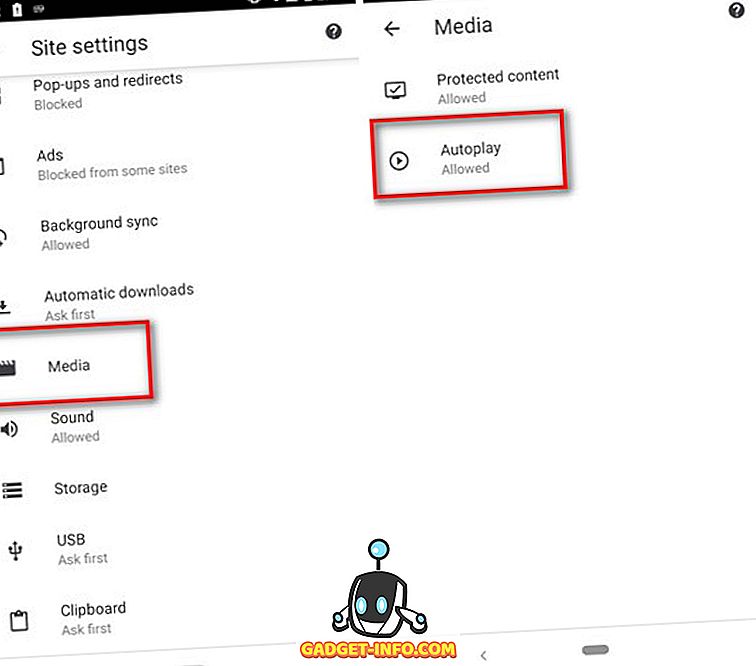
3. Deaktivieren Sie den Umschalter, um die automatische Wiedergabe von Videos in Chrome unter Android zu deaktivieren.
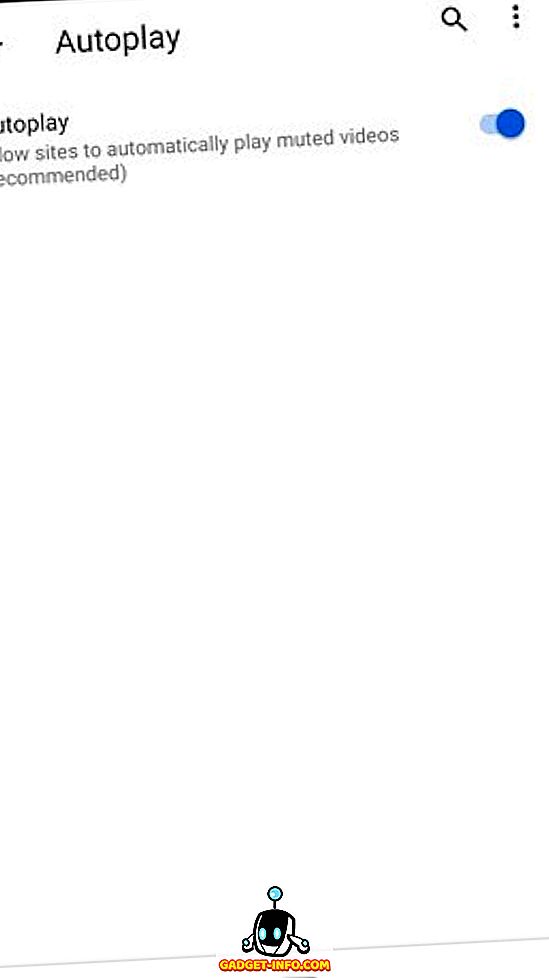
Feuerfuchs
Wenn Sie einen Browser Ihrer Wahl haben, Mozilla Firefox, und Sie es satt haben, Videos auf Websites automatisch abzuspielen. So können Sie verhindern, dass Videos in Firefox automatisch abgespielt werden:
- Geben Sie in die Firefox-URL-Leiste " about: config" ein .
2. Suchen Sie nach ' media.autoplay '.
3. Doppelklicken Sie hier auf "media.autoplay.enabled.user-gestures-needed", um den booleschen Wert von false in true zu ändern.
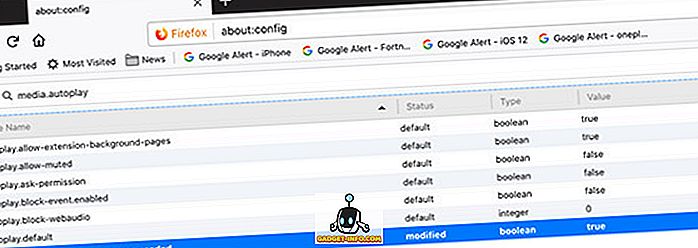
Nun, Firefox fragt Sie immer, bevor Sie Videos auf einer Website abspielen.
Microsoft Edge
Wenn Sie Microsoft Edge als Browser gewählt haben, können Sie die automatische Wiedergabe von Videos stoppen.
- Klicken Sie in Edge auf die Schaltfläche mit drei Punkten oben rechts und klicken Sie auf " Einstellungen" .
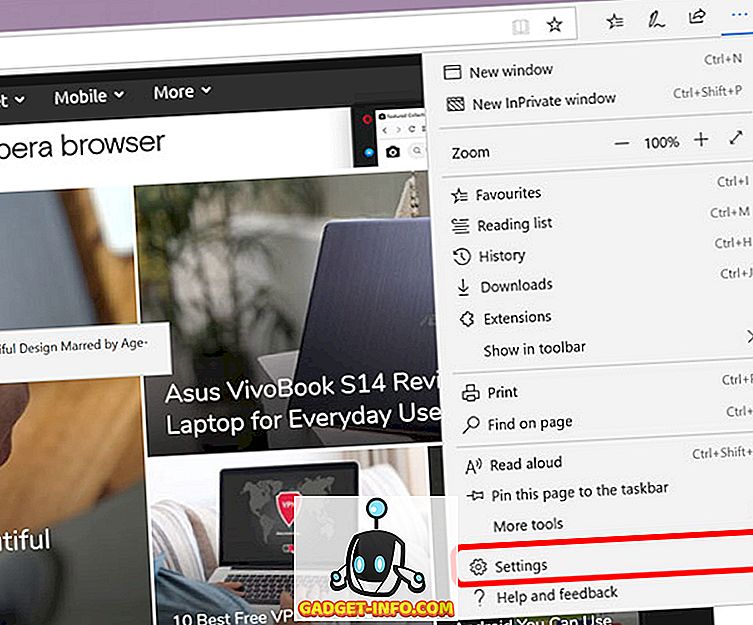
2. Klicken Sie hier auf " Erweiterte Einstellungen" .
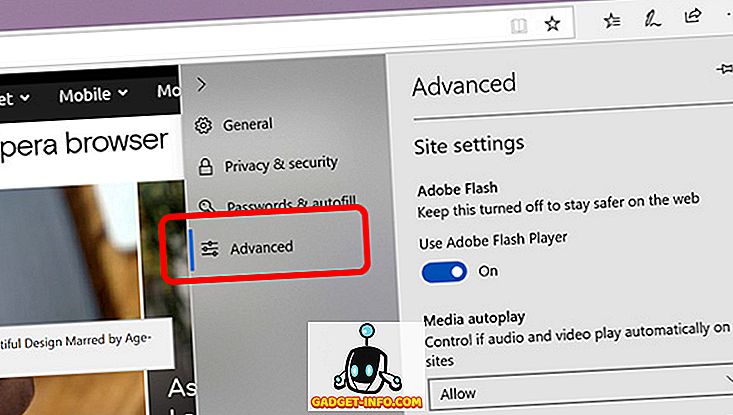
3. Wählen Sie unter " Media Autoplay " die Option "Block".
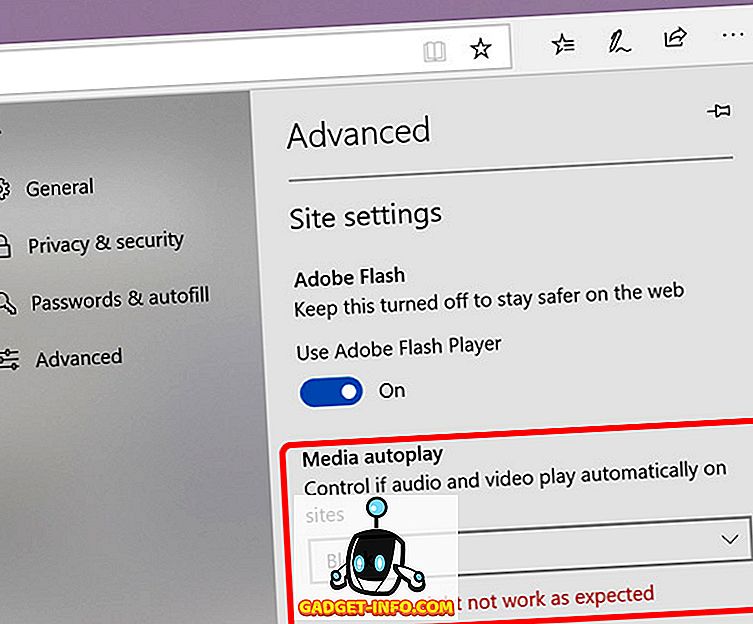
Microsoft Edge wird Videos nicht mehr automatisch abspielen.
Lassen Sie sich von Autoplay-Videos nicht mehr ärgern
Auf diese Weise können Sie die automatische Wiedergabe von Videos stoppen. Dies sollte Ihnen große Erleichterung verschaffen, da uns die Belästigung und unerwünschten Datennutzung durch die automatische Wiedergabe von Videos bewusst sind. Wie Sie wahrscheinlich bereits bemerkt haben, ist das Anhalten von Autoplay-Videos in verschiedenen Apps und Browsern ziemlich einfach. Also, probieren Sie sie aus und lassen Sie uns wissen, wenn Sie Fragen dazu haben. Sie können sicher von uns hören.