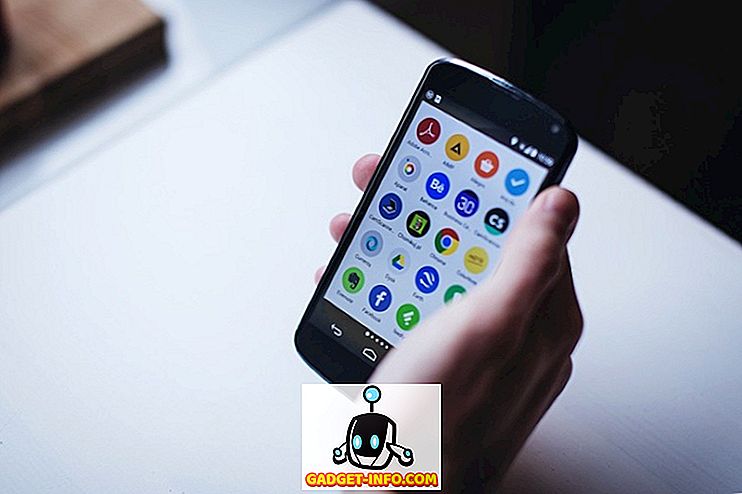Während viele Video-Player zum Download zur Verfügung stehen, ist der VLC-Media-Player einer der beliebtesten. Der Hauptgrund für seine Popularität ist, dass es kostenlos und Open Source ist. Ich wäre nicht überrascht, wenn es sich bereits um Ihren Standard-Mediaplayer handelt. Wussten Sie, dass VLC mehr als nur Videowiedergabe beinhaltet? Ja, das hast du richtig gelesen. Heute werden wir einige der besten VLC-Tipps und Tricks in diesem Artikel betrachten. Obwohl Sie vielleicht bereits einige davon kennen, wird sich herausstellen, dass der Rest Ihnen gleichermaßen helfen wird. Hier ist eine Liste von 15 coolen VLC-Tricks, die Sie kennen sollten:
Hinweis: Ich verwende den VLC Media Player 2.2.6 Umbrella auf einem Computer, auf dem Windows 10 Pro ausgeführt wird. Die folgenden Tricks sollten auch auf anderen VLC-Versionen funktionieren.
1. Steuern Sie den VLC mit Mausgesten
Dieser Trick ist besonders nützlich, wenn Sie eine drahtlose Maus verwenden. Mit der größeren Reichweite als mit einer Tastatur können Sie die Wiedergabe auf VLC mit der Maus steuern, nachdem Sie einige Einstellungen geändert haben. Führen Sie dazu die folgenden Schritte aus.
- Öffnen Sie die VLC-Einstellungen, indem Sie bei geöffnetem VLC auf der Tastatur die Tastenkombination Strg + P drücken. Wählen Sie nun im linken unteren Bereich des Fensters unter "Einstellungen anzeigen" das Optionsfeld "Alle" aus .

- Suchen Sie im nächsten Fenster nach „Steuerschnittstellen“ .

- Aktivieren Sie unter den Einstellungen das Kontrollkästchen "Mausgesten-Steuerungsschnittstelle" . Klicken Sie nun auf "Speichern" und starten Sie VLC neu .

Diesmal werden die Mausgesten aktiviert. Sie funktionieren, indem Sie mit dem Mauszeiger in eine bestimmte Richtung klicken und ziehen. Im Folgenden sind einige der Gesten aufgeführt, die Sie ausprobieren können.
| Links | Kurzes Zurückspringen (10 Sekunden standardmäßig) |
| Recht | Kurzzeitsprung vorwärts (standardmäßig 10 Sekunden) |
| Links oben | Schneller |
| Rechts oben | Langsamer |
| Links unten | Zum vorherigen Eintrag in der Wiedergabeliste wechseln |
| Rechts unten | Zum nächsten Eintrag in der Wiedergabeliste gehen |
| Links rechts | Spielpause |
| Rechts links | Spielpause |
| Oben | Lauter |
| Nieder | Lautstärke runter |
| Oben unten | Lautstärke stummschalten |
| Down-Up | Lautstärke stummschalten |
| Aufrecht | Audiospur ändern |
| Runter rechts | Untertitelspur ändern |
| Oben links | Rufen Sie den Vollbildmodus auf |
| Links unten | Beenden Sie VLC |
2. Fügen Sie der aktuellen Spielposition Lesezeichen hinzu
Mit diesem VLC-Trick können Sie beliebig viele Teile eines Videos mit einem Lesezeichen versehen, sodass Sie später im Video zu diesem Punkt zurückkehren können. Drücken Sie dazu auf der Tastatur Strg + B, während Sie ein Video abspielen. Dadurch wird das Fenster "Lesezeichen bearbeiten" geöffnet. Suchen Sie nun zu dem Zeitpunkt, zu dem Sie ein Lesezeichen setzen möchten, und klicken Sie auf "Erstellen" . Sie können dies für mehrere Punkte im Video tun.

Wenn Sie zum Lesezeichenpunkt zurückkehren möchten, doppelklicken Sie einfach auf das Lesezeichen . Es ist wichtig zu beachten, dass die Lesezeichen nur gültig sind, bis diese Instanz von VLC geöffnet ist. Wenn Sie VLC schließen, sind alle Lesezeichen weg.
3. Fernbedienung VLC aus einem Browser
Haben Sie jemals darüber nachgedacht, VLC über einen Browser zu steuern? Selbst wenn Sie nicht haben, wissen Sie jetzt, dass es möglich ist und hier ist wie:
- Öffnen Sie die VLC-Einstellungen, indem Sie bei geöffnetem VLC auf der Tastatur die Tastenkombination Strg + P drücken. Wählen Sie nun im linken unteren Bereich des Fensters unter "Einstellungen anzeigen" das Optionsfeld "Alle" aus .

- Suchen Sie im nächsten Fenster nach „Hauptschnittstellen“ und wählen Sie es aus .

- Aktivieren Sie nun im rechten Bereich das Kontrollkästchen "Web" .

- Gehen Sie zurück zum linken Bereich und suchen Sie nach „Lua“ .

- Geben Sie hier unter "Lua HTTP" ein Passwort ein und setzen Sie unter "Lua Telnet" den Port auf "8080" . Klicken Sie anschließend auf "Speichern" .

- Öffnen Sie nun einen beliebigen Browser und geben Sie in die Adressleiste "localhost: 8080" ein und drücken Sie die Eingabetaste . Sie werden nun aufgefordert, einen Benutzernamen und ein Kennwort einzugeben. Lassen Sie das Feld für den Benutzernamen leer und geben Sie das von Ihnen festgelegte Passwort ein . Sie sollten jetzt VLC vom Browser aus steuern können. Sie können die Lautstärke ändern, die Wiedergabe steuern usw.

4. Spielen Sie Internetradio und abonnieren Sie Podcasts
VLC kann nicht nur Video- und Audiodateien abspielen. Sie können damit Internetradio spielen und auch Podcasts abonnieren. Hier ist, wie:
Spielen Sie Internet-Radio
- Wechseln Sie im VLC Media Player zur Playlist-Ansicht, indem Sie die Tastenkombination Strg + L drücken. Wählen Sie hier unter Internet „Icecast Radio Directory“ aus.

- Nach einer Weile erscheint eine Liste der verfügbaren Online-Radiosender. Doppelklicken Sie auf einen von ihnen, um ihn abzuspielen.

Abonnieren Sie Podcasts
- Wechseln Sie im VLC Media Player zur Playlist-Ansicht, indem Sie die Tastenkombination Strg + L drücken. Klicken Sie hier auf das Pluszeichen, das Sie erhalten, wenn Sie mit der Maus über "Podcasts" unter Internet fahren.

- Geben Sie in das Feld die URL des RSS-Feeds eines Podcasts ein und drücken Sie die Eingabetaste .

- Sie sollten jetzt eine Liste aller Episoden in diesem RSS-Feed sehen, die im rechten Fensterbereich angezeigt werden.

5. Passen Sie VLC an
Es geht nichts über Anpassung. Mit VLC können Sie Add-Ons installieren oder Skins verwenden, um dem Programm eine persönliche Note zu verleihen. Die Anweisungen zum Installieren der einzelnen Add-Ons finden Sie unter ihrer Beschreibung. Laden Sie sie für Skins herunter und verschieben Sie sie in den Ordner „Skins“ im VLC-Installationsverzeichnis.
Wenn Sie beispielsweise die 32-Bit-Version für Windows verwenden, lautet das Standardverzeichnis C: \ Programme (x86) \ VideoLAN \ VLC \ skins . Öffnen Sie nun die VLC-Einstellungen, indem Sie auf Ihrer Tastatur Strg + P drücken und unter „Aussehen und Verhalten“ die Option „Benutzerdefinierte Skin verwenden“ auswählen . Sie können jetzt einen Skin aus dem oben genannten Pfad auswählen.

6. VLC-Tastaturkürzel
Nichts macht Sie schneller als Tastenkombinationen. Obwohl es viele Abkürzungen für VLC gibt, habe ich einige davon aufgelistet . Wenn Sie weitere Tastenkombinationen verwenden möchten, können Sie unseren Artikel über die besten VLC-Tastenkombinationen lesen.
| Geschwindigkeit erhöhen | ] |
| Geschwindigkeit verringern | [ |
| Ernte | C |
| Seitenverhältnis | EIN |
| Suchen Sie 3 Sekunden | Umschalt + Links- / Rechtspfeil |
| 5 Sekunden suchen | Alt + Links- / Rechtspfeil |
| Suche 1 Minute | Strg + Links- / Rechtspfeil |
| Nächstes in der Wiedergabeliste | N |
| Zurück in der Playlist | P |
7. Konvertieren Sie Video- oder Audiodateien in ein beliebiges Format
Wie oft wollten Sie eine Video- oder Audiodatei in ein anderes Format konvertieren? Ich bin mir ziemlich sicher, dass die Anzahl der Finger mehr ist als die Anzahl Ihrer Finger. Unabhängig davon würden Sie dies tun, indem Sie entweder eine eigenständige Software oder ein Online-Tool verwenden. Mit diesem Trick können Sie jedoch Dateien mit VLC selbst konvertieren. Hier sind die Schritte dafür:
- Klicken Sie in der Menüleiste von VLC auf "Media" und wählen Sie "Convert / Save" .

- Klicken Sie im sich öffnenden Fenster auf "Hinzufügen" und wählen Sie die Datei aus, die Sie konvertieren möchten. Ich habe eine Videodatei mit dem Format MP4 ausgewählt. Klicken Sie nun auf "Konvertieren / Speichern", um fortzufahren.

- Hier können Sie das Dropdown-Menü von „Profil“ öffnen und das Dateiformat auswählen, in das Sie Ihre Datei konvertieren möchten. Ich habe das Format OGG für die Konvertierung ausgewählt. Sie können auch direkt neben dem Dropdown-Menü auf das Einstellungssymbol klicken, um ein bestimmtes Profil anzupassen.

- Klicken Sie nun auf "Durchsuchen" und navigieren Sie zu dem Ziel, an dem Sie Ihre Datei speichern möchten. Wenn Sie diesen Ort erreicht haben, benennen Sie Ihre Datei und klicken Sie auf "Speichern" .

- Klicken Sie abschließend auf "Start", um den Konvertierungsprozess zu starten.

Nach einigen Augenblicken (abhängig von der Größe der zu konvertierenden Datei) steht die konvertierte Datei am angegebenen Zielort zur Verfügung. In der Zwischenzeit können Sie den Fortschritt auf der Suchleiste verfolgen. Leider stürzte VLC auf meinem Computer jedes Mal ab, wenn ich versuchte, eine Videodatei in bestimmte Dateitypen zu konvertieren. Hoffentlich passiert es nicht auf Ihrem PC.
8. Stream und Video herunterladen
Online-Video-Streaming ist eine großartige Möglichkeit, Videos anzusehen. Wussten Sie jedoch, dass Sie nicht immer die jeweilige Website besuchen müssen, um sie anzusehen? Mit VLC können Sie Online-Videos nicht nur streamen, sondern auch herunterladen. Nachfolgend sind die Schritte dazu aufgeführt.
- Gehen Sie in der Menüleiste von VLC zu "Media" und wählen Sie "Open Network Stream" .

- Geben Sie hier die URL des Videos ein, das Sie streamen / herunterladen möchten. Wenn Sie nun das Video streamen möchten, klicken Sie auf „Play“ .

- Wenn Sie das Video herunterladen möchten , klicken Sie stattdessen auf „Play“ im vorherigen Schritt. Klicken Sie auf den kleinen Pfeil neben „Play“ und wählen Sie „Convert“ . Führen Sie nun die gleichen Schritte wie in der vorherigen Methode aus, um das Video in ein Format Ihrer Wahl herunterzuladen.

Hinweis: Die Download-Funktion funktioniert möglicherweise nicht für alle Formate.
9. Nehmen Sie Audio oder Video mit VLC auf
Wollten Sie schon immer das mit VLC abgespielte Video aufnehmen? Nun, in VLC gibt es einen Trick, mit dem Sie genau das tun können. Hier ist, wie:
Für Windows
- Gehen Sie in der Menüleiste von VLC zu „View“ und wählen Sie „Advanced Controls“ . Dadurch wird eine weitere Ebene von Steuerelementen unter der Suchleiste hinzugefügt.

- In dieser neuen Ebene wäre die Schaltfläche ganz links die Aufnahmetaste. Wenn Sie hierauf klicken, wird die Aufnahme von Audio- / Videodateien gestartet, die in VLC abgespielt werden. Durch erneutes Klicken wird die Aufnahme gestoppt .

- Jetzt können Sie Ihre Aufnahmen ansehen, indem Sie in den Ordner Videos / Bilder Ihres Computers gehen.

Für Mac
- Gehen Sie während der Wiedergabe einer Audio- / Videodatei zu „Wiedergabe“ und wählen Sie „Aufnahme“, um die Aufnahme zu starten.

- Um die Aufnahme zu beenden, klicken Sie im selben Menü auf „Stop“ .

- Nun können Sie Ihre gespeicherten Aufnahmen im Ordner „Movies“ oder „Pictures“ Ihres Mac finden.

10. Zeichnen Sie Ihren Bildschirm mit VLC auf
Ein weiterer Aufzeichnungstrick, den VLC bietet, ist das Aufzeichnen Ihres Desktops. Stimmt. Sie benötigen keine andere Software dafür, denn VLC funktioniert einwandfrei. Lesen Sie die folgenden Schritte, um herauszufinden, wie.
- Gehen Sie in der Menüleiste zu „Medien“ und wählen Sie „Aufnahmegerät öffnen“ .

- Wählen Sie im sich öffnenden Fenster den "Aufnahmemodus" als "Desktop" .

- Geben Sie nun die gewünschte Bildrate ein und wählen Sie "Konvertieren" aus dem Dropdown-Menü von "Wiedergabe".

- Hier können Sie den gewünschten Videocodec auswählen. Klicken Sie nun auf "Durchsuchen" und wählen Sie den Namen und das Ziel für Ihre Aufnahme. Anschließend wird durch Klicken auf „Start“ die Aufnahme gestartet.

Um die Aufnahme zu beenden, kehren Sie zu VLC zurück und drücken Sie die Pausetaste. Ihre Bildschirmaufnahme sollte jetzt unter dem angegebenen Pfad verfügbar sein.
11. Machen Sie einen Screenshot
Was machen Sie, wenn Sie einen Screenshot eines bestimmten Frames in einem Video aufnehmen möchten? Machen Sie einen Screenshot Ihres gesamten Bildschirms und beschneiden Sie dann das Bild, vielleicht? Nun, nachdem Sie diesen Trick gelesen haben, müssen Sie das nicht mehr tun.
Alles was Sie tun müssen, ist, während Sie ein Video abspielen, gehen Sie in der Menüleiste auf die Registerkarte "Video" und wählen Sie "Schnappschuss aufnehmen" . Dadurch wird ein Screenshot dieses bestimmten Frames im Ordner "Pictures" gespeichert .

12. Legen Sie den Videorahmen als Hintergrundbild fest
Können Sie sich vorstellen, wie cool es sein wird, wenn Sie ein Video als Desktop-Hintergrund abspielen können? Ja, ich spreche von einem Video und nicht nur von einem statischen Bild. VLC bietet hierfür eine sehr einfache Lösung.
Alles, was Sie tun müssen, ist, während Sie ein Video in VLC abspielen, gehen Sie in der Menüleiste zu „Video“ und wählen Sie „Als Hintergrundbild festlegen“ . Wenn Sie jetzt zu Ihrem Desktop zurückkehren, wird dasselbe Video im Hintergrund abgespielt. Um dies zu beenden, schließen Sie einfach das VLC-Fenster.

13. Führen Sie mehrere VLC-Instanzen aus
Multitasking ist cool. Was aber cooler ist, sind mehrere Instanzen von VLC auf einem einzelnen Computer. Möchten Sie wissen, wie das geht? Öffnen Sie die VLC-Einstellungen, indem Sie bei geöffnetem VLC auf der Tastatur die Tastenkombination Strg + P drücken. Suchen Sie auf der Registerkarte "Schnittstelle" nach einem Abschnitt mit dem Namen "Playlist and Instances". Deaktivieren Sie hier das Kontrollkästchen "Nur eine Instanz beim Starten vom Dateimanager verwenden" . Zum Schluss klicken Sie auf "Speichern" .

Wenn Sie nun versuchen, mehr als eine Datei mit VLC zu öffnen, werden sie alle in separaten Fenstern statt im letzten geöffnet.
14. Starten Sie Video im Vollbildmodus
Die meisten von uns sehen Videos normalerweise im Vollbildmodus. Jedes Mal, wenn Sie ein neues Video öffnen, müssen Sie im Vollbildmodus spielen, indem Sie entweder auf das Video doppelklicken oder die Taste "F" drücken. Mit ein paar Änderungen in den VLC-Einstellungen wird jedes Video automatisch im Vollbildmodus gestartet. Um dies zu tun, gehen Sie zu den VLC-Einstellungen, indem Sie bei geöffnetem VLC auf Ihrer Tastatur Strg + P drücken. Gehen Sie nun auf die Registerkarte "Video" und aktivieren Sie das Kontrollkästchen "Vollbild" .

15. Video als ASCII abspielen
Das ist ein lustiger Trick. Dadurch wird das Video, das Sie abspielen, in Form von ASCII-Zeichen abgespielt. Immer noch nicht verstehen, wie es aussehen wird? Warum probieren Sie es nicht selbst? Öffnen Sie die VLC-Einstellungen, indem Sie auf Ihrer Tastatur Strg + P drücken. Gehen Sie zur Registerkarte „Video“ und wählen Sie im Dropdown-Menü von „Output“ die Option „Color ASCII art video output“ . Klicken Sie nun auf "Speichern" und schließen Sie VLC.

Wenn Sie das nächste Mal ein Video öffnen, wird ein weiteres Fenster geöffnet, in dem Ihr Video als ASCII ausgeführt wird.
Verwenden Sie die besten VLC-Tricks auf Ihrem PC oder Mac
Die meisten von uns verwenden den VLC Media Player für alle unsere Video-Spielanforderungen, aber ich bin mir ziemlich sicher, dass Sie keine Ahnung hatten, dass VLC diese Funktionen auch hatte. Nun, mit diesen VLC-Tricks können Sie Videos jetzt wie ein Profi ansehen. Es gibt zwar jede Menge anderer VLC-Tricks, die Sie auch finden können, aber dies waren einige der besten, die ich als am hilfreichsten empfunden habe. Gibt es noch andere coole VLC-Tricks, von denen Sie wissen, dass sie nützlich sein können? Ich würde mich sehr freuen, von Ihnen in den Kommentaren zu hören.