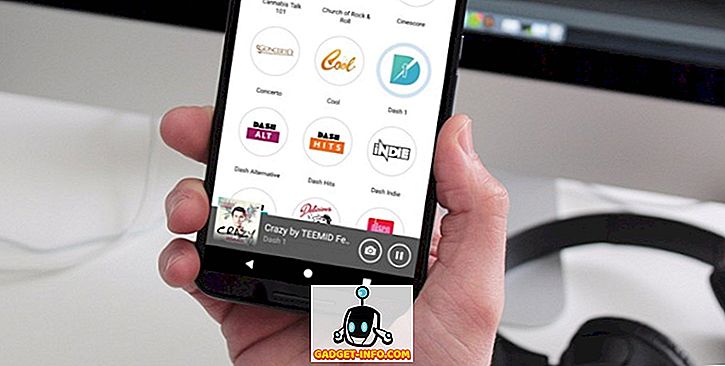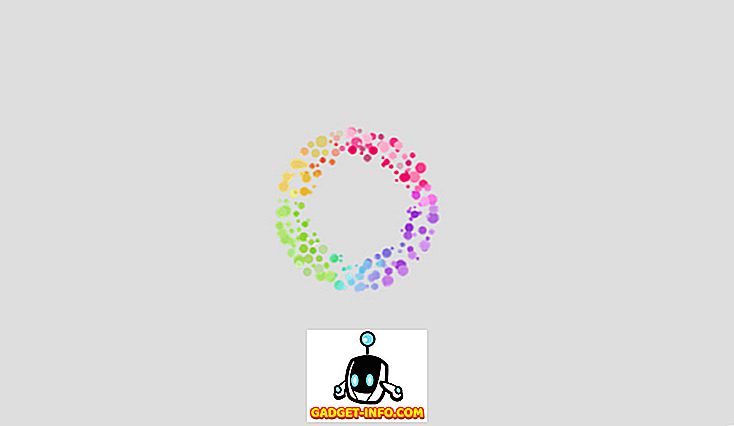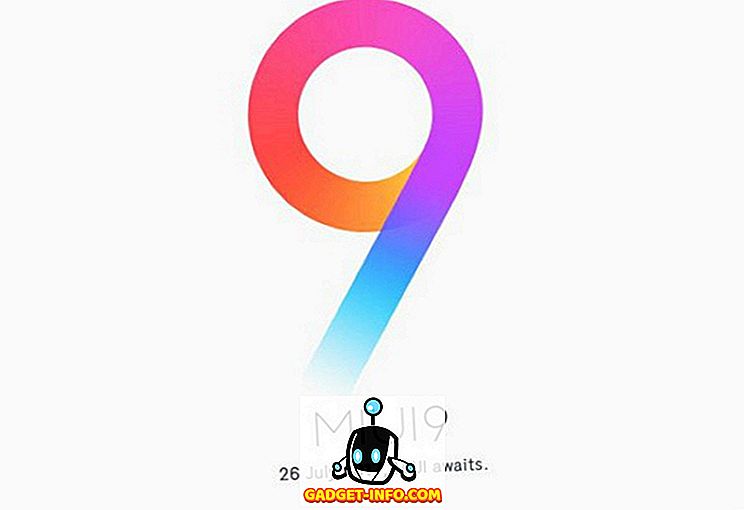Was bei der "Finder-Vorgehensweise" nicht sofort klar ist, ist das gleichzeitige Umbenennen mehrerer Dateien. Angenommen, Sie haben viele Bilder und möchten, dass diese umbenannt werden. Sie könnten es nacheinander machen, aber wenn Sie hundert Bilder hätten? Plötzlich scheint es nicht besonders gut, sie einzeln umzubenennen. Was tun Sie also, wenn Sie mehrere Dateien gleichzeitig umbenennen möchten? Machen Sie sich keine Sorgen, wie Sie Dateien auf einem Mac umbenennen können:
Umbenennen von Dateien in macOS Sierra
Es stellt sich heraus, dass es nicht schwierig ist, mehrere Dateien gleichzeitig umzubenennen. Der Finder bietet eine sehr einfache Möglichkeit, so dass Sie nicht einmal ein anderes Dienstprogramm zum Umbenennen von Dateien benötigen. Folgen Sie einfach den nachstehenden Schritten, um Dateien auf dem Mac umzubenennen:
Hinweis : Zur Veranschaulichung werde ich 50 Bilddateien umbenennen, sodass sie im Format „IMG1, IMG2, IMG3 usw.“ umbenannt werden.
1. Wählen Sie im Finder alle Dateien aus, die Sie im Stapel umbenennen möchten. In meinem Fall habe ich die 50 Bilder ausgewählt, die ich umbenennen möchte. Gehen Sie dann zu „ Datei -> 50 Elemente umbenennen… “.

2. In dem sich öffnenden Dialogfeld können Sie eine Reihe verschiedener Einstellungen verwenden, um Dateien genau nach Ihren Vorstellungen umzubenennen. Klicken Sie auf das erste Dropdown-Feld und wählen Sie „ Format “.

3. Wählen Sie in der Dropdown-Liste " Name Format " die Option " Name and Index " und in " Where " die Option " after name ".

4. Geben Sie als „ Benutzerdefiniertes Format “ „ IMG “ (oder wie immer der Dateiname sein soll) ein, und geben Sie unter „ Startnummern bei “ „ 1 “ ein.

5. Wenn Sie alles getan haben, klicken Sie einfach auf „ Umbenennen “.
Alle ausgewählten Dateien werden jetzt im Format „ IMG1, IMG2, IMG3 usw. “ umbenannt. Es ist wirklich sehr einfach, mehrere Dateien in macOS Sierra umzubenennen. Die Funktion funktioniert auch in älteren Versionen von macOS gleich. Wenn Sie also nicht die neueste Version des Desktop-Betriebssystems verwenden, ist dies in Ordnung.

Es gibt viele andere Einstellungen im Menü zum Umbenennen von Stapeln, die Sie möglicherweise als nützlich erachten, je nachdem, was Sie mit den Dateien tun möchten. Weitere Optionen, die Ihnen im Umbenennungsmenü zur Verfügung stehen, sind „ Text hinzufügen “ und „ Text ersetzen “. Mit Text hinzufügen können Sie Text an den vorhandenen Dateinamen anhängen oder voranstellen. Dies kann in Situationen hilfreich sein, in denen Sie Wörter am Ende oder am Anfang mehrerer Dateinamen hinzufügen möchten.
Ersetzen von Text hingegen funktioniert ähnlich wie Suchen und Ersetzen . Sie geben das Wort ein, das Sie ersetzen möchten, und das Wort, mit dem Sie es ersetzen möchten. Wenn Sie auf Umbenennen klicken, werden alle Dateinamen entsprechend Ihren Einstellungen geändert.
Das Batch-Umbenennungstool in macOS 'Finder ist sehr gut und flexibel. Wenn Sie also beim nächsten Mal mehrere Dateien auf einem Mac in einem Schritt umbenennen möchten, suchen Sie nach „ Finder.app “.
Benennen Sie mühelos mehrere Dateien auf dem Mac um
Das Umbenennen von Dateien ist eine der grundlegenden Funktionen, die Menschen von einem Computer erwarten. Mit dieser Funktion können Sie jetzt mehrere Dateien gleichzeitig umbenennen. Dies erleichtert Ihnen auf jeden Fall die schnelle und effiziente Verwaltung mehrerer Dateien.
Wussten Sie von dieser Methode zum Umbenennen mehrerer Dateien auf dem Mac oder haben Sie eine andere Methode verwendet? Wir würden gerne Ihre Gedanken erfahren. Wenn Sie Probleme haben oder andere Methoden kennen, um mehrere Dateien auf macOS Sierra umzubenennen, teilen Sie uns dies bitte im Kommentarbereich mit.