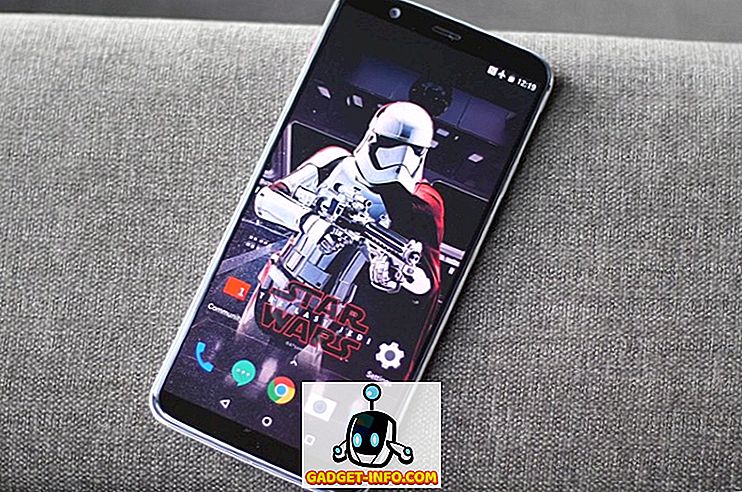Das Galaxy Note 8 ist ein echtes Flaggschiff-Smartphone, darüber gibt es keine Debatte. Mit einer Fülle von Softwarefunktionen wie Apps Pair, Edge Panel, Edge Lighting, neuen Drahtgittersymbolen und mehr bietet das Gerät auch zusätzliche Hardwarefunktionen als die meisten Android-Geräte. Es ist sicherlich schwierig, die Hardwarefunktionen von Note 8 zu emulieren. Die meisten Software-Funktionen des Galaxy Note 8 können jedoch auf jedem Android-Gerät verwendet werden. Es erfordert nur eine ganze Reihe von Apps von Drittanbietern und ein bisschen Basteln. Lassen Sie uns also herausfinden, wie Sie Ihr aktuelles Android-Gerät an das Galaxy Note 8 anpassen können.
Hinweis : Ich habe die folgenden Methoden auf meiner Moto G4 Plus mit Android 7.0 Nougat und Xiaomi Redmi Note 3 mit Android 6.0 Marshmallow getestet. Beachten Sie, dass die Split-Screen-Funktion nur auf Geräten mit Android 7.0 und höher funktioniert.
Holen Sie sich Note 8-Funktionen auf Ihrem Android-Gerät
Der Hauptgrund, warum sich Benutzer für ein Android-Gerät entscheiden, ist die einfache Anpassbarkeit mit einer Fülle von Optionen im Schlepptau. Sie benötigen die richtigen Tools, um die Funktionalität und das Erscheinungsbild Ihres Android-Geräts zu verbessern. Hier erfahren Sie, wie Sie Ihr Gerät dem Flaggschiff Galaxy Note 8 von Samsung näher bringen können.
1. Holen Sie sich Note 8-ähnliche abgerundete Ecken
Eine der wichtigsten Designoptionen, die das Galaxy Note 8 ästhetisch ansprechend machen, sind die gebogenen Kanten des Displays. Samsung hat schon seit geraumer Zeit mit randständigen Displays gespielt, hat aber mit diesem Gerät den Nagel auf den Kopf getroffen. Es sieht wunderschön aus und Sie können sogar abgerundete Ecken auf jedem Ihrer Android-Geräte erhalten . Alles, was Sie tun müssen, ist die Installation der Rounded Corner -App (Kostenlos, In-App-Käufe ab 2, 00 $) aus dem Google Play Store.
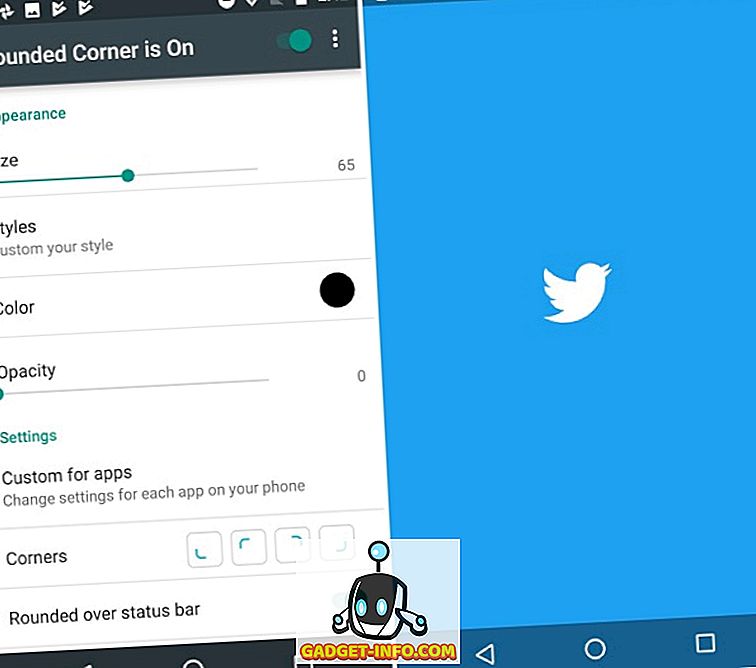
Nachdem Sie die App installiert haben, geben Sie die erforderlichen Berechtigungen aus, um Ihrem Gerät abgerundete Ecken hinzuzufügen. Hier können Sie die Größe und Farbe der Ecken festlegen und dabei detailliertere Einstellungen für jede auf Ihrem Gerät installierte App vornehmen . Sie können den Ecken auch neue benutzerdefinierte Stile hinzufügen, aber für all dies müssen Sie 5 € über In-App-Käufe ausgeben.
2. Ändern der Navigationsleistensymbole
Nachdem wir nun den Startbildschirm und die Ecken vorbereitet haben, sind die Navigationsschaltflächen die letzte Änderung, die Ihr Gerät an das Galaxy Note 8 erinnern lässt. Wir ersetzen die Symbolik auf meiner Moto G4 Plus durch neue Gitternetzsymbole mithilfe der benutzerdefinierten Navigationsleisten- App (Kostenlos, die Pro-Version kostet 2, 99 US-Dollar). Es erfordert einige praktische Arbeiten, um diese Arbeit zu ermöglichen.
- Nachdem Sie die App aus dem Google Play Store heruntergeladen haben, werden Sie feststellen, dass für die App die WRITE_SECURE- Einstellungen erforderlich sind . Sie können diese App nicht verwenden, bis Sie ihr die erforderlichen Berechtigungen erteilt haben.
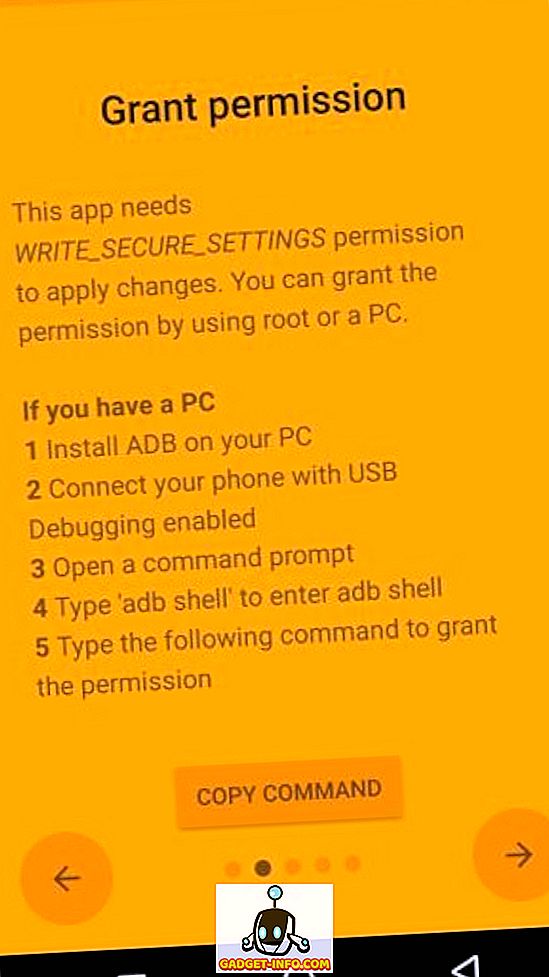
- Verbinden Sie dazu Ihr Gerät (mit aktiviertem USB-Debugging) mit Ihrem PC / Mac, auf dem ADB-Tools installiert sind. Öffnen Sie die Eingabeaufforderung, geben Sie " ADB-Geräte " ein, um festzustellen, ob Ihr Gerät an den PC angeschlossen ist. Geben Sie dann " adb shell " ein und drücken Sie die Eingabetaste .
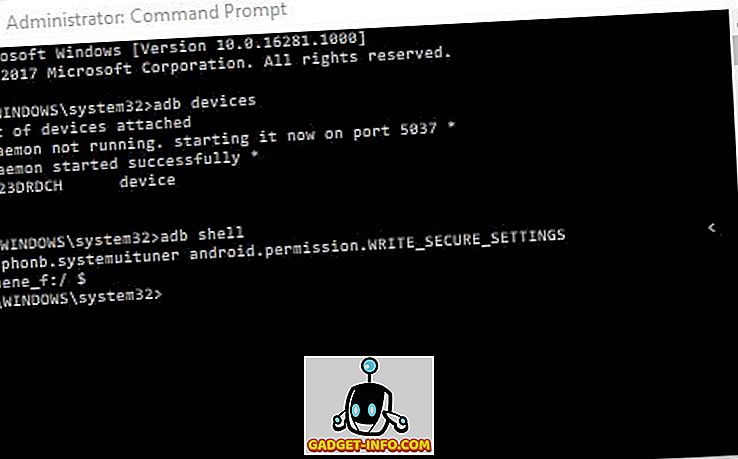
Hinweis : Wenn Sie an einer detaillierten Erklärung zur Installation von ADB-Tools auf Ihrem PC oder Mac interessiert sind, können Sie hier nachlesen. Es gibt auch viele coole Dinge, die Sie mit ADB auf Ihrem Android-Gerät machen können.
- Geben Sie nun den darunter angezeigten Befehl ein und drücken Sie die Eingabetaste, um Ihrem Gerät die erforderlichen Berechtigungen zu erteilen. Sie werden feststellen, dass der Bildschirm " Grant Permission " ( Erlaubnisberechtigung ) auf Ihrem Gerät grün wird, was bedeutet, dass der Vorgang erfolgreich war.
pm Grant xyz.paphonb.systemuituner android.permission.WRITE_SECURE_SETTINGS
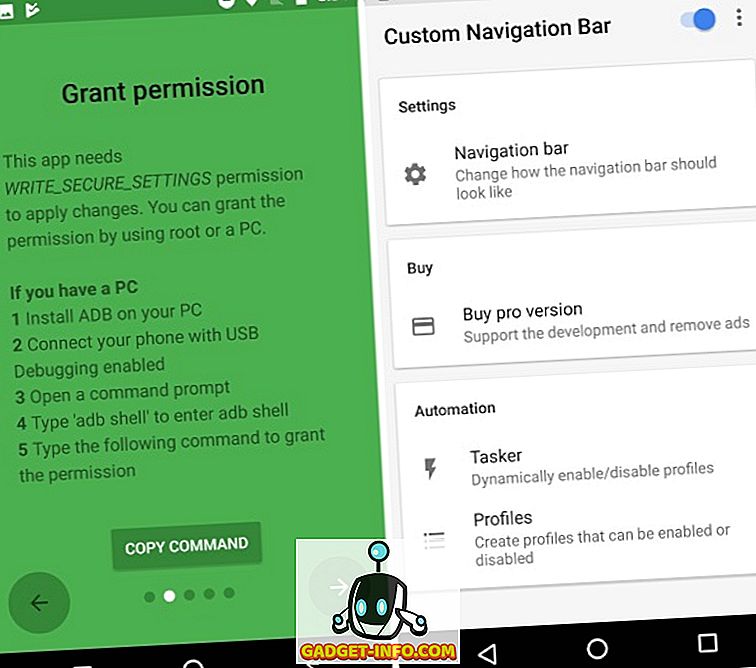
- Nun können Sie von hier aus zwei verschiedene Routen wählen. Sie können entweder die Navigationssymbole von Note 8 herunterladen und über die Option „ Experimentelle Anpassungen “ unter der Navigationsleiste in der App selbst installieren.
- Wählen Sie den Typ jeder Navigationsschaltfläche als „ Schlüsselcode “ und wählen Sie dann das gerade heruntergeladene Symbol. So sieht die Navigationsleiste aus, sobald Sie die Symbole aktualisiert haben:
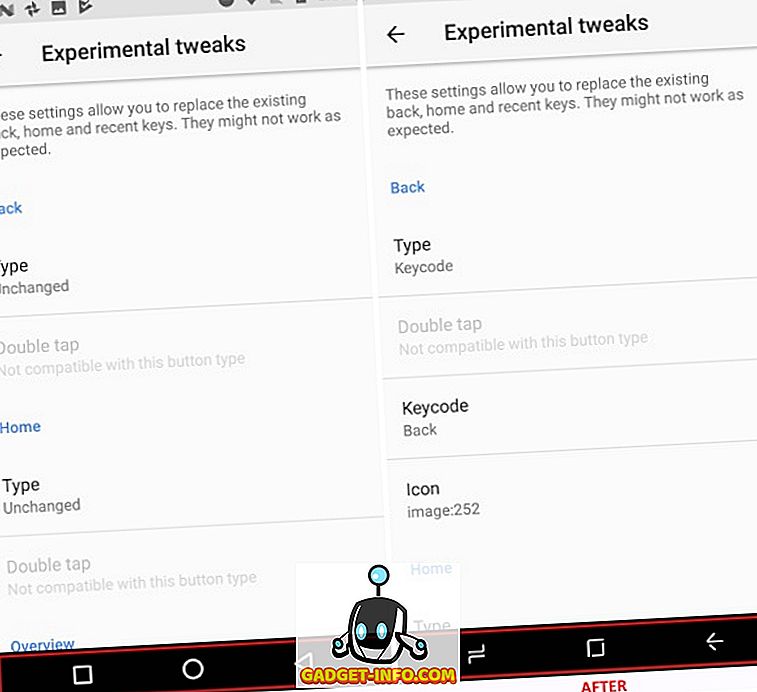
- Andernfalls können Sie die Pro- Version der App für 2, 99 US-Dollar erwerben, um sofort auf das Navigationsleisten-Design von Note 8 zuzugreifen.
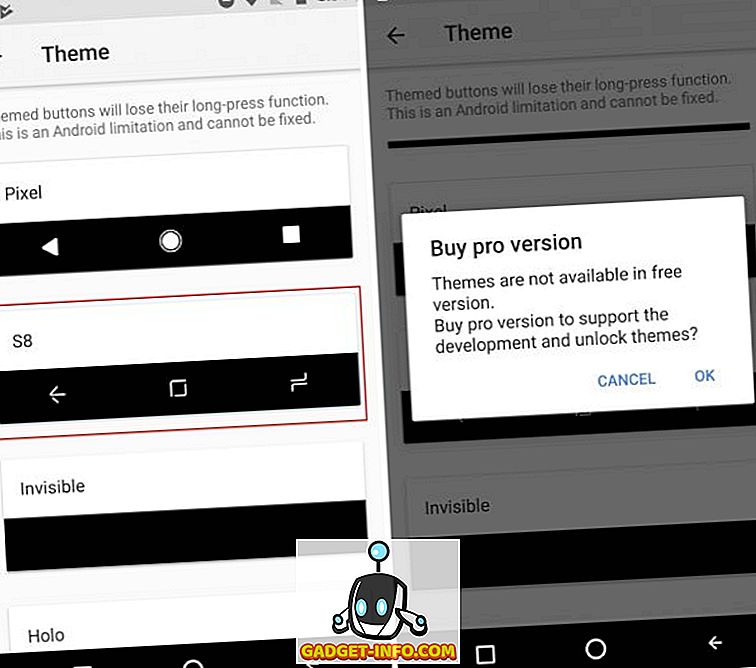
Hinweis : Diese Methode funktioniert auf Android-Geräten mit physischen Navigationsschaltflächen nicht (was offensichtlich ist). Sie können die Navigationsleiste von Note 8 aufrufen, indem Sie die App mit demselben Namen herunterladen und die physischen Tasten auf Ihrem Gerät deaktivieren.
3. Einrichten des Note 8 Homescreen
Nachdem wir die geringfügigen Änderungen abgeschlossen haben, gehen wir zum wichtigsten Teil des Geräts über, natürlich zum Startbildschirm. Wir müssen also zunächst das Aussehen und Verhalten an das Galaxy Note 8 anpassen, bevor wir mit den zusätzlichen Softwarefunktionen fortfahren, die mit diesem Flaggschiffgerät eingeführt wurden.
- Wenn Sie Android lange genug verwendet haben, wissen Sie, dass dies der Teil ist, in dem ich Ihnen sage, ein benutzerdefiniertes Startprogramm auf Ihrem Gerät zu installieren. Ich persönlich bevorzuge Nova Launcher (Free, die Prime-Version für 4, 99 € freischalten), um eine Fülle von Anpassungsoptionen zu erhalten.
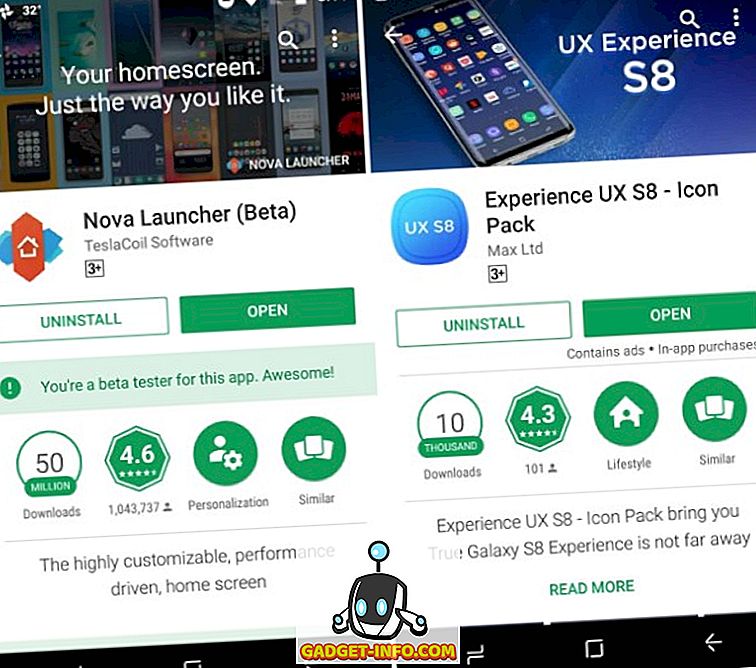
- Der erste Schritt, den Homescreen wie Note 8 aussehen zu lassen, besteht darin, die Symbole mithilfe eines Symbolpakets eines Drittanbieters zu ändern. Ich habe mich für das Experience UX S8- Icon-Pack (kostenlos, In-App-Kauf beginnt bei 0, 99 $) entschieden, das dem Galaxy Note 8 ähnlich ist und über 600 Icons enthält. Mein Home-Bildschirm sieht folgendermaßen aus:
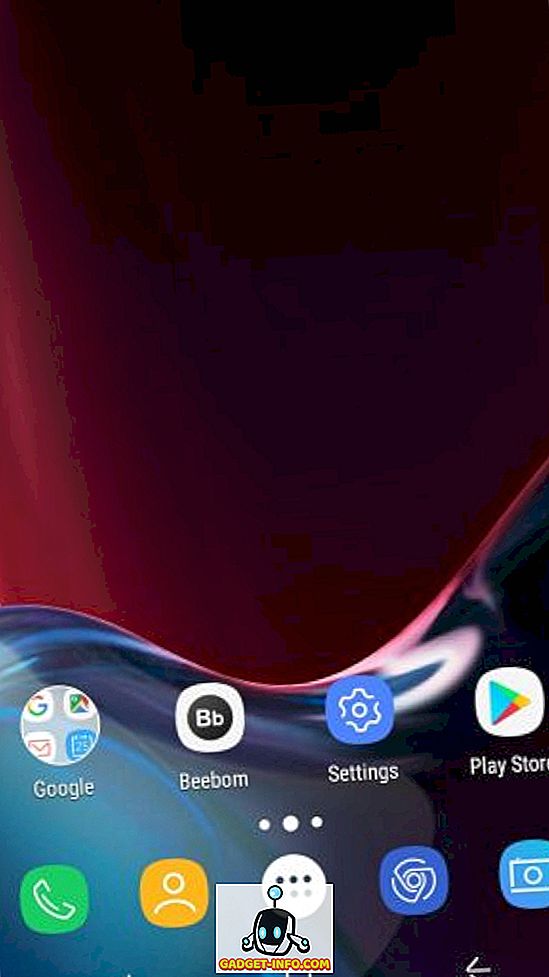
Hinweis : Sie können ein beliebiges Note 8-Symbolpaket auswählen. Ich habe dieses jedoch ausgewählt, da es nicht nur die Galaxy S8 / Note 8-Symbole enthält, sondern auch die neu gestalteten Such- und Wetter-Widgets mitbringt.
- Dies führt uns nun zur Anpassung der App-Schublade und des Docks am unteren Bildschirmrand. Navigieren Sie zu Nova-Einstellungen> App & Widget-Schubladen, um die Ästhetik der App-Schublade zu ändern, und aktivieren Sie die Option " Zum Öffnen streichen" . Sie müssen auch die „ Swipe-Anzeige “ entfernen, um sie an das Galaxy Note 8-Dock anzupassen.
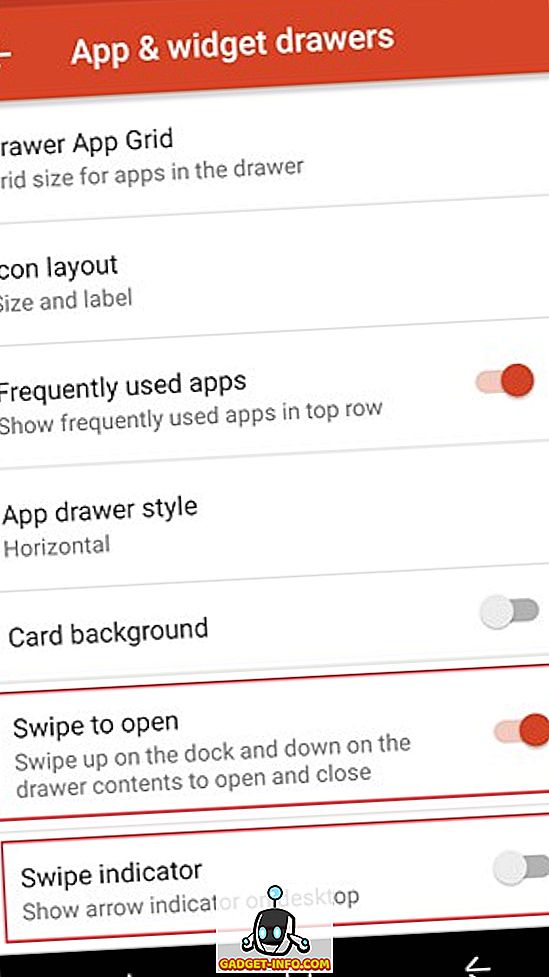
- Jetzt müssen Sie Zooper Widget Pro (kostenpflichtig, 2, 99 US-Dollar) installieren, um die neuen Such- und Wetter-Widgets zu Ihrem Homescreen hinzuzufügen. Wir hätten auch eine Widget-App wie Trident benötigt, wenn unser Icon-Pack nicht bereits die erforderlichen Zooper-Widgets enthielt.
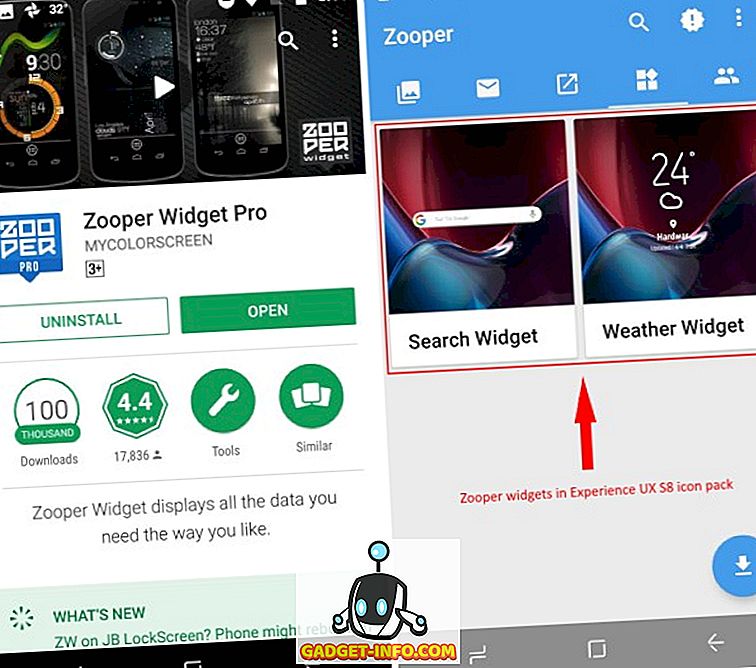
- Sie können nun die beiden erforderlichen Widgets über Zooper auf dem Startbildschirm platzieren. Dadurch haben Sie auch die Möglichkeit, die gleichen Widgets entsprechend Ihren Anforderungen zu bearbeiten. Es bietet eine ziemlich robuste Gruppe von Anpassungsoptionen zum Bearbeiten der Widgets.
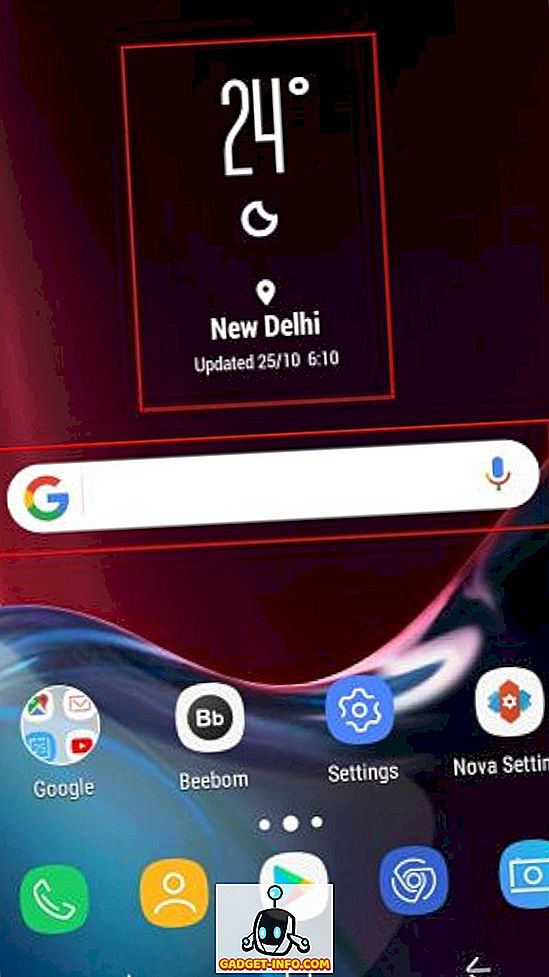
- Das einzige, was wir jetzt ändern müssen, damit der Homescreen der Note 8 ähnelt, ist das Hintergrundbild. Sie müssen die Wallpapers für Galaxy Note 8 (kostenlos) herunterladen, um Zugriff auf die offiziellen Hintergrundbilder zu erhalten. So wird Ihr neuer Homescreen mit demjenigen verglichen, zu dem Sie mit dem Anpassungsprozess begonnen haben.
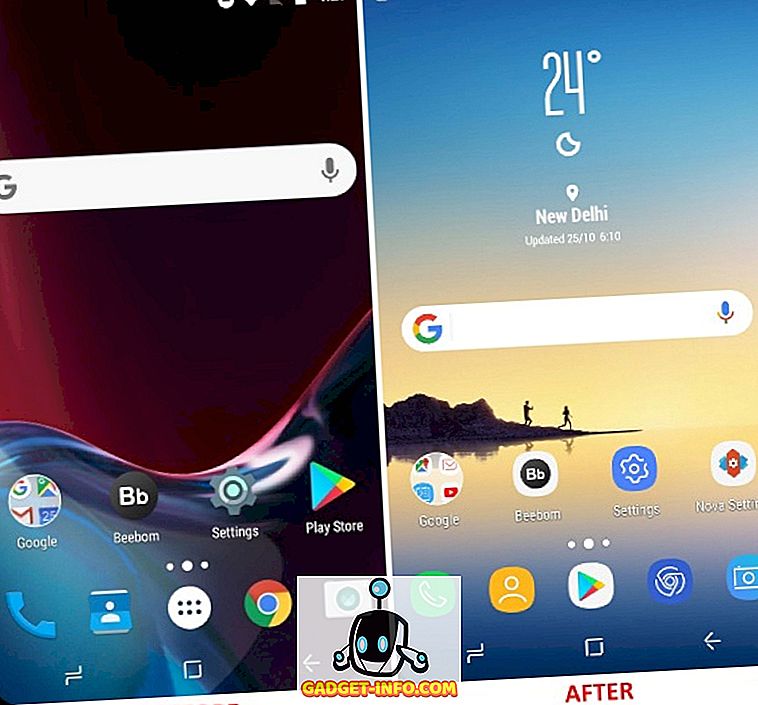
4. Emulieren der App-Pair-Funktion
Wir hatten die Funktionalität für Multitasking, indem wir seit dem Start von Nougat zwei Apps im geteilten Bildschirm geöffnet haben. Samsung ist jedoch mit App Pair auf Note 8 einen Schritt weiter gegangen. Der koreanische Gigant nutzt seinen riesigen Bildschirm, indem er ihn zur Verfügung stellt Ihnen eine Verknüpfung, die zwei Apps zum Sammeln bringen kann, möchten Sie im geteilten Bildschirm gemeinsam öffnen. Sie müssen nur auf das Symbol " App Pair " tippen, und die beiden ausgewählten Apps werden gleichzeitig auf Ihrem mobilen Bildschirm geöffnet.
Sie können beispielsweise wählen, dass Sie YouTube und Google Maps gleichzeitig öffnen möchten, um Sie zu unterhalten und gleichzeitig die Wegbeschreibungen einer Reise zu verfolgen. Es vereinfacht den Prozess, indem es das Öffnen mehrerer Fenster auf Ihrem Gerät vereinfacht, indem Sie Nougat oder Oreo ausführen. Es funktioniert nicht mit älteren Android-Varianten.
Diese Multitasking-Funktion wird mit Hilfe einer Drittanbieter-App namens Split-screen Creator (Free, Pro-Version zum Preis von 0, 99 $) emuliert. Wenn Sie der App den Zugriff auf die Zugänglichkeitsdienste zur Verfügung stellen, können Sie Ihre eigenen App-Paare erstellen . Die Methode zum Erstellen eines App-Paares lautet wie folgt:
- Wenn Sie wie ich Nova Launcher verwenden, drücken Sie lange auf eine leere Stelle auf dem Startbildschirm, um das Widgets-Menü zu öffnen. Scrollen Sie nach unten und drücken Sie lange auf die Verknüpfungsoption ' Neuer geteilter Bildschirm ', um ihn auf den Startbildschirm zu setzen.
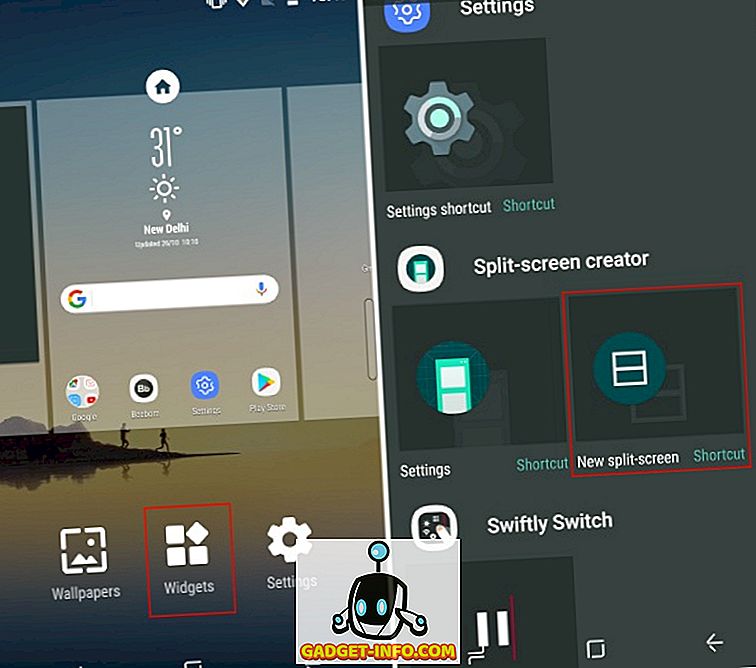
- Dieses Widget öffnet dann ein Fenster zur Erstellung von Verknüpfungen, in dem Sie Apps und Verknüpfungen auswählen können, die Sie gleichzeitig auf dem geteilten Bildschirm öffnen möchten. Wie Sie in der Abbildung unten sehen können, habe ich YouTube und Google Maps gemäß dem zuvor genannten Beispiel ausgewählt. Klicken Sie auf "Erstellen", wenn Sie mit dem Pairing- und Markennamen zufrieden sind .

- Nun werden Sie feststellen, dass das Symbol für das Symbol für den geteilten Bildschirm durch ein neues Symbol ersetzt wurde, das die Kombination der beiden von Ihnen ausgewählten Apps enthält. Es ähnelt dem "App Pair", das auf dem Galaxy Note 8 erstellt werden kann.
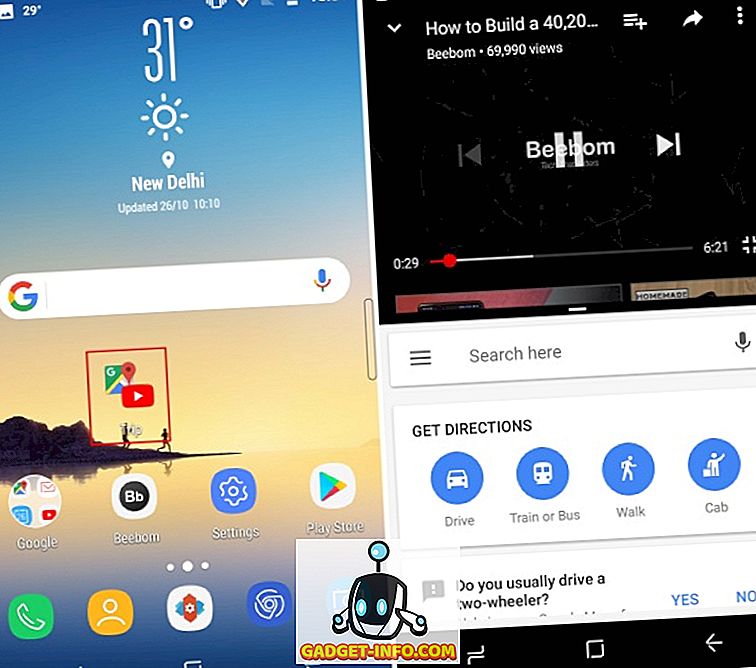
- Tippen Sie auf das Kombinationssymbol, um sowohl YouTube als auch Google Maps gleichzeitig im Split-Screen-Modus zu öffnen. Es funktioniert einwandfrei, bis auf ein paar Probleme, wenn Sie den Split-Screen-Modus beenden und den Speicher löschen müssen, damit er funktioniert.
Mit Split-Screen Creators können Sie Apps auswählen und das App-Paar benennen. Sie müssen jedoch noch eine Pro- Version erwerben, um Werbung zu beenden und die zusätzlichen Funktionen freizuschalten. Auf diese Weise können Sie auch das Symbolpaket an das Galaxy Note 8 anpassen und dieses App-Symbol im Launcher ausblenden.
5. Hinzufügen von App-Paaren zu einem Kantenbereich
Das Apps Edge Panel ist seit der Markteinführung von Galaxy S6 Edge in Samsungs Flaggschiffgeräten vorhanden. Daher ist es nicht exklusiv für die Note 8. Es vereinfacht die Handhabung eines Geräts, das so groß ist, mit nur einer Hand. Dies ist jedoch für uns wichtig, da sich die App-Paare in diesem Edge-Bedienfeld auf dem Originalgerät befinden.
Um die Funktionen des Edge-Bedienfelds für unsere Android-Geräte zu nutzen, werden wir uns erneut an die Entwickler von Split-screen Creator wenden. Sie haben die beiden Apps veröffentlicht, die zusammenarbeiten, um die Randfunktionen von Note 8 zu emulieren. Wir verwenden eine App namens Meteor Swipe (Free, Pro-Version für 1, 99 € freischalten), um ein swipeable Panel in Ihr Gerät zu integrieren.
Nachdem Sie die App heruntergeladen und die erforderlichen Berechtigungen erteilt haben, wird das Edge-Bedienfeld sofort aktiviert. Am rechten Rand des Bildschirms wird ein rechteckiger Balken angezeigt, der beim Wischen nach außen das Randfenster öffnet. Sie müssen jedoch die unten definierten Schritte ausführen, um App Pairs zu dieser Anzeige hinzuzufügen:
- Auf der Panel-Registerkarte von Meteor Swipe sehen Sie ein aktiviertes Edge-Panel. Tippen Sie unten im Bedienfeld auf das Symbol „ Bearbeiten “ (den Stift), um neue Verknüpfungen hinzuzufügen .
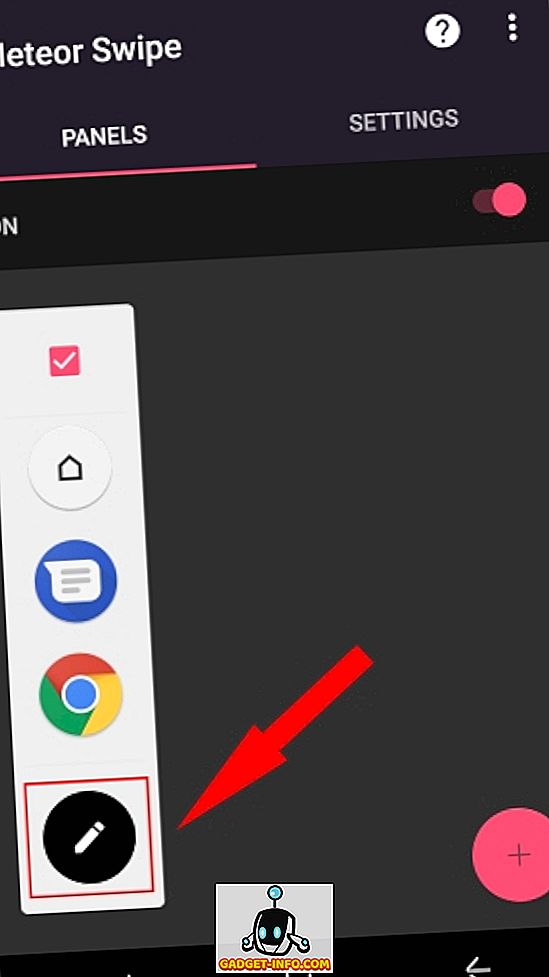
- Wenn Sie auf die Verknüpfung zum Erstellen eines geteilten Bildschirms tippen, wird diese zum Randfenster hinzugefügt und Sie werden mit einem bekannten Auswahlbildschirm für Apps begrüßt. Wählen Sie die Apps aus, die Sie gleichzeitig öffnen möchten, bevor Sie auf die Schaltfläche „ Erstellen “ tippen, um Ihre Auswahl zu bestätigen.
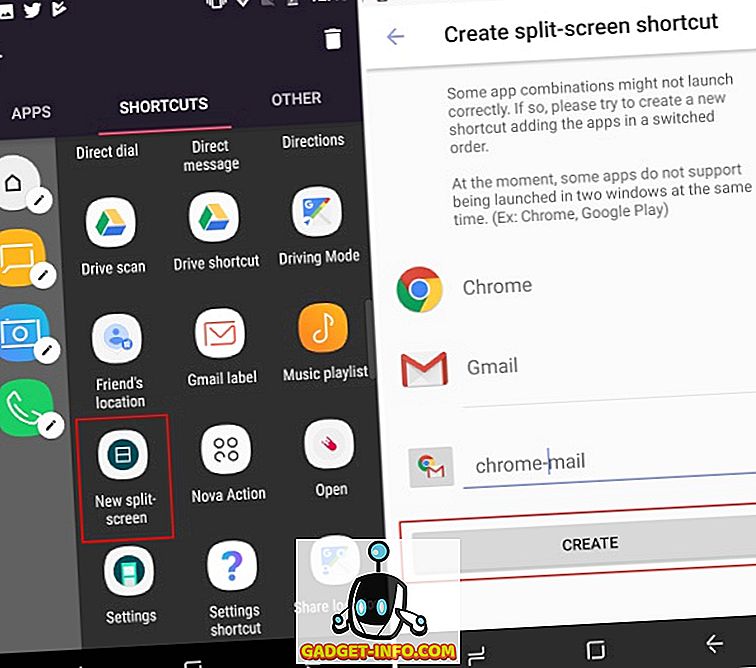
- Anstelle des kombinierten Symbols „App-Paar“, das Sie auf dem Startbildschirm angezeigt haben, wird hier das standardmäßige Symbol für das Aufteilen des Bildschirms angezeigt. Sie können sie jedoch ändern, indem Sie auf das „ Stiftsymbol “ tippen, das neben jeder Verknüpfung im Bedienfeld „Rand“ angezeigt wird. Wählen Sie die Option " Symbol ändern ", um ihm ein Symbol Ihrer Wahl zuzuweisen.
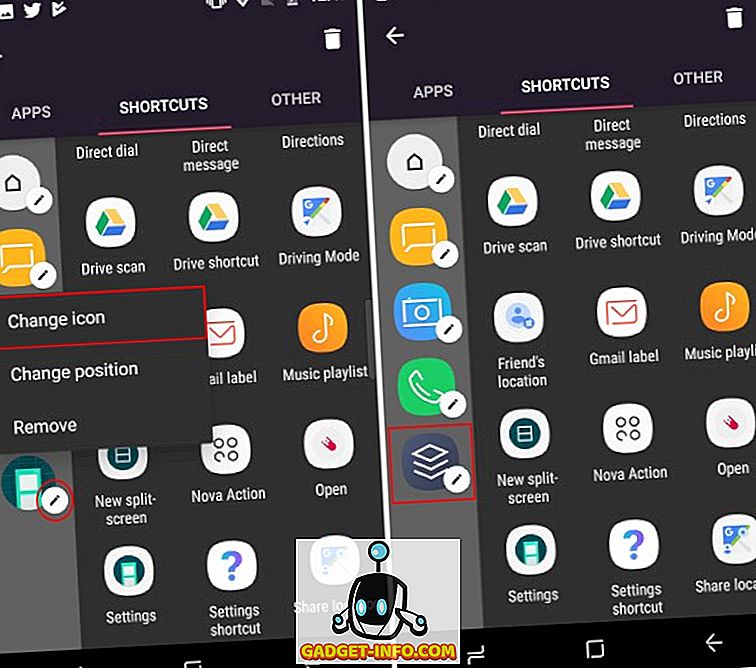
- Kehren Sie jetzt zum Startbildschirm zurück und wischen Sie vom rechten Bildschirmrand aus, um das Kantenbedienfeld zu öffnen. Tippen Sie auf das soeben erstellte App-Pair-Symbol, um die beiden Apps gleichzeitig im geteilten Bildschirm zu öffnen.
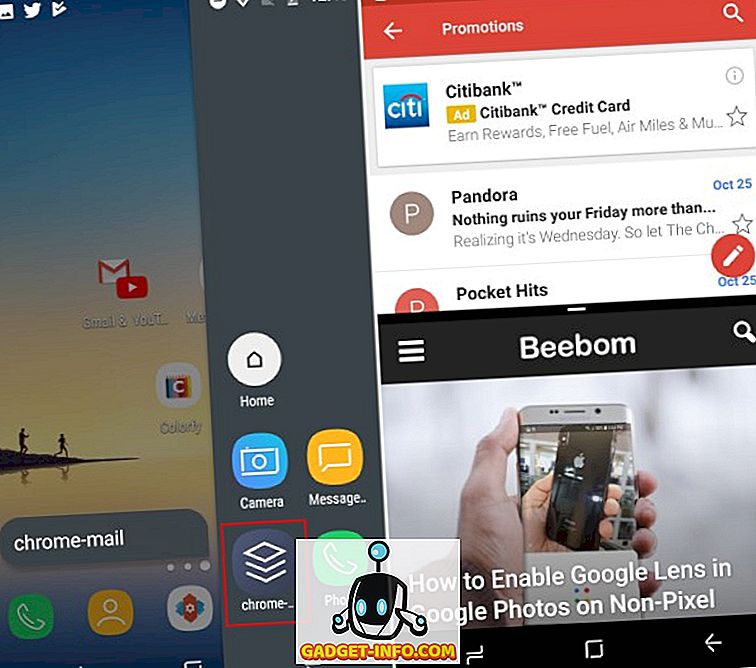
Sie können die kostenlose Version verwenden, um nur ein einziges Edge-Bedienfeld mit einer begrenzten Anzahl von Aktionen und App-Verknüpfungen zu erstellen. Hier können Sie die Triggerposition, Designs, Benachrichtigungs-Plugins und mehr auswählen . Sie können die Pro-Version jedoch freischalten, um unendliche Panels mit einer unbegrenzten Anzahl von Tastenkombinationen zu erstellen. Außerdem wird ein schwebendes Widget entsperrt, das Aktualisierungen anzeigt, ohne das Kantenbedienfeld öffnen zu müssen.
6. Verfolgen Sie Benachrichtigungen mit Always-On-Display
Always-on Display ist eine weitere Funktion, die nicht exklusiv für das Galaxy Note 8 verfügbar ist. Es ist jedoch praktisch, um Zeit und Benachrichtigungen zu verfolgen, ohne das Gerät zu entsperren. Diese grundlegende Funktionalität wurde jedoch auch für Note 8 aktualisiert. Sie können jetzt Notizen / Memos mit Hilfe des S Pen direkt auf dem Sperrbildschirm erstellen.
Obwohl keine App eines Drittanbieters die Intuitivität des Always-on-Displays erreichen kann, kommt ein starker Konkurrent in die Nähe. Wir installieren eine App namens Always On AMOLED (kostenlos, In-App-Käufe beginnen bei 0, 99 US-Dollar), die außergewöhnlich gut für AMOLED-Displays funktioniert, bei LCD-Displays jedoch nicht so gut geeignet ist. Die App enthält ein " BETA " -Tag mit Großbuchstaben, aber Sie brauchen sich nicht darum zu kümmern, da sie problemlos funktionieren wird.
Hinweis : Es wird nicht empfohlen, diese App auf Geräten mit einem LCD-Bildschirm zu verwenden, da die Batterie möglicherweise übermäßig belastet wird. Sie können jedoch trotzdem fortfahren, wenn Sie möchten. Ich habe die App auf meiner Moto G4 Plus ausgeführt und sie hat perfekt funktioniert.
- Nachdem Sie Always On AMOLED installiert haben, müssen Sie der App eine Vielzahl von Berechtigungen zur Verfügung stellen. Tippen Sie auf " Zulassen " , um der App alle erforderlichen Berechtigungen zu erteilen . Sie können die Details zu jeder Berechtigung lesen, indem Sie auf das Symbol „ Fragezeichen “ neben den Erlaubnisschaltflächen klicken.
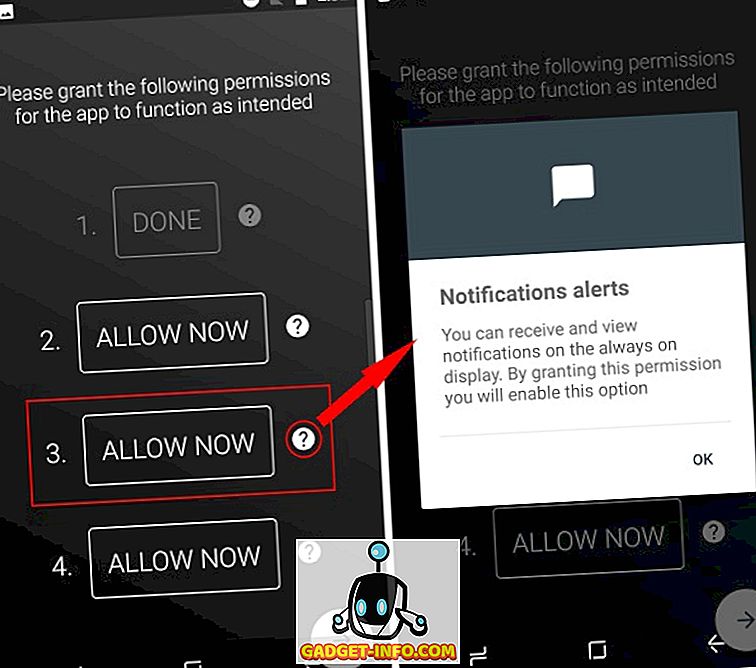
- Das Always-On-Display ist jetzt aktiviert und Sie können sehen, wie es aussieht, indem Sie auf die Schaltfläche „ Play “ unten rechts tippen. Tippen Sie doppelt auf das ständig aktive Display, um den Bildschirm Ihres Geräts einzuschalten.
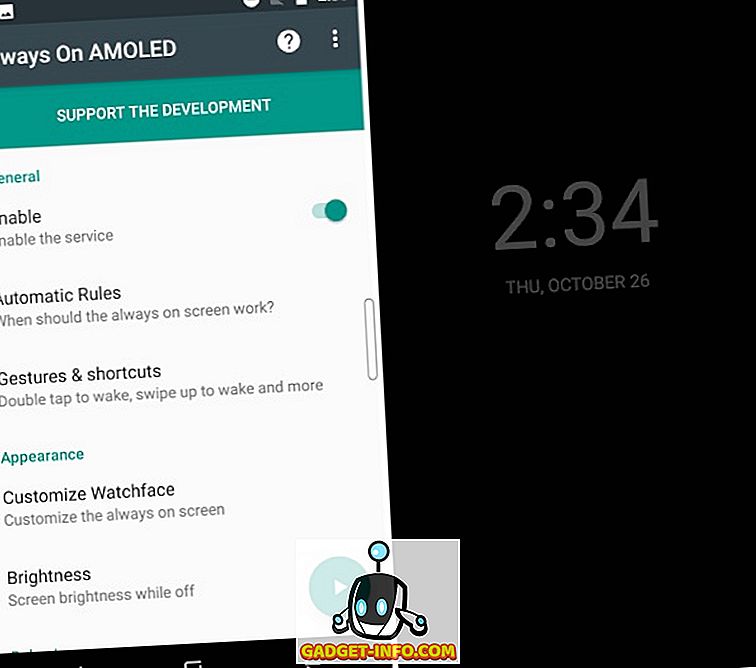
- Jetzt ist die App mit einer Reihe von Funktionen ausgestattet. Sie können es so anpassen, dass es auf dem Galaxy Note 8 immer wie ein ständig angezeigtes Fenster angezeigt wird, indem Sie alle Funktionen entsperren, darunter das Note 8-Watchface, Hintergrundbilder, Wetterinformationen und mehr. Die Freischaltung der Pro-Funktionen kostet 0, 99 US-Dollar.
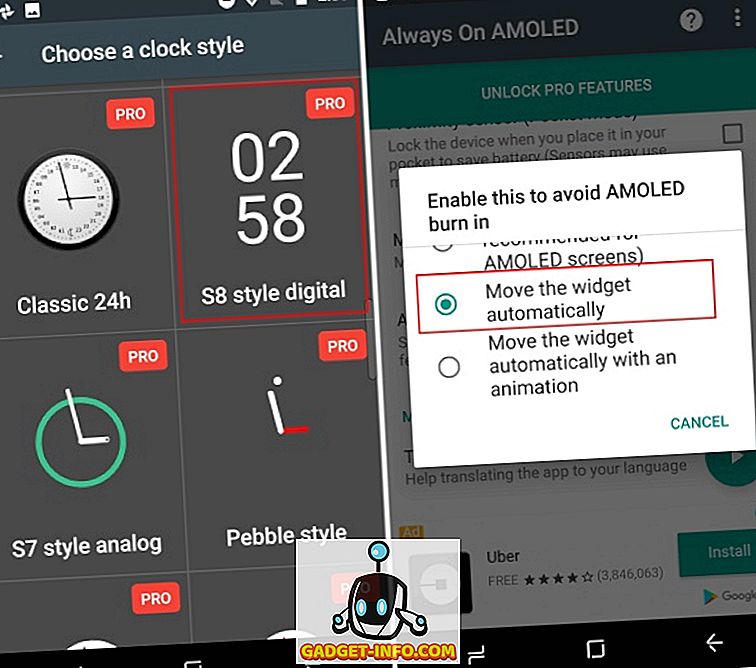
- Ich entschied mich jedoch für Always On AMOLED aus zwei Gründen. Zum einen verschiebt die App die Widgets automatisch, um Probleme mit dem Einbrennen zu vermeiden. Außerdem enthält sie eine Memo-Funktion . Sie können nicht auf dem Sperrbildschirm schreiben, sondern eine vorgefertigte Notiz immer auf dem Display anzeigen.
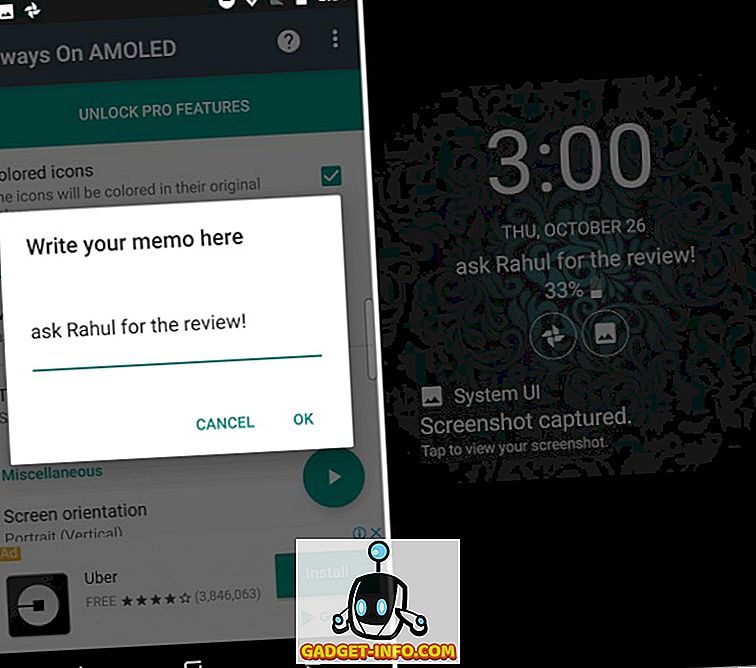
- Diese App bietet Ihnen sogar eine weitere beliebte Funktion des Galaxy Note 8 namens Edge Lighting, bei der die Ränder des gesperrten Bildschirms bis zum Beginn eines Anrufs oder einer Benachrichtigung leuchten. Es wurde unter den Benachrichtigungseinstellungen als " Edge Glow " gekennzeichnet
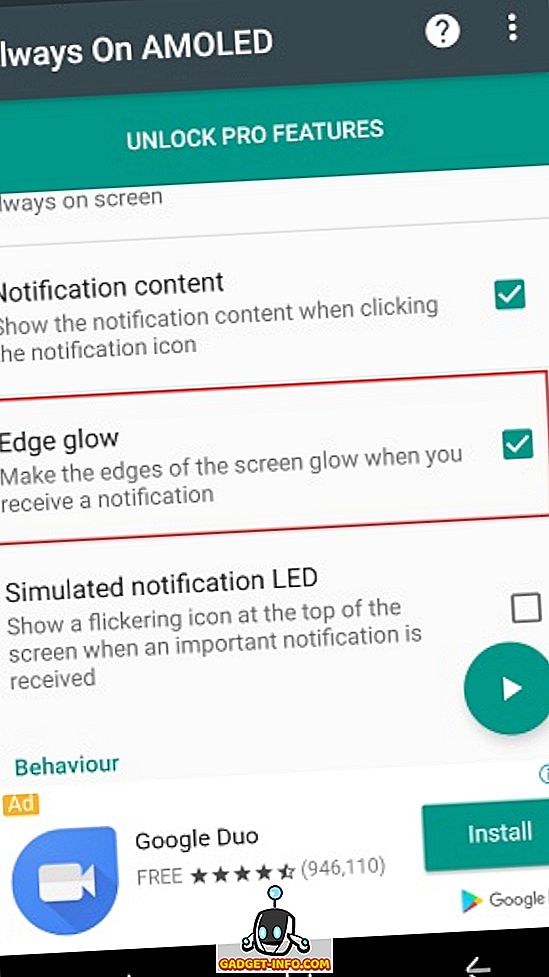
Hinweis : Beim Testen dieser App habe ich festgestellt, dass diese App auf dem LCD-Bildschirm meiner Moto G4 Plus Bildstörungen verursacht. Es ist kein Hauptproblem und die vorherigen Bilder sind nicht zu lange sichtbar.
7. Wählen Sie einen guten und glatten Schreibstift
Wir haben zwar Software-Änderungen vorgeschlagen, durch die Ihre Android-Geräte zumindest in gewissem Umfang ähnlich funktionieren wie das Galaxy Note 8, aber der prominente Grund, warum viele Benutzer das Gerät kaufen, ist der mitgelieferte S Pen-Stift. Sie können jederzeit auf klicken, um den S Pen herauszuziehen und auf einige der exklusiven Funktionen zuzugreifen. Wenn Sie also zu Ihrem Anpassungserlebnis beitragen möchten, finden Sie hier drei Empfehlungen für den Stift:
Adonit Snap Bluetooth-Stift
Ich bin zwar kein großer Fan von physischen Tastern, weil wir Finger haben, aber Adonit Snap hat meine ganze Aufmerksamkeit auf sich gezogen. Dieser unglaublich dünne Stift ist nicht nur extrem tragbar, sondern auch magnetisch. Er kann also an der Rückseite des Android-Geräts angebracht werden. Ist das nicht praktisch?
Adonit Snap verfügt über eine 1, 9-mm-Pixelpoint-Spitze, mit der Sie Notizen schreiben oder ein Bild mit hoher Präzision zeichnen können. Der Stift stellt auch über Bluetooth eine Verbindung zu Ihrem Telefon her, sodass Sie auf Knopfdruck Fotos aufnehmen können . Mit dem Stift können Sie während des Unterrichts auf die von Ihnen hochgeladenen Snaps zeichnen oder Notizen schreiben.

Dieser Stift sieht aus wie ein schlanker Bleistift, der wichtigste Akzent für meine Attraktivität. Es ist sowohl mit Android- als auch mit iOS-Geräten kompatibel und über Micro-USB aufladbar .
Bei Amazon kaufen: (29, 99 $)
Sensu Artist Brush und Stylus
Der Sensu Artist Brush und Stylus dienen, wie der Name schon sagt, zwei Zwecken . Sie können entweder den lebensechten Digitalpinsel mit seinen kapazitiven Borsten verwenden, um Ihre künstlerische Seite zu zeigen, oder die Kappe am anderen Ende des Stiftes abziehen, um den Gummi-Stift freizulegen . Es kann für einfache Aufgaben verwendet werden, z. B. zum Navigieren auf dem Gerät, zum Schreiben oder sogar zum Skizzieren.

Der Sensu Brush und Stylus, der Sie $ 39, 99 kosten wird, wurde als bester digitaler Künstlerpinsel und Stylus gelobt. Der größte Nachteil dieses Stiftes ist jedoch, dass er nicht druckempfindlich ist, was der Erfahrung etwas mehr Tiefe verleihen könnte. Denken Sie auch daran, dass Sie den digitalen Pinsel von Sensu nicht mit echten Farben verwenden können . Es ist in zwei schönen Farben erhältlich, mattschwarz und chrom.
Bei Amazon kaufen: (39, 99 $)
Meko 2-in-1-Disc-Stift
Unsere letzte Empfehlung ist ein Präzisionsstifte in Scheibenform von Meko. Es wird eine sehr kleine, klare Scheibe verwendet, mit der Sie den Stift genau an der Position erkennen können, an der Sie Ihre Stiftspitze ablegen möchten. Diese Technik macht es geeignet, Notizen zu notieren oder unterwegs zu skizzieren.

Dieser Stift ist mit allen berührungsbasierten Geräten kompatibel und hält dank der Menge an Ersatzteilen, die mit dem Stift zur Verfügung gestellt werden, lange Zeit. Sie können alle Teile innerhalb von Sekunden ohne Werkzeug austauschen .
Bei Amazon kaufen: (14, 99 USD, Packung mit 2 Tastern)
Wie Sie vielleicht bereits bemerkt haben, habe ich Ihnen drei verschiedene Stifttypen vorgeschlagen. Dies liegt daran, dass dies eine der besten ihrer Kategorien ist und Sie je nach Art Ihrer Arbeit wählen können. Wenn Sie planen, sich an der Universität Notizen zu machen, sind die Meko- oder Adonit-Stifte die beste Wahl. Künstler hingegen bevorzugen den Sensu-Pinsel.
Da sich auf Ihrem Android-Gerät kein Stiftgehäuse befindet, in dem Sie den Stift aufbewahren können, sollten Sie das Stift nicht beiläufig mitnehmen. Und wenn Sie der Meinung sind, dass der Stift verloren geht, sollten Sie eine Kachel anbringen, um den Überblick zu behalten.
8. Installieren einer Coloring App auf Ihrem Gerät
Zu den am meisten diskutierten Funktionen des S Pen mit dem Galaxy Note 8 gehört die neue Malbuch-App PENUP . Sie können den S Pen jetzt aus dem Gehäuse ziehen und sich von der Arbeit bis zu Farbbildern auf Ihrem Smartphone Zeit nehmen . Einige Leute haben gesagt, dass der Prozess extrem therapeutisch ist und ihnen hilft, sich nach einem langen Arbeitstag zu entspannen.
Da Sie die Note 8-Funktionen auf Ihr Android-Gerät übertragen, ist es ratsam, auch eine Erwachsenen-App zum Färben von Erwachsenen zu installieren. Samsung hat die PENUP-App (Free) im Play Store verfügbar gemacht, sodass Sie diese App herunterladen und in Ihrer Freizeit mit dem Malen oder Zeichnen von Skizzen beginnen können.
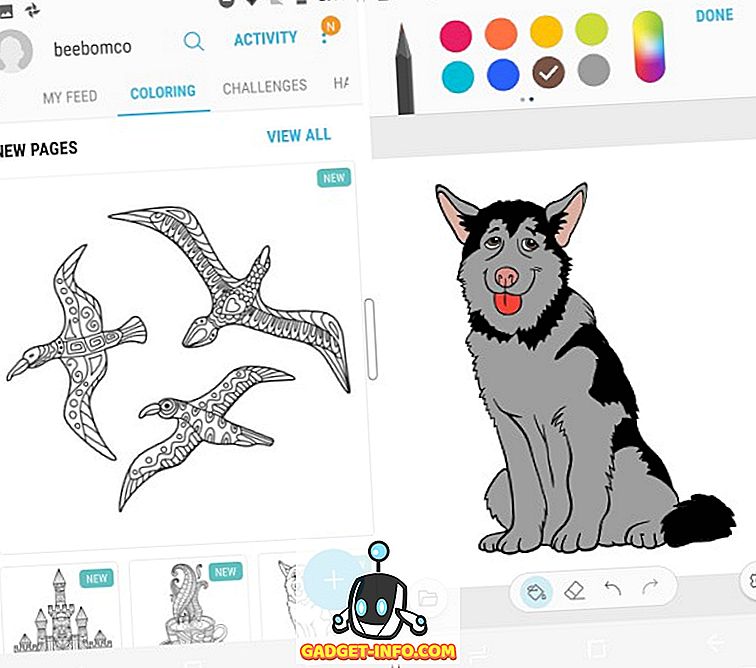
Es ist ziemlich einfach, die Bilder einzufärben, die entweder mit dem Finger oder dem Stift ausgefüllt werden können, und sie an die PENUP-Community weiterzugeben, wenn Sie fertig sind. Die App verfügt über eine ordentliche Sammlung von Pinseln, deren Größe und Deckkraft jederzeit angepasst werden können. Je nach Ihrer Vorstellung können Sie zwischen Tippen oder Kritzeln wählen, um das Bild einzufärben.
Die Bildersammlung von Samsungs PENUP ist derzeit recht begrenzt, sodass Sie andere Apps zum Ausmalen für Erwachsene auswählen können, z. B. Pigment (kostenlos, In-App-Käufe ab 1, 99 $) oder Colorfy (kostenlos, Abonnement ab 2, 99 $).
9. Bildschirmschreiben war noch nie einfacher
Eine meiner bevorzugten Funktionen des S Pen ist die Möglichkeit, irgendwo auf dem Bildschirm irgendetwas zu schreiben, wenn der Stift aus dem Gehäuse gezogen wird. Diese Funktion wird als Screen Write bezeichnet und kann problemlos auf jedem Android-Gerät verwendet werden. Alles, was Sie wissen müssen, ist ein Screenshot eines Bildschirms, auf den Sie zeichnen möchten, und eine gute Fotobearbeitungs-App oder eine einzelne App, die beides kann.
Viele Android-Hersteller verfügen bereits über Bearbeitungswerkzeuge in der Galerie-App, die das Bearbeiten von Bildern und das Schreiben von Screenshots erleichtern. Wenn auf Ihrem Gerät keine Bearbeitungstools in die Galerie-App integriert sind, können Sie die Touchshot-App (Kostenlos) aus dem Google Play Store herunterladen, um Screenshots mit nur einem Tippen aufzunehmen.
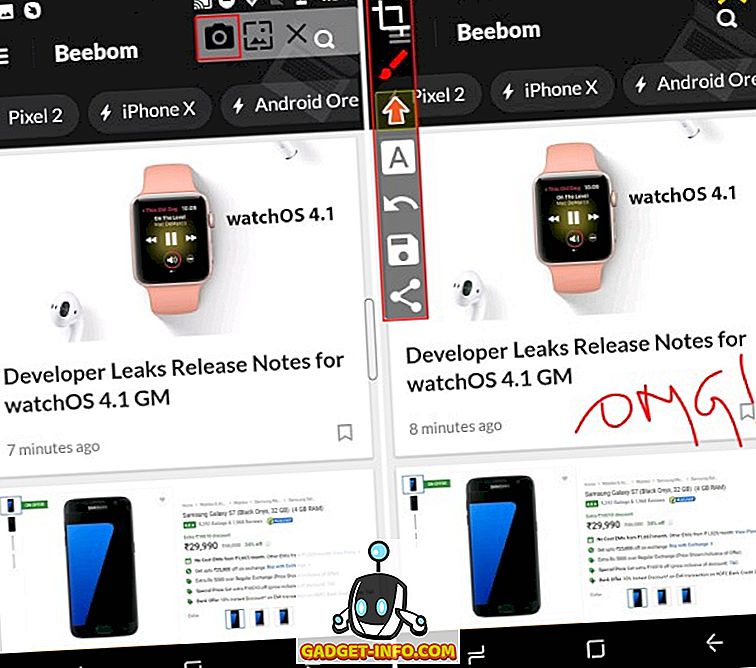
In den oben angefügten Screenshots sehen Sie rechts oben im Bildschirm im linken Bild die schwebende Touchshot-Leiste . Durch Tippen auf das Kamerasymbol in der schwebenden Leiste wird sofort ein Screenshot erstellt und ein Popup mit demselben Fenster angezeigt. Sie können dann auf das Mal-Symbol tippen, um das Bearbeitungsfenster zu öffnen, das im Bild auf der rechten Seite angezeigt wird. Sie können damit nicht nur über ein Bild kritzeln, sondern auch Anmerkungen hinzufügen und Aufkleber hinzufügen.
10. Übersetzen Sie Text, ohne die Apps zu wechseln
Das Galaxy Note 8 debütierte auch mit einer Sofortübersetzungsfunktion, mit der Sie Textteile antippen und hervorheben können, um sie zu übersetzen und das Ergebnis in einem Schwebeflugfenster anzuzeigen. Wenn Sie von der Übersetzungsdemo von Samsung beeindruckt waren, sollten Sie wissen, dass es sich um einen alten Trick handelt, der mithilfe der Funktion " Tippen, um zu übersetzen " von Google Translate nachgeahmt werden kann. Um dies zu aktivieren, müssen Sie die folgenden Schritte ausführen:
- Wenn Sie die Google Translate-App (kostenlos) zum ersten Mal öffnen, wird eine Karte angezeigt, in der Sie aufgefordert werden, eine Tour durch die Funktion " Tippen Sie auf Übersetzen " zu machen. Tippen Sie auf " Einschalten ", um die Funktion zu aktivieren.
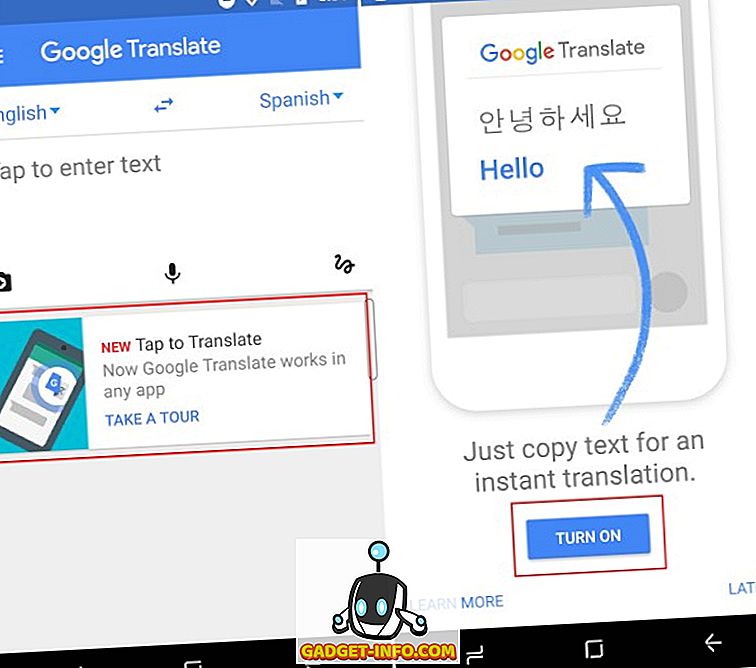
- Jetzt können Sie jede App oder Website öffnen und das Wort oder den Ausdruck auswählen, den Sie übersetzen möchten. Ich höre seit einiger Zeit Despacito (Remix) und wundere mich über die Bedeutung des Wortes. Also öffne ich den Liedtext in Chrome und tippe auf das Wort Despacito, das ein schwebendes Menü mit der Übersetzungsoption öffnet .
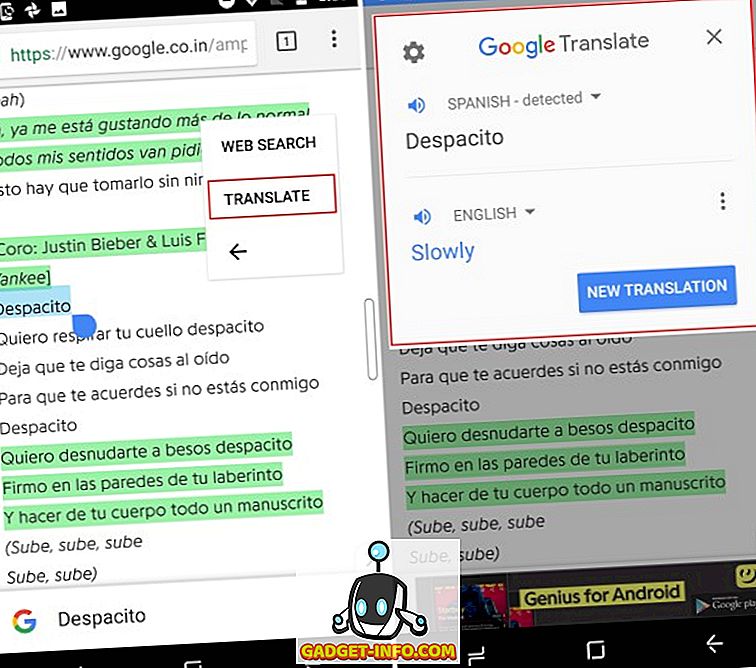
- Tippen Sie auf " Übersetzen " und "Voila". Die Übersetzung der ausgewählten Wörter wird auf dem Bildschirm in einem schwebenden Fenster angezeigt . Und das Beste, Übersetzungen werden von Google bereitgestellt.
Nur für Samsung-Geräte
Die meisten Android-Benutzer planen nicht, 930 US-Dollar für den Kauf des Galaxy Note 8 auszugeben. Daher ist es natürlich, dass sie die oben genannten Hacks verwenden, um die Funktionen von Note 8 auf ihren Geräten zu nutzen. Die Besitzer von Samsung-Geräten haben möglicherweise bereits das Aussehen und Verhalten des Betriebssystems nach unten, aber es fehlt ihnen auch an Merkmalen ihrer Flaggschiffbrüder. Hier finden Sie auch einige Hinweise, wie Sie Note 8-Funktionen auf einem Samsung-Gerät erhalten:
1. Hinweis 8 Benutzerdefiniertes ROM für Benutzer von Galaxy S8
Das funktionsreiche Galaxy Note 8 wurde vor über einem Monat von Samsung veröffentlicht. Dies hat die XDA-Entwicklergemeinschaft jedoch nicht davon abgehalten, einen inoffiziellen Port der Note 8 für die neueste S8-Serie zusammenzustellen.
Dieses benutzerdefinierte ROM, das ein Beta-Tag enthält, wird als Renovate Ice Note 8 bezeichnet. Es basiert auf Android 7.1.1 Nougat (einen Schritt vor Galaxy S8s Android 7.0 ROM) und bringt die meisten Softwarefunktionen von Note 8 mit, außer den mit dem S Pen kompatiblen Funktionen . Sie müssen immer noch auf die oben genannten Hacks zurückgreifen, um auf diese Funktionen zugreifen zu können.

Es ist jedoch auch wichtig zu betonen, dass es sich bei diesem benutzerdefinierten ROM nicht um eine exakte Kopie der Anmerkung 8 handelt. Die Entwickler haben die Funktionen des großen Flaggschiffgeräts von Samsung auf eine neue Android-Variante portiert, wobei der Homescreen und die vorhandenen Funktionen nur wenige Änderungen erfahren . Die App-Pair-Funktion wurde nun verbessert, indem zwei Apps mit einer Multi Window-App-Verknüpfung verknüpft werden konnten.
Darüber hinaus bietet das Renovate-ROM ein anpassbares AROMA-Installationsprogramm, mit dem die Knox-Sicherheit von Ihrem Gerät der S-Serie entfernt und entfernt werden kann. Es hat auch die Batterie und die Gesamtleistung des Geräts optimiert, während SystemUI Tuner und mehr zur Software hinzugefügt wurden.
Da sich Renovate Ice Note 8 noch in der Beta-Phase befindet, empfehlen wir Ihnen, dieses ROM nur zu installieren, wenn Sie die Garantie für Ihr Gerät nicht verlieren. Sie finden die vollständigen Anweisungen im XDA-Forum hier.
2. Installieren Sie Note 8 Apps auf einem beliebigen Samsung-Gerät
Während die im letzten Jahr eingeführten Samsung-Geräte in Budget- und Mittelklasseklasse mit dem aktualisierten Homescreen ausgestattet wurden, fehlen bei Samsung alle brandneuen Funktionen, die mit dem Galaxy Note 8 vorgestellt wurden. Ein XDA-Entwickler hat es jedoch geschafft, Note 8-Apps und -Funktionen auf andere Geräte des koreanischen Giganten zu portieren.
Bei dieser Methode müssen Sie lediglich eine ZIP-Datei mit TWRP auf einem gerooteten Samsung-Gerät installieren. Dadurch werden nicht nur die aktualisierten App-Benutzeroberflächen für die Galerie, den Browser, die Uhr und mehr portiert, sondern auch die wichtigsten Funktionen von Note 8 wie Live Messages, Edge Lighting und mehr. Dieser Hack ist für Benutzer mit älteren Note-Geräten am nützlichsten, da sie auch die neuen S Pen-Funktionen nutzen können. Die einzige Einschränkung besteht darin, dass Android Nougat auf ihren Geräten ausgeführt werden sollte.
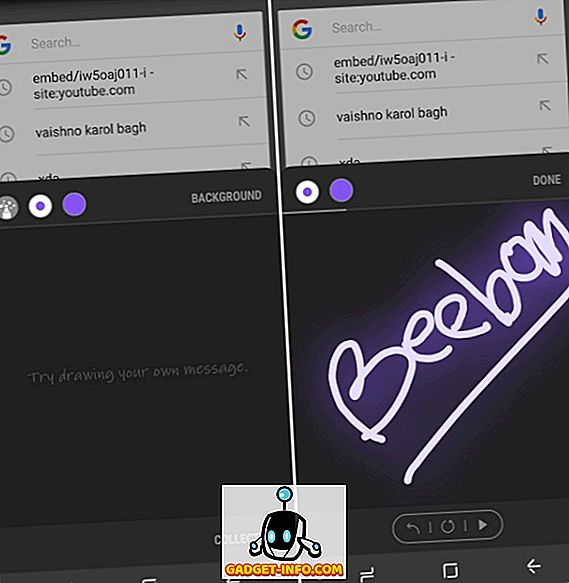
Sie können eine detaillierte Beschreibung des gesamten Prozesses lesen, um Galaxy Note 8-Apps auf jedes Samsung-Gerät zu bringen, auf dem mindestens Android 7.0 Nougat ausgeführt wird. Sie finden es hier. Sie müssen lediglich Schritt für Schritt vorgehen, um die meisten Funktionen von Note 8 auf Ihr Samsung-Gerät zu portieren.
Wie ist die inoffizielle "Galaxy Note 8" -Erfahrung?
Das Hinzufügen einiger exklusiver Funktionen zu meinem Budget-Android-Smartphone war eine unterhaltsame und dennoch ermüdende Erfahrung. Ich war sehr beeindruckt, wie der brandneue Homescreen genau wie das Galaxy Note 8 aussah, aber Funktionen wie Always-on-Display erwiesen sich bei meiner Implementierung nur als mangelhaft. Es war ein enormer Akkufresser und verursachte sogar Probleme mit der Bildspeicherung auf dem LCD-Bildschirm meines Geräts.
Die Funktion, die mich am meisten beeindruckt hat, war das Starten von 'Apps Pair' im Split-Screen-Modus durch Tippen auf ein einzelnes Symbol im Randbereich. Ich habe vor, in meiner Freizeit mit dem Gerät weitere Apps Pair zu erstellen und weitere Apps zu erstellen, die jetzt auch meine Farbfertigkeiten bezeugen werden. Zusammenfassend lässt sich sagen, dass die inoffiziellen Funktionen von Note 8 gut funktionierten und mehr Anpassungen erforderlich waren, um dem Original zu entsprechen.
Sie können jedoch die Erfahrung des Galaxy Note 8 mit diesen Hacks kennenlernen. Sagen Sie uns Bescheid, wenn Sie Ihr Android-Gerät anpassen oder wichtige Funktionen in den Kommentaren unten übersprungen haben.