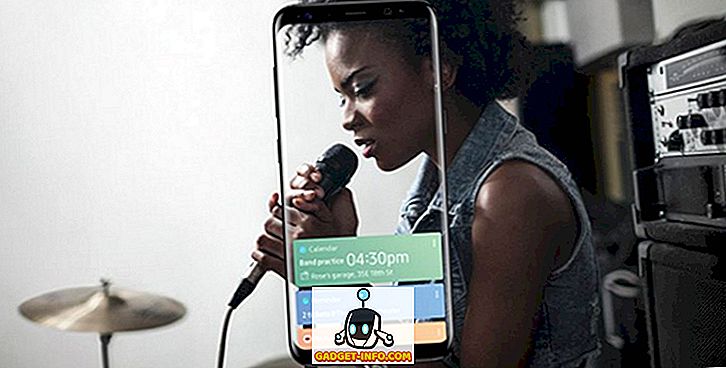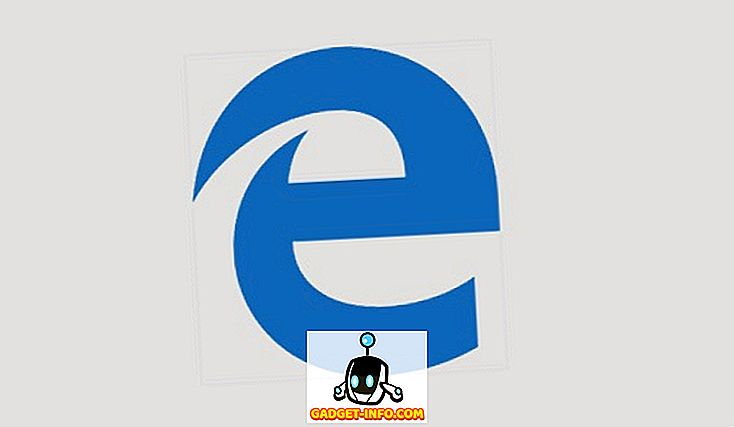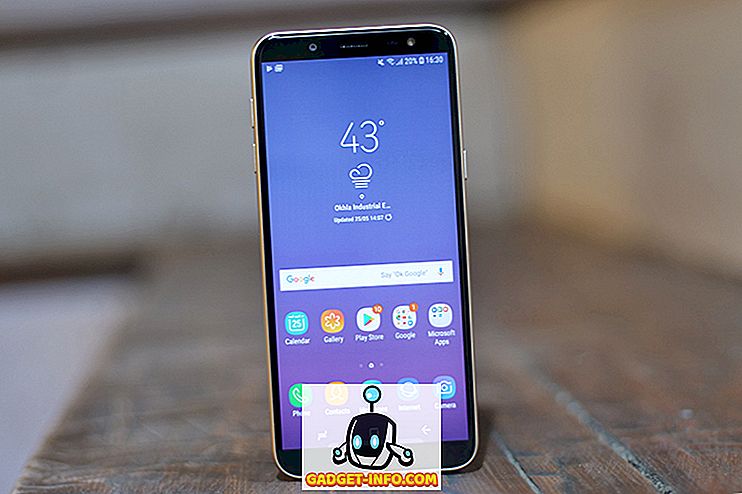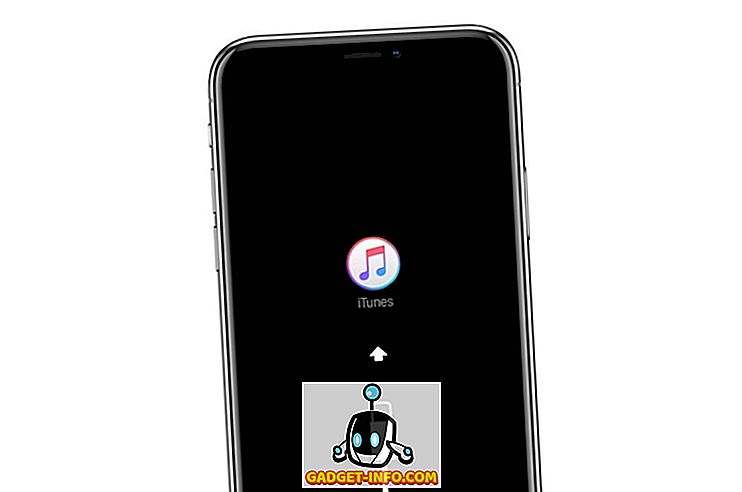Dies ist 2017 und die meisten Leute führen ein Upgrade auf 4K-Geräte durch. Vor allem im Gaming-Bereich, wo die heute verfügbaren Grafikkarten Spiele in 4K-Auflösung verarbeiten können. Wir haben Tonnen von 4K-Monitoren und -Fernsehern, um diese Detailgenauigkeit in all ihrer Pracht zu erleben. Drehen Sie sich ein paar Jahre zurück und Sie mussten einen Computer im Wert von mehreren Tausend Dollar kaufen, um ein Spiel in 4K-Auflösung zu spielen. Aber jetzt sind die Preise gesunken und 4K-Gaming-Systeme sind für die meisten von uns endlich erschwinglich. Wenn Sie also auf dem Markt sind und ein Upgrade auf einen High-End-Gaming-PC durchführen möchten, um Spiele mit 4K-Auflösung zu einem günstigen Preis zu spielen, haben wir die Garantie dafür. Es ist auch nicht so teuer. Heute werden wir Sie wissen lassen, für welche Komponenten Sie sich entscheiden sollten und wo Sie sie beziehen können, damit Sie wissen, wie man einen 4K-Gaming-PC für unter 1500 Dollar baut:
Die Komponenten für einen 4K-Gaming-PC
Wir werden die einzelnen Komponenten besprechen, die Sie zum separaten Erstellen des PCs benötigen, um Verwirrung zu vermeiden. Sie finden alle diese Komponenten bei Amazon. Die entsprechenden Links wurden unter jeder dieser Komponenten bereitgestellt. Schauen wir uns also alle benötigten Komponenten an.
Hinweis: Diese $ 1500-Version enthält alle Komponenten, die Sie zum Betrieb von 4K-Displays benötigen. Die Kosten des 4K-Monitors sind nicht im Preis des Builds enthalten und Sie müssen ihn je nach Ihren persönlichen Bedürfnissen kaufen, da selbst die billigsten über 300 US-Dollar kosten. Komm schon! Sie können zu diesem Zeitpunkt kein vergleichbares Gerät mit einem Monitor für unter 1500 US-Dollar bauen. Wenn Sie auf der Suche nach einem 4K-Monitor sind, können Sie unsere Liste der besten Gaming-Monitore ansehen, die Sie kaufen können.
1. Prozessor
Da diese Komponente im Wesentlichen der wichtigste Teil Ihres Computers ist, der die Gesamtleistung bestimmt, werden wir nicht auf Leistung verzichten, nur um den Preis zu senken. Bei diesem Build werden wir den neuesten Kaby Lake i7-7700K- Desktop-Prozessor von Intel verwenden, der einen Basistakt von 4, 2 GHz und einen Boost-Takt von bis zu 4, 5 GHz aufweist . Es ist der Prozessor, der von den Leuten für ihre Spielanforderungen sehr bevorzugt wird. Der i7-7700k ist ein nicht gesperrter Prozessor . Das bedeutet, dass Sie ihn leicht übertakten können, wenn Sie mehr Leistung benötigen, als er bereits hat. Es kostet derzeit $ 329 bei Amazon und die Preise können jederzeit leicht variieren.
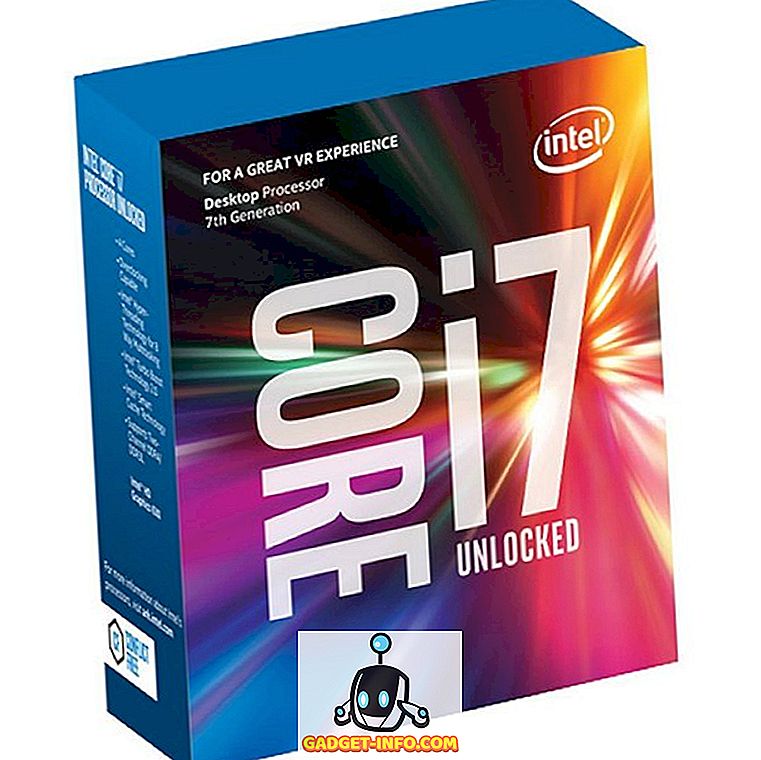
Bei Amazon kaufen: (329, 99 $)
2. Grafikkarte
Die GPU, auf der Ihr PC ausgeführt wird, bestimmt vollständig die Gaming-Leistung, die Sie erhalten. Wir werden hier keine Kompromisse eingehen und wir werden uns für die NVIDIA-Top-Pascal-Karte, die GTX 1080, die im Mai 2016 veröffentlicht wurde, entscheiden. Diese Grafikkarte kann 4K und VR bei fast allen Spielen mit absoluter Leichtigkeit bewältigen . Es gibt mehrere Varianten der GTX 1080, die von verschiedenen Herstellern wie Asus, Zotac, MSI, Gigabyte und EVGA hergestellt werden. Wir werden jedoch die Gigabyte GTX 1080 G1 Gaming- Grafikkarte verwenden, die über einen Dreifach-Lüfter verfügt, der für die Aufrechterhaltung des Systems unerlässlich ist Temperaturen sinken, wenn man bedenkt, dass man in einem heißen Land wie Indien lebt. Wenn Sie eine leichte Leistungssteigerung wünschen, können Sie diese auch mit der MSI Afterburner-Software problemlos übertakten.

Bei Amazon kaufen: (502 $)
3. RAM
Die meisten der aktuell verfügbaren Spiele erfordern mindestens 8 GB RAM, obwohl 16 GB empfohlen werden, um die beste Leistung zu erzielen. Für RAM gehen wir also für den Corsair Vengeance 16-GB-DDR4-RAM in Zweikanal mit einer Frequenz von 3000 MHz . Dies ist normalerweise der Arbeitsspeicher, den PC-Enthusiasten bevorzugen, und er ist bei Spielern sehr beliebt.

Bei Amazon kaufen: (119, 99 $)
4. Fall
Es gibt viele PC-Gehäuse zur Auswahl. Heutzutage gibt es mehrere Gehäuse aus gehärtetem Glas mit integrierter RGB-Beleuchtung. Wir haben uns jedoch für das Corsair Carbide Series SPEC-ALPHA Mid-Tower-Gehäuse entschieden, da wir in dieser Abteilung gerne Kosten sparen und etwas Geld sparen möchten. Sieht nicht alles aus. Wir streben nach Leistung zu einem günstigen Preis. Trotzdem wird es diesem Fall aufgrund seines einzigartigen eckigen Designs immer noch gelingen, Köpfe zu drehen. Es kostet knapp 80 US-Dollar und stammt von einer bekannten Marke wie Corsair. In diesem Fall werden Sie nicht enttäuscht.

Bei Amazon kaufen: (79, 99 $)
5. Motherboard
Dies ist die erste Komponente, die Sie in Ihrem Corsair SPEC-ALPHA-Gehäuse installieren. Diese Komponente enthält alle Komponenten Ihres Computers und wird mit ihnen verbunden. In Anbetracht der Tatsache, dass Sie über einen nicht gesperrten i7-7700K-Prozessor verfügen, der übertaktet werden kann, haben wir uns für ein Motherboard entschieden, das auch das Übertakten problemlos zulässt. Wir werden für diesen Build das MSI Z170A Gaming M5- Motherboard verwenden, da es nicht teuer ist und fast alle Funktionen enthält, die Sie für diesen Build benötigen. Bei Amazon liegt der Preis bei knapp 130 US-Dollar.

Bei Amazon kaufen: (129, 99 $)
6. Netzteil
Unterschätzen Sie nicht die Wichtigkeit einer Stromversorgungseinheit (PSU). Es ist genauso wichtig wie alle anderen oben genannten Komponenten. Die PSU fährt Ihr gesamtes System hoch und ohne diesen ist Ihr PC unvollständig. Wir haben uns für das Netzteil entschieden, das wir in diesem Build verwenden werden, basierend auf drei Faktoren - Leistungsabgabe, Effizienz und Hersteller. EVGA ist ein bekannter Hersteller und der Kundenservice ist beeindruckend. Das ist nicht der einzige Grund, warum wir uns für EVGA 600 B1 PSU für diesen Build entschieden haben. Es ist 80-PLUS-Bronze-zertifiziert und hat einen Wirkungsgrad von 85%, was in einer Spielanlage sehr wichtig ist. Für diesen Build haben wir uns für das 600-Watt-Netzteil entschieden, um Ihnen einen gewissen Übertaktungsspielraum zu geben, nur für den Fall, dass Sie sich entschlossen haben, CPU und GPU zu übertakten, um die Leistung zu steigern. Wir hätten uns für ein vollständig modulares Netzteil entscheiden können, um ein besseres Kabelmanagement für einen höheren Preis zu erhalten, aber wie gesagt, wir haben ein begrenztes Budget und wir streben nach Leistung, nicht nach dem Aussehen.

Bei Amazon kaufen: (49, 99 $)
7. Lagerung
Wir leben im Jahr 2017, stellen Sie sich also nicht vor, einen PC ohne SSD zu bauen. Wir werden in unserem Build zwei Speicherlaufwerke verwenden. Eine SSD wird unser primäres Startlaufwerk sein, um Ihr Windows zu beschleunigen. Eine andere Festplatte ist eine herkömmliche Festplatte, die alle Ihre Speicheranforderungen erfüllt. Sie können auch einige wichtige Anwendungen installieren, die Sie häufig auf Ihrer SSD verwenden, um die Ladezeiten zu beschleunigen. Was SSD angeht, werden wir uns für eine SSATA SolidDisk-Festplatte von Sandisk SSD PLUS mit 120 GB entscheiden . Wenn Sie der Meinung sind, wir würden eine NVMe- oder M.2-SSD hinzufügen, da dies unserem Budget nicht entspricht. Wir entschieden uns für die 1 TB Caviar Blue SATA-Festplatte mit 6 TB / s und 7200 U / min HDD von Western Digital, die von fast allen Amazon-Nutzern geliebt wird.

Bei Amazon kaufen: SSD (49, 99 $) und HDD (49, 99 $)
8. CPU-Kühler
Sie haben einen i7-7700K-Prozessor in diesem Build, den Sie wahrscheinlich übertakten werden. Der Standard-Kühler, der mit der CPU geliefert wird, wurde immer als Müll angesehen. Bei Standardgeschwindigkeiten ist die Temperatur der CPU bei Verwendung eines Standardkühlers immer noch hoch. Deshalb haben wir uns für einen Aftermarket-CPU-Kühler entschieden, der die Temperaturen niedrig halten kann und Ihnen auch ein wenig Spielraum für das Übertakten bietet, falls Sie dies vorhaben. Wir haben den Cooler Master Hyper 212 EVO für diesen Job ausgewählt. Dies wird allgemein als einer der besten CPU-Kühler angesehen, die Sie mit einem Budget kaufen können. Bei einem Preis von unter 30 US-Dollar würde ich sagen, dass der Hyper 212 EVO ein Schnäppchen ist.

Bei Amazon kaufen: (29, 99 $)
9. Tastatur und Maus
Dies ist das Jahr der RGB-Komponenten, da die Begeisterung für RGB gerade am Höhepunkt ist. Wenn Sie die Nachrichten nicht gelesen haben, gibt es sogar einen RGB-Stuhl für Gamer. Wir wollten Sie diesbezüglich nicht enttäuschen. Wir wollten eine RGB-Tastatur und -Maus- Kombination für unter 100 US-Dollar wählen und wissen Sie was? Wir haben es einfach gemacht. Wir haben uns für die G213 Prodigy Gaming-Tastatur von Logitech mit RGB-Beleuchtung entschieden, aber machen Sie keinen Fehler, es handelt sich nicht um eine mechanische Tastatur, sondern um Gummi-Dome-Schalter. Die Tasten haben einen Verfahrweg von 4 mm und die Tastatur hat auch eine Armlehne, so dass Sie an dieser Front nicht enttäuscht sein werden.

Bei Amazon kaufen: (59, 99 $)
Was die Maus angeht, haben wir uns entschlossen, Logitech wieder zu vertrauen und die G303 Daedalus Apex Performance Edition-Gaming-Maus zu wählen . Logitech macht tolle Mäuse und genau deshalb haben wir sie ausgesucht. Die Maus wird mit einem on-the-fly DPI-Umschalter geliefert, mit dem Sie mit nur wenigen Klicks Ihre DPI zwischen 200 und 12.000 DPI ändern können. Außerdem verfügt sie über eine anpassbare RGB-Beleuchtung für einen Preis von knapp 35 US-Dollar. Ziemlich stehlen, richtig?

Bei Amazon kaufen: (34, 99 $)
Installation von Komponenten
Hinweis: Wenn Sie nicht wissen, was Sie tun, empfehlen wir Ihnen dringend, sich beim Aufbau Ihres PCs von einem erfahrenen Techniker beraten zu lassen. Wir übernehmen keine Haftung für Schäden, die Sie während dieses Vorgangs an Ihrem System verursachen können.
Wir werden Ihnen keine detaillierte Schritt-für-Schritt-Anleitung zum Bauprozess geben. Stattdessen geben wir Ihnen nur einen kurzen Überblick darüber, wie Sie alle diese Komponenten in einer Einheit zusammenfassen, sodass Sie später mit der Installation des Betriebssystems fortfahren können.
Einrichten der Hauptplatine
Wir empfehlen nicht, das Motherboard vor dem Einbau des Prozessors, des CPU-Kühlers und der RAM-Sticks in das Gehäuse zu montieren, da dies durch die separate Anbringung von außen mehr Platz zum Arbeiten bietet.
- Zunächst müssen Sie die CPU im Motherboard einbauen . Sie können dies tun, indem Sie den Hebel am CPU-Sockel nach hinten ziehen, um ihn anzuheben. Setzen Sie ihn nun in den Sockel und schließen Sie den Hebel, um den Prozessor zu sichern. Stellen Sie sicher, dass sich Ihre CPU in der richtigen Ausrichtung befindet, indem Sie den kleinen Pfeil in der unteren linken Ecke des Prozessors mit dem Pfeil auf dem Motherboard ausrichten .
- Zweitens müssen Sie die RAM-Sticks in zwei der vier Steckplätze direkt neben Ihrem CPU-Sockel einsetzen. Setzen Sie für ein Zweikanal-Setup beide RAM-Sticks entweder in den ersten und dritten Steckplatz oder in den zweiten und vierten Steckplatz ein.
- Montieren Sie schließlich den CPU-Kühler oben am CPU-Sockel. Verwenden Sie dazu die Montagehalterung und die mitgelieferten Schrauben. An den Hyper 212 Evo ist ein Stromkabel angeschlossen, mit dem Sie den CPU-Lüfterkopf anschließen können, der sich direkt über dem Kühler auf der Hauptplatine befindet. Lesen Sie die Anleitung im Karton, um Fehler zu vermeiden .
- Bevor Sie mit der Montage des Motherboards in Ihrem Gehäuse fortfahren , müssen Sie sicherstellen, dass Sie die mit Ihrem Motherboard gelieferte E / A-Abschirmung an der Rückseite des PC-Gehäuses anbringen . Wenn Sie es richtig machen, rastet es leicht ein.
Den Rest der Komponenten montieren
Nachdem Sie Ihr Motherboard mit dem E / A-Schild an Ihrem Gehäuse montiert und in einer Reihe aufgestellt haben, ist es an der Zeit, die restlichen Komponenten ebenfalls in Ihr Gehäuse zu integrieren. Zuvor haben Sie in Ihrem Corsair Carbide SPEC-ALPHA-Gehäuse Lüfter mit vorinstallierten Kabeln installiert . Verbinden Sie sie zur Stromversorgung mit den Lüfteranschlüssen Ihres Motherboards . In Ihrem Gehäuse befinden sich auch Kabel, die an die vorderen E / A-Anschlüsse angeschlossen werden . Sie müssen diese Kabel an die Anschlüsse an der Unterseite Ihres Motherboards anschließen, damit diese Anschlüsse funktionieren. Nun können wir mit dem Montieren der anderen Komponenten fortfahren.
- Lassen Sie uns zuerst Ihre SSD und HDD mounten . Die Western Digital HDD kann im Festplattenkäfig montiert werden, und die Sandisk SSD kann in einem der 2, 5-Zoll-Steckplätze über dem Festplattenkäfig montiert werden. Verbinden Sie die SSD und die Festplatte mit den mit Ihrem Motherboard gelieferten SATA-Kabeln mit Ihrem Motherboard.
- Zweitens montieren Sie Ihre GTX 1080-Grafikkarte auf dem Motherboard . Dazu müssen Sie die beiden obersten PCIe-Steckplätze auf der Rückseite Ihres Gehäuses mit einem Schraubendreher entfernen . Jetzt können Sie Ihre Grafikkarte ganz einfach im oberen PCIe-Steckplatz direkt unter Ihrem CPU-Kühler installieren. Der Prozess ist ziemlich ähnlich wie Sie den RAM installiert haben. Die Grafikkarte sollte richtig einrasten, wenn Sie es richtig machen. Jetzt schrauben Sie sie einfach wieder ein, um die Karte zu sichern.
- Schließlich haben wir den letzten Schritt des Bauprozesses erreicht. Montieren Sie die Stromversorgungseinheit (PSU) an der Unterseite des Gehäuses . Ihr EVGA 600 B1-Netzteil wird mit vielen Stromanschlüssen geliefert. Verbinden Sie den 20 + 4-Pin-Stecker mit dem Header auf der rechten Seite Ihres Motherboards. Dies wird von der Hauptplatine hauptsächlich zum Ziehen von Strom verwendet. Um Ihre Grafikkarte mit Strom zu versorgen, schließen Sie das 8-polige Stromkabel an Ihrem Netzteil an . Jetzt müssen Sie Ihre CPU mit Strom versorgen, indem Sie ein 8-Pin-Kabel verwenden, um eine Verbindung mit dem Header oben rechts auf der Hauptplatine herzustellen . Als letztes müssen Sie die SATA-Stromkabel an Ihrer PSU verwenden, um sie an das SSD und die Festplatte anzuschließen, damit sie Strom beziehen kann.
Toll, wir sind hier fast fertig. Verbinden Sie Tastatur und Maus mit den USB-Anschlüssen an der Rückseite Ihres Gehäuses. Schließen Sie den Monitor auch über DVI, HDMI oder DisplayPort an die Grafikkarte an. Verwenden Sie nun das mit dem Netzteil gelieferte Netzteil, um es an die Wand anzuschließen. Schalten Sie es ein und sehen Sie, ob Sie direkt mit dem Motherboard-BIOS booten , damit Sie Windows installieren können. Wenn Sie es geschafft haben, so weit zu kommen, haben Sie gute Arbeit geleistet. Wenn nicht, haben Sie wahrscheinlich etwas versaut und benötigen sofort Hilfe von Experten.
SIEHE AUCH: Intel Core i9 vs AMD Ryzen Threadripper: Schneller Vergleich
Bereit zum Erstellen Ihres eigenen 4K-Gaming-PCs?
Wir freuen uns, Ihnen mitteilen zu können, dass Sie das können, nämlich einen 4K-PC für unter 1500 Dollar. Wir hätten es billiger machen können, aber wir wollten keine Engpässe im System durch die Verwendung von Komponenten von geringer Qualität. Der gesamte Build einschließlich aller oben genannten Komponenten beläuft sich zum Zeitpunkt dieser Veröffentlichung auf etwa 1480 US-Dollar . Denken Sie daran, dass die Preise gelegentlich leicht variieren. Wenn Sie nach dem Bau dieses PCs noch etwas Geld in der Hand haben, können Sie es vielleicht für ein Gaming-Headset, ein RGB-Mauspad oder ein Lautsprechersystem ausgeben.
Sind Sie nun endlich bereit, aus Gründen des PC Master Race den Sprung auf 4K zu wagen? Wenn ja, lassen Sie es uns wissen, indem Sie unten einen Kommentar löschen. Wenn Sie in Zukunft weitere Builds sehen möchten, vergewissern Sie sich, dass Ihre Ansichten uns im Kommentarbereich erreichen.