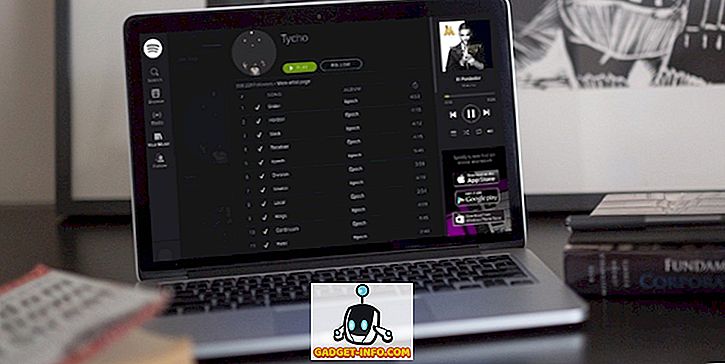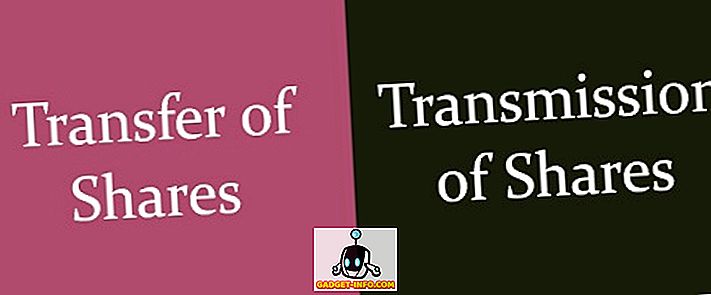Mit der Einführung von Windows 10 hat Microsoft auch den neuesten Browser Microsoft Edge eingeführt, der den Internet Explorer ersetzen wird. Mit Edge versucht Microsoft direkt, sich gegen Dominatoren wie Chrome und Firefox zu behaupten. Es ist zwar immer noch nicht so gut wie die aktuellen Top-Browser, bietet jedoch mit vielen neuen Funktionen und Anpassungsoptionen ein großes Potenzial. Es basiert auf dem Konzept, eine einfache Schnittstelle mit allen wichtigen Elementen zu bieten. Wenn Sie jedoch etwas tiefer graben, finden Sie auch viele erweiterte Optionen.
Wie alle anderen müssen Sie auch neugierig sein, was Microsoft Edge verbirgt und wie es Ihre Browser-Erfahrung verbessern kann. Um Ihnen bei Ihrer Suche zu helfen, haben wir eine Liste der besten Tipps und Tricks zu Microsoft Edge erstellt, die alles enthält, um die Edge-Funktionen voll ausnutzen zu können.
Nützliche Tipps und Tricks zu Microsoft Edge
1. Anpassen der Startseite
Beginnen wir mit der Startseite von Microsoft Edge. Startseite ist die Seite, die beim Starten des Edge angezeigt wird. Sie können entscheiden, was Sie sehen möchten, sobald Sie den Browser starten. Klicken Sie dazu oben rechts auf das Hauptmenü (es hat drei horizontale Punkte) und klicken Sie dann auf „ Einstellungen “.

In den Einstellungen finden Sie Optionen zum Anpassen der Startseite unter der Überschrift " Öffnen mit ". Hier können Sie auswählen, Startseite, Neue Registerkarte, Vorherige Seite und Eine bestimmte Seite oder Seiten.

2. Passen Sie die neue Registerkarte in Edge an
Klicken Sie zum Anpassen der gewünschten Ansicht beim Öffnen einer neuen Registerkarte rechts auf das Hauptmenü und dann auf " Einstellungen ". Klicken Sie nun auf das Dropdown-Menü unter der Überschrift " Neue Registerkarten öffnen mit " und wählen Sie Ihre Option aus.

3. Rand ermöglicht das Importieren von Favoriten und Lesezeichen aus anderen Browsern
Für jetzt können Sie einfach wichtige Lesezeichen aus Chrome, Firefox und Internet Explorer erstellen. Klicken Sie dazu oben rechts auf die Schaltfläche " Hub " (darin befinden sich drei horizontale Linien) und klicken Sie dann auf " Favoriten importieren ". Wählen Sie auf der nächsten Seite einfach die Browser aus, aus denen Sie wichtige Lesezeichen erstellen möchten, und klicken Sie auf "Importieren".


4. Die Leseansicht von Microsoft Edge löscht Ablenkungen
In der Leseansicht werden alle anderen ablenkenden Inhalte wie Anzeigen oder Artikelvorschläge auf einer Website entfernt, sodass nur der Artikelinhalt übrig bleibt. Dies ist äußerst praktisch, wenn Sie einen Artikel ohne Ablenkung genießen möchten.
Klicken Sie beim Lesen eines Artikels im Internet auf das Buchsymbol in der oberen linken Ecke, um die Leseansicht auf Microsoft Edge zu aktivieren.

5. Erstellen Sie eine Artikelleseliste für Edge
Anstatt Ihre Lieblingsartikel unter Ihren Favoriten (Lesezeichen) zu speichern und den Ort mit anderen gespeicherten Websites zu überladen, können Sie sie einfach in der Leseliste speichern. Wenn Sie sich in einem Artikel befinden, klicken Sie oben auf das Symbol „ Stern “ und navigieren Sie zur Registerkarte „ Leseliste “. Klicken Sie nun einfach auf " Hinzufügen ", um den Artikel der Liste hinzuzufügen.

6. Teilen Sie eine Webseite (Link oder Screenshot)
Auf Microsoft Edge können Sie eine Webseite direkt für jede Social-Media-Site freigeben, sofern Sie die App auf Ihrem PC installiert haben. Um beispielsweise auf Twitter zu teilen, müssen Sie die Twitter-App auf Ihrem PC installieren, um sie dort freigeben zu können.
Klicken Sie während des Browsens auf die Schaltfläche „ Teilen “ in der oberen rechten Ecke und wählen Sie die App aus, für die Sie den Link freigeben möchten. Wenn Sie stattdessen einen Screenshot einer Webseite freigeben möchten, klicken Sie im gleichen Menü auf den Namen der Webseite. Daraufhin wird ein neues Menü geöffnet, in dem Sie die Option " Screenshot " auswählen können. Nach der Auswahl können Sie die Social-Media-App auswählen und ein Screenshot wird anstelle des Links freigegeben.



7. Kommentieren Sie eine Webseite
Mit Edge können Sie Inhalte auf einer Webseite schreiben, zeichnen oder hervorheben und nach Belieben speichern oder freigeben. Klicken Sie auf das Symbol „ Stift und Papier “ in der oberen rechten Ecke. Nach einer kurzen Verzögerung werden alle Optionen zum Kommentieren der Seite angezeigt. Verwenden Sie einfach die Optionen auf der linken Seite zum Kommentieren und wählen Sie dann Optionen von der linken Seite aus, um die Seite zu speichern oder freizugeben.


8. Fügen Sie dem Startmenü eine Website hinzu
Sie können auch eine Website zum Startmenü hinzufügen, um mit nur einem Klick einen schnelleren Zugriff zu erhalten. Klicken Sie dazu im Edge auf das Hauptmenüsymbol und wählen Sie " An Start anheften " aus dem Menü. Die Webseite wird im Startmenü Kacheln fixiert.

9. Theme of Edge ändern
Microsoft Edge enthält zwei Themen, Hell und Dunkel. Sie können diejenige auswählen, die besser zu Ihrer Persönlichkeit passt. Klicken Sie auf das Hauptmenü und von dort auf " Einstellungen ". Wählen Sie nun einfach das Thema aus dem Dropdown-Menü unter der Überschrift " Wählen Sie ein Thema aus ".

10. Durchsuchen Sie privat in Microsoft Edge
Wie auch andere Browser verfügt Edge auch über einen privaten Modus, in dem keine Browser-Spuren auf dem PC verbleiben. Um ein privates Fenster zu öffnen, klicken Sie auf das Hauptmenü und dann auf " Neues InPrivate-Fenster ".

11. Flash-Integration
Genau wie Chrome verfügt Edge auch über einen Flash Player, mit dem Sie Videos auf Flash-Basis im Web abspielen können. Sie können diese Funktion nach Belieben ein- oder ausschalten. Gehen Sie im Hauptmenü zu " Einstellungen " und klicken Sie auf " Erweiterte Einstellungen ". Hier finden Sie die Option " Adobe Flash Player verwenden ", aktivieren oder deaktivieren Sie sie nach Belieben.

12. Aktivieren Sie die Home-Schaltfläche in Microsoft Edge
Die Home-Schaltfläche ist standardmäßig deaktiviert. Um sie zu aktivieren, gehen Sie im Hauptmenü auf " Einstellungen " und klicken Sie auf " Erweiterte Einstellungen ". Aktivieren oder deaktivieren Sie einfach den " Home Button ". Sie können auch angeben, zu welcher Seite Sie gelangen möchten, wenn Sie die Home-Taste drücken.

13. Zeigen Sie die Favoritenleiste an
Für einen schnelleren Zugriff auf Ihre bevorzugten Websites ist es besser, die Favoritenleiste auf der Hauptoberfläche anzuzeigen. Um die Favoritenleiste zu aktivieren, klicken Sie auf das Hauptmenü und dann auf " Einstellungen ". Aktivieren Sie in den Einstellungen die Option " Favoritenleiste anzeigen ".

14. Ändern Sie die Standardsuchmaschine in Edge
Bevor Sie die Suchmaschine ändern, müssen Sie auf die Suchmaschine in der Suchleiste des Edge zugreifen, um sie der Liste der verfügbaren Suchmaschinen hinzuzufügen. Für Google müssen Sie beispielsweise auf " Google.com " zugreifen und dann den Anweisungen folgen.
Gehen Sie nun zu den Einstellungen im Hauptmenü und klicken Sie auf " Erweiterte Einstellungen ". Scrollen Sie nach unten und klicken Sie im Dropdown-Menü unter " Suchen in der Adressleiste mit " auf " Neu hinzufügen ". Wählen Sie nun einfach die Suchmaschine aus und klicken Sie auf " Hinzufügen ", um sie zur Standard-Suchmaschine zu machen.


15. Öffnen Sie Webseiten mit dem Internet Explorer
Das Silverlight-Plugin wird von Edge nicht unterstützt. Dieses Plugin wird zum Streamen bestimmter Medien, Grafiken und Animationen verwendet, ähnlich wie bei Adobe Flash. Daher besteht die Möglichkeit, dass Sie manchmal eine Webseite mit Internet Explorer öffnen müssen, um sie richtig anzuzeigen (Internet Explorer verfügt über ein integriertes Silverlight-Plugin).
Klicken Sie auf einer Webseite auf das Hauptmenü und wählen Sie " Mit Internet Explorer öffnen", um diese Seite in Internet Explorer zu öffnen.

16. Verwenden Sie das Caret-Browsing in Edge
Beim Caret-Browsen können Sie mit Ihrer Tastatur auf einer Website navigieren, ohne dass Sie mit der Maus darauf zugreifen müssen. Auf den Webseiten wird ein Textcursor platziert, mit dem Sie Links öffnen und navigieren können. Um das Caret-Browsen zu aktivieren, drücken Sie die Taste " F7 " auf Ihrer Tastatur und bestätigen Sie die Aufforderung, die Verwendung zu starten.
17. Cortana-Integration in Edge
Cortana ist mit ihren Standardeinstellungen auch in Microsoft Edge integriert. Sie wird während der Suche Vorschläge machen und Informationen direkt in der Suchleiste bereitstellen. Sie kann auch weitere Informationen zu einem Thema bereitstellen, wenn sie der Meinung ist, dass Sie mehr wissen möchten. Wir haben vor kurzem einige der coolsten Cortana-Tricks aufgelistet, die jeder Windows 10-Benutzer wissen sollte. Lesen Sie diesen Artikel, um Ihre Windows 10- und Microsoft Edge-Erfahrung zu verbessern.

18. Einige nützliche Abkürzungen für die Edge-Tastatur
Edge hat auch einige nützliche Tastenkombinationen, die die Sache viel schneller machen können. Nachfolgend einige wissenswerte Punkte:
| Verlauf öffnen | Strg + H |
| Favoriten öffnen | Strg + I |
| Registerkarte "Duplizieren" | Strg + K |
| Öffnen Sie das InPrivate-Fenster | Strg + Umschalttaste + P |
| Zugriff auf die Leseansicht | Strg + Umschalt + R |
| Laden der Seite abbrechen | Esc |
19. Edge-Datenschutzeinstellungen

Um auf die Datenschutzeinstellungen zuzugreifen, gehen Sie im Hauptmenü auf " Einstellungen " und klicken Sie auf " Erweiterte Einstellungen ". In den erweiterten Einstellungen finden Sie alle Optionen, die sich auf Ihre Privatsphäre auswirken können, unter der Überschrift " Datenschutz und Dienste ".
Zu diesen Optionen gehören Angebot zum Speichern von Passwörtern, Speichern von Formulareinträgen, Senden von Anfragen nicht verfolgen, Cortana-Integration, Cookies und Vorschläge während der Eingabe anzeigen.
20. Zu guter Letzt werden Extensions bald zu Edge kommen
Microsoft verspricht, in einem Update demnächst Support für Erweiterungen hinzuzufügen. Sie sollten also nicht entscheiden, dass Edge nicht besser ist als andere Browser, nur weil es momentan keine Erweiterungen unterstützt. Warten Sie einfach, und Sie sollten bald mehr Funktionen mit Erweiterungen von Drittanbietern sehen können.
Wenn Sie der Meinung sind, dass wir keine guten Features von Edge verpasst haben, die in unserer Liste der coolen Tipps und Tricks zu Microsoft Edge enthalten sein könnten, teilen Sie uns dies bitte im Kommentarbereich mit.