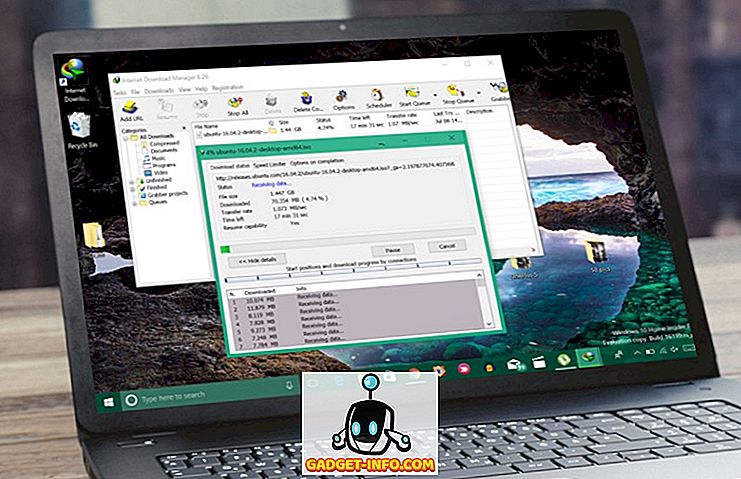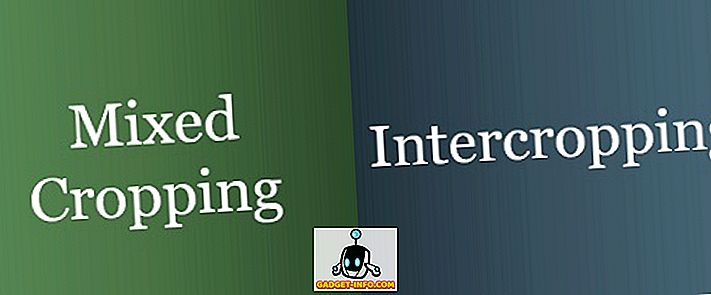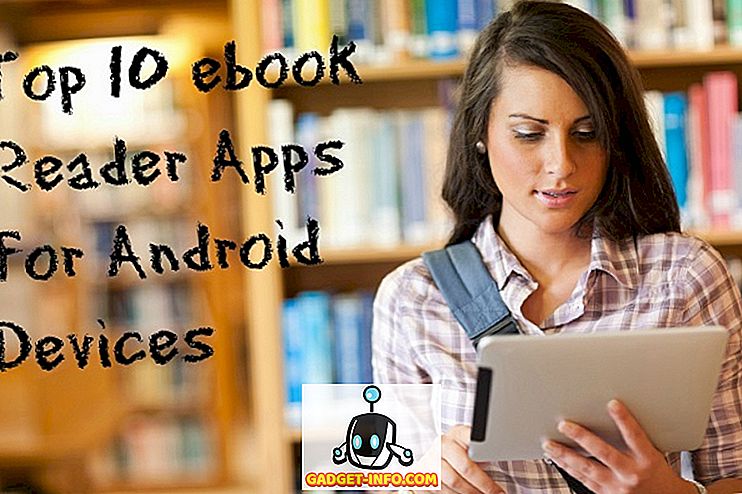Ende September dieses Jahres veröffentlichte die Raspberry Pi Foundation ein neues Betriebssystem namens PIXEL für ihr Raspberry Pi. PIXEL OS basiert auf Debian Linux und ist vollgepackt mit Produktivitätssoftware und Programmierwerkzeugen wie Libre Office Suite, BlueJ Java IDE und dem Programmiereditor von Geany. Es enthält auch Hilfsprogramme wie RealVNC und SenseHat-Emulator. In einer interessanten Wendung der Ereignisse gab das Unternehmen bekannt, dass ihr Debian-basiertes Betriebssystem auf MacOS und Windows getestet werden kann. Wenn Sie also das PIXEL-Betriebssystem auf Ihrem MacBook oder Windows-PC / Laptop ausprobieren möchten, führen Sie die folgenden Schritte aus, um das PIXEL-Betriebssystem auf Mac OS oder Windows 10 auszuführen:
Hinweis : Bevor wir beginnen, muss beachtet werden, dass sich PIXEL OS noch in einer sehr frühen Entwicklungsphase befindet und die Dinge möglicherweise wie erwartet funktionieren.
PIXEL-Betriebssystem mit VirtualBox ausführen
Wir werden die PIXEL-ISO-Datei in einem Emulator ausführen. Ich empfehle die Verwendung von VirtualBox, da es kostenlos und leicht ist, Sie können jedoch auch andere Alternativen verwenden. Ich werde hier den Prozess mit VirtualBox auf macOS Sierra 10.12 demonstrieren, das gleiche gilt jedoch auch für Windows 10 oder andere MacOS- oder Windows-Versionen.
Laden Sie zunächst die ISO-Datei (~ 1, 3 GB) von der offiziellen Website von Raspberry Pi herunter und installieren und installieren Sie VirtualBox (~ 90 MB) für Ihre Plattform. Öffnen Sie VirtualBox und Sie werden mit einem Begrüßungsbildschirm begrüßt.
1. Klicken Sie oben links im VirtualBox-Fenster auf die Schaltfläche „ Neu “.
Dies öffnet den Assistenten, um eine virtuelle Maschine schnell einzurichten . Nehmen Sie die folgenden Änderungen vor, damit es genau wie in der folgenden Abbildung dargestellt aussieht:
- Name : PIXEL
- Typ : Linux
- Version : Debian (64-Bit)
Wenn Sie mit dem Basteln fertig sind, klicken Sie auf die Schließen-Schaltfläche (rote Stoppleiste auf dem Mac) -> Speichern des Maschinenstatus -> OK . Dadurch wird sichergestellt, dass der aktuelle Status der Maschine (alle geöffneten Arbeitsverzeichnisse) beim nächsten Einschalten dieser virtuellen Maschine wieder aufgenommen wird. Wenn Sie der Meinung sind, dass Sie PIXEL in naher Zukunft wahrscheinlich nicht verwenden werden, können Sie auch die Option " Send the Shutdown signal " wählen, mit der sichergestellt wird, dass das PIXEL-Betriebssystem beim nächsten Start kalt booten wird Ruhezustand vs. Herunterfahren in Windows).
Ausführen von PIXEL OS mit einem startfähigen Live-USB
Zum Erstellen eines bootfähigen Live-USB-Geräts benötigen Sie ein USB-Laufwerk mit mindestens 4 GB. (Es kann mit Flash-Laufwerken unter 4 GB funktionieren, es gibt jedoch keine Garantie). Es ist wichtig, alle wichtigen Dateien auf dem Laufwerk zu sichern, da diese formatiert werden und alle Daten gelöscht werden .
Bevor Sie fortfahren, besorgen Sie sich die benötigten Werkzeuge. Wenn Sie mit einem Mac arbeiten, sollten Sie Etcher (kostenlos) herunterladen. Windows-Benutzer sollten Rufus (kostenlos) überprüfen.
Einrichten unter Windows
1. Öffnen Sie Rufus und wählen Sie das USB-Laufwerk, auf dem Sie das PIXEL-Betriebssystem installieren möchten, auf der Registerkarte „ Gerät “ aus.
2. Aktivieren Sie als Nächstes das Kontrollkästchen " Erstellen Sie eine startfähige Diskette mit " und wählen Sie " ISO-Image ".
3. Durchsuchen Sie die heruntergeladene ISO-Datei und wählen Sie sie aus.
4. Klicken Sie auf „ Start “.
Hinweis : Behalten Sie für alle anderen Felder die Standardeinstellungen bei.
Der Vorgang dauerte etwas mehr als eine Minute auf meinem PC. Ihr Prozess kann variieren. Nun, da wir erfolgreich ein Live-USB-Gerät hergestellt haben, ist es an der Zeit, dass wir vom USB-Laufwerk booten.
Dazu müssen Sie im BIOS booten und die Startreihenfolge ändern. Wenn Sie während des Startvorgangs Ihres PCs die Taste F12 auf der Tastatur ständig drücken, wird die Startreihenfolge wie in der folgenden Abbildung gezeigt angezeigt. Sie sollten jetzt Ihr USB-Laufwerk auswählen und die Eingabetaste drücken . Beachten Sie, dass Ihr Schlüssel aufgrund der Vielzahl von Windows-Geräten möglicherweise anders ist . In diesem Fall hat Google für " Wie ändert man die Startpriorität ein "
Nachdem Sie die Eingabetaste gedrückt haben, sollten Sie mit einem Begrüßungsbildschirm begrüßt werden:

Die Verwendung von Etcher unter Mac ist ziemlich unkompliziert. Wählen Sie in Schritt 1 die ISO-Datei aus . Als nächstes stecken Sie das USB-Laufwerk ein und es sollte automatisch unter „ Laufwerk auswählen “ angezeigt werden . Klicken Sie dann auf „ Flash! “. Der Vorgang sollte nicht länger als eine oder zwei Minuten dauern.
Starten Sie jetzt Ihren Mac neu . Halten Sie die Wahltaste (⌥) auf Ihrer Tastatur gedrückt, sobald Sie den Startton hören. Neben "Macintosh HDD" sollte eine EFI / PIXEL-Option angezeigt werden . Wenn Sie dasselbe auswählen, werden Sie direkt mit dem PIXEL-Betriebssystem gestartet. Wenn Sie mit dem Erkunden fertig sind, fahren Sie PIXEL OS herunter und Sie können wie gewohnt mit MacOS booten.
Hinweis : Das Entwicklungsteam sagt, dass einige neuere Mac-Modelle wie das MacBook Air 2015 Schwierigkeiten haben, das Laufwerk zu erkennen, und ein Fix ist im Gange. Wie immer sollten Sie Ihr Glück versuchen.
Erste Gedanken zu PIXEL OS
Ich verwende PIXEL OS seit einigen Tagen auf meinem Mac mit VirtualBox. PIXEL OS ist mit vielen Dienstprogrammen vorinstalliert, aber die Funktionsliste ist ziemlich nackt . Ab sofort können Sie für den Anpassungsteil nur einen Satz von 16 Hintergrundbildern auswählen. Libre Office Suite ist ebenfalls vorinstalliert, sodass Sie Ihre Präsentation bearbeiten oder mit Daten in Tabellenform arbeiten können. Es enthält auch eine Handvoll Spiele wie Tetris und Puzzles, die Sie spielen können, die mit Python erstellt wurden. Aus Programmiersicht haben Sie IDEs für Java- und Python-Shell. Diese Version von PIXEL wird mit einem Chromium-Browser für Ihre Surfbedürfnisse geliefert.
Das Unternehmen verspricht, es zur besten Desktop-Plattform zu machen. Natürlich sind sie weit davon entfernt, das zu erreichen, aber sie haben einen Schritt in die richtige Richtung getan, indem sie PIXEL OS für Mac OS- und Windows-Geräte verfügbar gemacht haben. Ich werde mit Begeisterung über zukünftige Entwicklungen auf dem Laufenden bleiben und versuchen, es hier in Beebom so gut wie möglich zu behandeln.
Haben Sie das PIXEL-Betriebssystem unter Windows oder Mac verwendet?
Die Himbeer-Pi-Stiftung sagt, wenn sie im Laufe der Zeit genügend Interesse hat, wird eine installierbare Version erstellt. Dies sind die einzigen zwei Möglichkeiten, auf denen Sie das PIXEL-Betriebssystem auf Ihrem Mac- oder Windows-System einfach ausprobieren können. Natürlich ist es nicht für den Primärgebrauch bereit, aber die Stiftung hat es sich zur Aufgabe gemacht, es zu einer zu machen.
Lassen Sie mich wissen, was Sie in den Kommentaren von PIXEL OS halten. Wenn Sie irgendwo im Prozess stecken bleiben, zögern Sie nicht, einen Kommentar zu schreiben, und ich werde mein Bestes tun, um das Problem zu lösen!