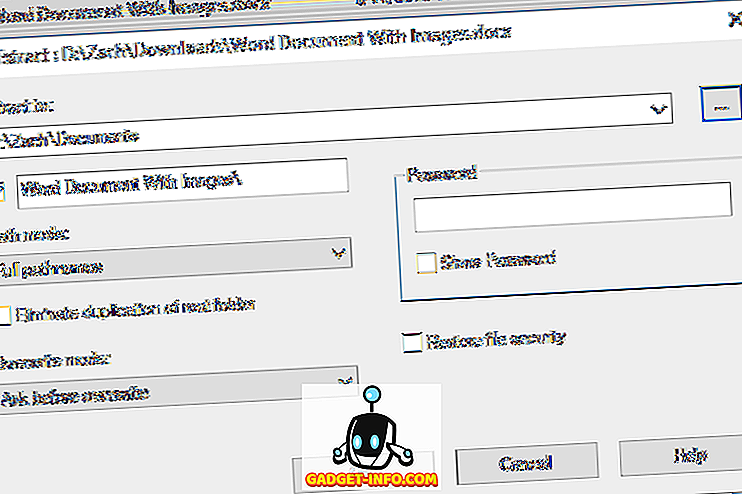Macs verfügen über eine Vielzahl großartiger Funktionen, die die Verwendung eines Mac vereinfachen und dessen Funktionen erweitern. Während Sie vielleicht wissen, was Sie auf einem Mac nativ machen können, gibt es viele Dinge, die Sie wahrscheinlich nicht kennen. Eine solche Funktion, die direkt in einen Mac integriert ist, ist die Bildschirmfreigabe. Mit der Bildschirmfreigabe können Sie den Bildschirm Ihres Mac (über dasselbe Netzwerk) für einen anderen Mac freigeben, während der andere Mac Ihren Computer steuern kann. Wenn das rote Fahnen in Ihrem Kopf aufwirft, machen Sie sich keine Sorgen. Die Bildschirmfreigabe kann durch ein Kennwort geschützt werden. Nur Personen, die über das Kennwort und den Benutzernamen verfügen, können auf Ihren Bildschirm zugreifen und ihn steuern. Dies bedeutet im Wesentlichen, dass Sie jetzt den Bildschirm Ihres Mac freigeben und als Remote-Desktop verwenden können, wenn Sie möchten. In diesem Artikel werde ich Sie durch die Schritte führen, die Sie benötigen, um den Bildschirm Ihres Mac zu teilen.
Bildschirmfreigabe einrichten
Zunächst müssen Sie Ihren Mac einrichten, um seinen Bildschirm über das Netzwerk freigeben zu können. Dies ist sehr einfach möglich. Folgen Sie einfach den unten angegebenen Schritten:
1. Starten Sie die Systemeinstellungen und wechseln Sie zur Freigabe .
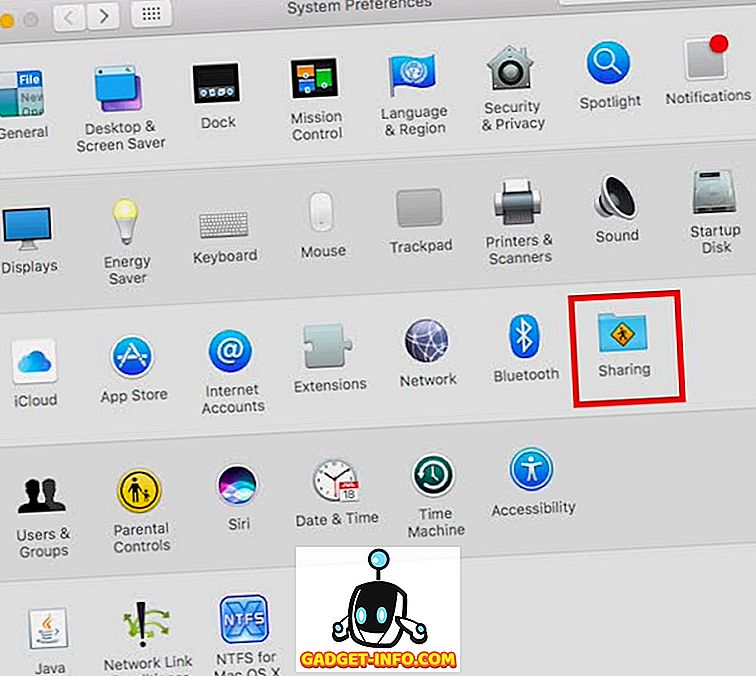
2. Aktivieren Sie hier das Kontrollkästchen neben „ Bildschirmfreigabe “. Auf diese Weise können Sie den Bildschirm Ihres Mac über das Netzwerk freigeben. Fügen Sie die Benutzer hinzu, auf die Sie von einem Remote-Desktop aus auf Ihren Mac zugreifen möchten. Diese Benutzeranmeldeinformationen werden später benötigt, um sich auf dem anderen Mac anzumelden und auf Ihren freigegebenen Bildschirm zuzugreifen. Notieren Sie sich auch die IP-Adresse, die im Bildschirm Bildschirmfreigabeeinstellungen eingetragen ist.
Hinweis : Sie können auch einen anderen Benutzer nur für die Freigabe von Bildschirmen erstellen. Dadurch wird sichergestellt, dass Sie Ihren Hauptanmeldeinformationen nicht anderen Personen mitteilen müssen.
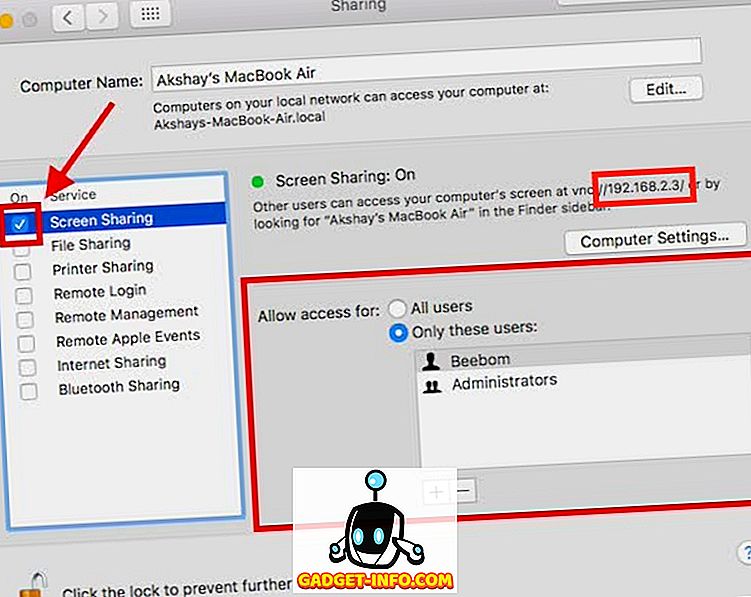
Dies ist im Grunde alles, was Sie tun müssen, um Ihren Mac-Bildschirm mit einem anderen Mac zu teilen. Nun geht es weiter, wie Sie vom anderen Mac aus auf den Bildschirm Ihres Mac zugreifen können.
Greifen Sie mit einem anderen Mac auf den freigegebenen Bildschirm eines Mac zu
Es gibt mehrere Möglichkeiten, um auf den freigegebenen Bildschirm Ihres Mac auf einem anderen Mac zuzugreifen. Wir werden alle in diesem Artikel besprechen, und Sie können verwenden, was Sie bevorzugen.
1. Verwenden des Finders
Um mit dem Zugriff auf den freigegebenen Bildschirm Ihres Mac auf einem anderen Mac zu beginnen und ihn als Remote-Desktop zu verwenden, führen Sie einfach die folgenden Schritte aus:
Öffnen Sie den Finder, und suchen Sie in der Seitenleiste nach dem Namen Ihres Macs (von dem Sie den Bildschirm freigegeben haben). Klick es an. In dem sich öffnenden Fenster sollte eine Schaltfläche mit der Aufschrift „ Share Screen… “ angezeigt werden . Klicken Sie auf die Schaltfläche.
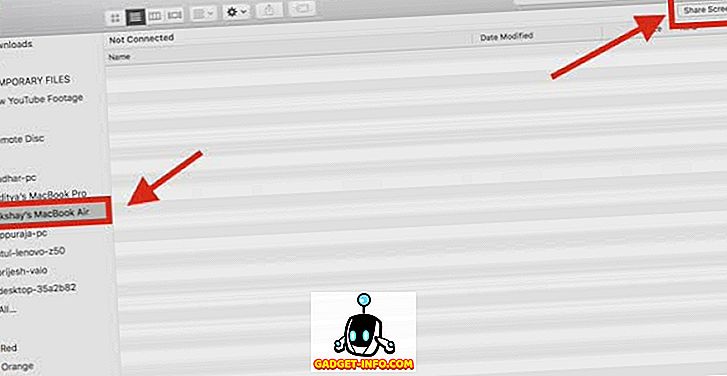
Sie werden aufgefordert, Ihren Namen und Ihr Passwort einzugeben . Geben Sie den Benutzernamen und das Kennwort für einen der Benutzer ein, den Sie beim Einrichten der Bildschirmfreigabe hinzugefügt haben, und klicken Sie auf Verbinden.

Nach kurzer Zeit sehen Sie den Bildschirm Ihres Remote-Mac und können ihn vom Remote-Desktop aus steuern.
Während Sie auf den gemeinsam genutzten Bildschirm zugreifen, können Sie zwischen den Modi „Steuerung“ und „Ansicht“ wechseln, die Skalierung aktivieren oder deaktivieren und sogar auf die Zwischenablage des Remote Mac zugreifen.
2. Verwenden der Screen Sharing App
Viele von Ihnen wissen dies vielleicht nicht, aber es gibt eine App namens "Screen Sharing", die auf jedem Mac vorinstalliert ist. Mit dieser App können Sie auf einen freigegebenen Bildschirm eines Remote-Mac zugreifen. Führen Sie dazu einfach die folgenden Schritte aus:
Starten Sie Spotlight, indem Sie Befehlstaste + Leertaste drücken. Geben Sie „ Screen Sharing “ ein und drücken Sie die Eingabetaste. Die Screen-Sharing-App wird gestartet und fragt Sie nach dem Hostnamen des Computers, zu dem Sie eine Verbindung herstellen möchten. Geben Sie einfach die IP-Adresse Ihres Remote-Desktops hier ein und klicken Sie auf Verbinden .
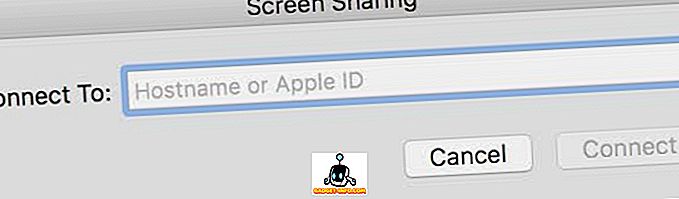
Sie werden nun aufgefordert, Ihren Namen und Ihr Passwort einzugeben . Geben Sie die Anmeldeinformationen für die Benutzer ein, die Sie beim Einrichten der Bildschirmfreigabe hinzugefügt haben, und klicken Sie auf „ Verbinden “.

Sie können nun den Bildschirm Ihres Remote-Mac anzeigen und steuern.
3. iMessage verwenden
Der dritte und möglicherweise einfachste Weg, einen Mac-Bildschirm freizugeben, ist iMessage. Dazu müssen Sie nicht einmal die Bildschirmfreigabe in den Systemeinstellungen einrichten. Sie können Ihren Bildschirm einfach für einen anderen Mac freigeben und sogar steuern. Hier sind die Schritte, die Sie befolgen können, um dies zu erreichen:
- Öffnen Sie iMessage auf dem Mac, von dem Sie den Bildschirm freigeben möchten, sowie auf dem Mac, für den Sie den Bildschirm freigeben möchten. Starten Sie eine Konversation in iMessage mit den iCloud-Konten, die auf beiden Macs angemeldet sind. Klicken Sie auf dem Mac, von dem Sie den Bildschirm freigeben möchten, auf Details und dann auf die Schaltfläche " Bildschirm freigeben " .
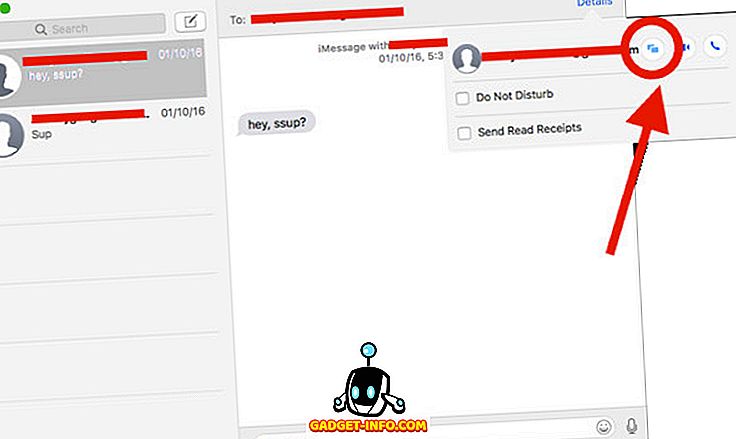
Akzeptieren Sie auf dem Mac, für den Sie den Bildschirm freigeben, die Bildschirmfreigabeanforderung in den Benachrichtigungen, und Sie können den Bildschirm des Remote-Macs anzeigen. Wenn Sie auch den Bildschirm steuern möchten, klicken Sie einfach auf das Symbol Bildschirmfreigabe in der Menüleiste und wählen Sie „ Kontrollbildschirm zulassen “.
Jetzt können Sie den freigegebenen Bildschirm des Remote-Mac auf dem anderen Mac anzeigen und steuern.
Starten Sie die Bildschirmfreigabe auf dem Mac, um remote auf Ihren Mac zuzugreifen
Mit diesen Methoden können Sie den Bildschirm Ihres Mac für jeden anderen Mac in Ihrem Netzwerk freigeben. Mit Ausnahme von iMessage funktionieren alle diese Methoden nur, wenn beide Macs an dasselbe Netzwerk angeschlossen sind. Sie können diese Methoden verwenden, um Bildschirme zwischen Macs in verschiedenen Netzwerken gemeinsam zu nutzen. Dafür müssen Sie jedoch Ports weiterleiten, was den Rahmen dieses Artikels sprengen würde.
Sie können diesen Methoden folgen, um den Bildschirm Ihres Mac für einen anderen Mac freizugeben und Ihren Mac fernzusteuern. Wenn Sie auf Probleme mit diesen Methoden stoßen, teilen Sie uns dies im Kommentarbereich mit. Außerdem finden Sie hier Vorschläge zu Methoden für die gemeinsame Nutzung von Bildschirmen zwischen Macs, die Ihrer Meinung nach in diesen Artikel aufgenommen werden sollten.