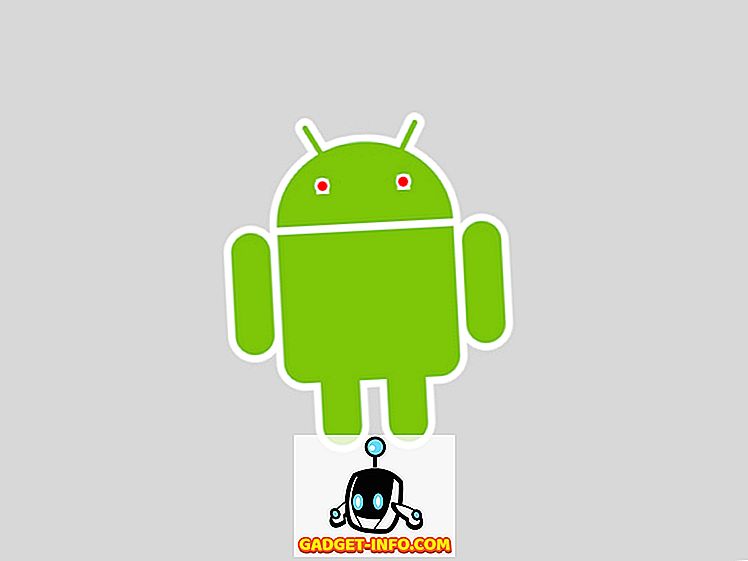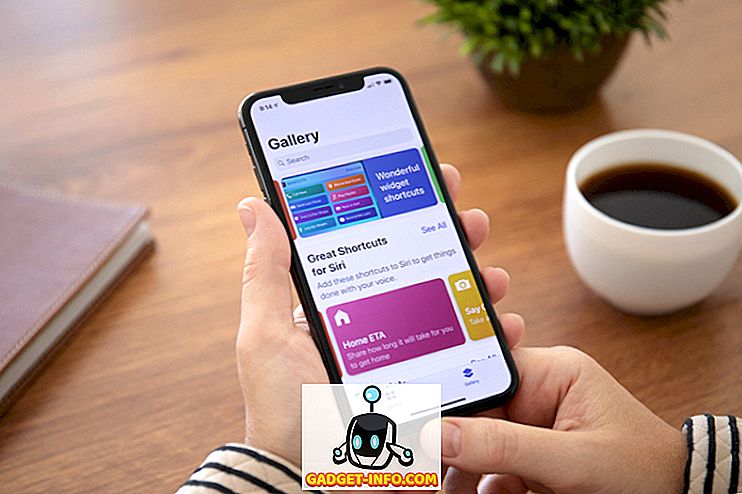Windows 10 installiert und jetzt Probleme mit dem Sound? Nun, Sie sind nicht alleine, da viele Benutzer nach dem Upgrade auf Windows 10 das gleiche Problem haben. Tatsächlich enthält Windows 10 viele neue Treiber, die dazu führen können, dass der Sound nicht funktioniert. Dies ist jedoch nicht alles, da viele andere Faktoren dafür verantwortlich sind, dass unter Windows 10 kein Audio gehört wird. Daher gibt es keine einzige Antwort auf dieses Problem.
Eine einfache Audiofehlerbehandlung könnte die Antwort sein oder Sie müssen Audiotreiber vollständig deinstallieren und erneut installieren. Es gibt viele Lösungen und jede Lösung könnte Ihr Soundproblem lösen, und in diesem Artikel werden wir versuchen, die gängigsten und effektivsten zu diskutieren.
1. Überprüfen Sie die physischen Verbindungen
Beginnen wir mit einer offensichtlichen Sache, damit Sie nicht ohne Bestätigung Windows 10 beschuldigen. Wenn Sie externe Lautsprecher haben, besteht die Möglichkeit, dass die angeschlossenen Kabel nicht richtig angeschlossen sind. Stellen Sie sicher, dass alle Kabel sowohl am PC als auch am Lautsprecherende ordnungsgemäß angeschlossen sind. Denken Sie daran, dass es zwei Buchsen gibt, eine für die Toneingabe und eine für die Ausgabe. Stellen Sie sicher, dass Sie die Lautsprecher an die Ausgangsbuchse anschließen und nicht an den für Mikrofone erstellten Eingang.
Wenn Sie mehrere Ausgangsbuchsen haben, versuchen Sie es mit allen, um sicherzustellen, dass bei einer bestimmten Buchse keine Probleme auftreten.
2. Windows-Audio-Problembehandlung
Wenn die Verbindung stabil ist, beginnen wir damit, das Problem in Windows 10 selbst zu lösen. Windows verfügt über eine integrierte Problembehandlung, um Probleme wie Audio- oder Netzwerkprobleme zu erkennen und zu lösen. Es besteht die Möglichkeit, dass Windows 10 das Problem erkennen und lösen kann. oder lass dich wenigstens wissen, was zu tun ist.
Um die Problembehandlung auszuführen, klicken Sie mit der rechten Maustaste auf das Sound-Symbol in der Taskleiste und wählen Sie im Menü die Option „ Soundprobleme beheben “. Dadurch wird die Fehlerbehebung ausgeführt, die das Audiosystem automatisch nach Fehlern durchsucht.

Wenn es Probleme findet, werden Sie darüber informiert und möglicherweise automatisch behoben . Wenn das Problem nicht automatisch behoben wird, werden Sie darüber informiert, was das Problem ist, und Sie können den Anweisungen folgen, um es selbst zu beheben. Wenn es nichts erkennt, sagt es Ihnen einfach, dass es nichts gefunden hat und bietet weitere Optionen zum Erkunden.
Wenn der Ratgeber angibt, dass das Audiogerät „nicht angeschlossen“ ist, besteht eine gute Chance, dass das Problem mit der physischen Verbindung und den Lautsprechern zusammenhängt. Überprüfen Sie die Verbindung anhand der Anweisungen im obigen Tipp, um sicherzustellen, dass alles in Ordnung ist . Andererseits kann dies auch an einem Treiberproblem liegen, das wir später in diesem Artikel erläutert haben.
3. Ändern Sie das Sound Default Format
Wenn Ihnen die Problembehandlung von Windows 10 nicht bei der Lösung des Problems geholfen hat, sollten Sie einige Korrekturen selbst anwenden. In Windows können Sie das Standard-Soundformat ändern, das die Klangqualität beeinflusst. Manchmal kann ein falsches Format zu keinem Ton führen und könnte auch der Grund für das Klirren sein. Klicken Sie mit der rechten Maustaste auf das Sound-Symbol und wählen Sie im Menü „ Wiedergabegeräte “.

Wählen Sie hier die von Ihnen verwendeten Lautsprecher aus und klicken Sie darunter auf " Eigenschaften ".

Wechseln Sie in den Lautsprechereigenschaften zur Registerkarte „ Erweitert “ und verwenden Sie das Dropdown-Menü im Abschnitt „ Standardformat “, um ein Format auszuwählen. Versuchen Sie, " 24 Bit, 44100 Hz " oder " 24 Bit, 192000 Hz " auszuwählen, und prüfen Sie, ob das Problem dadurch behoben wird . Wenn beide nicht funktionieren, probieren Sie " 16 Bit, 44100 Hz " aus.

4. Deaktivieren Sie die Audioverbesserungen
Sie sollten auch die integrierten Audio-Verbesserungen von Windows 10 deaktivieren, die die integrierten Verbesserungen der Lautsprecher beeinträchtigen könnten. Diese Interferenzen können unter Windows 10 zu keinem Ton und zu einer schlechten Klangqualität führen. Wechseln Sie zum gleichen Dialogfeld „ Speakers Properties “ ( Eigenschaften der Lautsprecher ) wie in der obigen Methode, und wechseln Sie zur Registerkarte „ Enhancements “. Aktivieren Sie hier die Option " Alle Erweiterungen deaktivieren ".

5. Aktualisieren und beheben Sie die Audiotreiber
Fehlerhafte Treiber sind einer der häufigsten Gründe für fast alle Hardwarefehlfunktionen. Ein veralteter oder fehlerhafter Audiotreiber könnte der Grund dafür sein, dass Sie unter Windows 10 keinen Ton hören. Sie können auf die Gerätetreiber im „ Geräte-Manager “ zugreifen. Drücken Sie die Windows + R-Tastenkombination, um das Dialogfeld " Ausführen " zu öffnen, und geben Sie " devmgmt.msc " ein, um den Geräte-Manager zu öffnen. Alternativ können Sie auch "Geräte-Manager" in der Cortana-Suchleiste eingeben, um ihn zu finden.
Doppelklicken Sie im Geräte-Manager auf die Option " Sound-, Video- und Gamecontroller ", um sie zu erweitern, und Sie sollten den Audiotreiber von Windows 10 zusammen mit dem Treiber des Geräteherstellers (falls verfügbar) sehen.
Fixieren Sie den Gerätetreiber des Herstellers
Sie müssen den Treiber des Herstellers online mit der integrierten automatischen Aktualisierungsfunktion von Windows aktualisieren. Klicken Sie mit der rechten Maustaste auf den Treiber und wählen Sie im Menü die Option " Treibersoftware aktualisieren". Wählen Sie dann im nächsten Bildschirm „ Automatisch nach aktualisierter Treibersoftware suchen “, damit Windows den Treiber automatisch sucht und aktualisiert.
Windows ist jedoch nicht immer gut darin, den richtigen Treiber zu finden. Wenn das Problem dadurch nicht behoben wird, suchen Sie auf der Website des Geräteherstellers manuell nach dem richtigen Treiber und installieren Sie ihn, indem Sie den Anweisungen folgen.
Beheben Sie den integrierten Windows-Audiotreiber
Für die meisten Leute (einschließlich mir) war dies der Hauptgrund, warum in Windows 10 kein Ton zu hören ist. Sie müssen den Windows-Audiotreiber nicht online aktualisieren, da er bereits in Windows installiert ist. Durch eine Neuinstallation sollte das Problem behoben werden können. Klicken Sie im Geräte-Manager mit der rechten Maustaste auf den Treiber für das High Definition-Audiogerät, und wählen Sie im Menü die Option »Treibersoftware aktualisieren«.

Klicken Sie im nächsten Bildschirm auf "Auf dem Computer nach Treibersoftware suchen " und dann auf " Lassen Sie mich aus einer Liste von Gerätetreibern auf meinem Computer auswählen ".


Danach klicken Sie auf " High Definition Audiogerät " und dann auf " Weiter ". Eine Warnung wird angezeigt. Klicken Sie hier einfach auf " Ja " und der Treiber wird aktualisiert.

Verwenden Sie einen Treiber-Updater eines Drittanbieters
Wenn beide der oben genannten Updates nicht funktionieren, sollten Sie einen Treiber-Updater eines Drittanbieters verwenden. Die meisten Treiberaktualisierungen von Drittanbietern können fehlerhafte Treiber sowohl aktualisieren als auch reparieren. Zu diesem Zweck benutze und empfehle ich persönlich die kostenlose Software IObit Driver Booster. Es hat mir dabei geholfen, viele Probleme mit Netzwerk- und Audiotreibern in älteren Windows-Versionen zu beheben. Es ist speziell für die Behebung von Treiberproblemen in Windows 10 nach dem Upgrade konfiguriert. Wenn bei Windows 10 kein Audio-Problem auf ein Treiberproblem zurückzuführen ist, sollte es in der Lage sein, es zu beheben.
Installieren und scannen Sie Ihren PC einfach mit Driver Booster. Der fehlerhafte Treiber wird automatisch und ohne manuelle Eingriffe gesucht und behoben.
6. Deaktivieren Sie Audio Services und starten Sie sie neu
Möglicherweise sind Ihre Audiodienste unter Windows 10 aus bestimmten Gründen deaktiviert. Wenn Sie die Audiodienste selbst deaktivieren und erneut aktivieren, wird möglicherweise auch das Problem behoben. Um auf Windows-Dienste zuzugreifen, drücken Sie Windows + R, um Ausführen zu öffnen, und geben Sie " service.msc " ein, um " Dienste " zu starten.

Scrollen Sie zum " Windows-Audio " -Dienst und stellen Sie sicher, dass der Status auf " Running " gesetzt ist. Wenn nicht, klicken Sie mit der rechten Maustaste darauf und wählen Sie " Start " aus dem Menü, um den Dienst zu starten.

Es besteht eine gute Chance, dass es bereits läuft, aber Sie müssen es neu starten, um zu sehen, ob das Problem behoben ist. Klicken Sie mit der rechten Maustaste darauf und klicken Sie auf "Stop", um den Dienst zu deaktivieren. Klicken Sie anschließend erneut mit der rechten Maustaste darauf und klicken Sie auf "Start", um den Dienst zu aktivieren.

7. Aktualisieren Sie Windows
Dies ist ziemlich offensichtlich, aber wahrscheinlich das Wichtigste. Windows-Updates enthalten die neuesten Korrekturen für Windows-Probleme. Da Windows 10 bekanntermaßen ziemlich problematisch ist, ist es wichtig, es auf dem neuesten Stand zu halten. Ein Windows 10-Update behebt möglicherweise auch kein Soundproblem oder aktualisiert den integrierten Windows-Audiotreiber, um ordnungsgemäß zu funktionieren.
Um sicherzustellen, dass Windows aktualisiert wird, gehen Sie zu Einstellungen-> Update & Sicherheit.


Klicken Sie hier auf " Windows Update " und dann im rechten Fensterbereich auf " Nach Updates suchen ". Windows sucht automatisch nach Updates und aktualisiert das System.

Beheben Sie das Problem von Windows 10 mit diesen einfachen Möglichkeiten
Wir haben die häufigsten Gründe sowie Lösungen für Windows 10 aufgeführt, die kein Soundproblem darstellen. Mindestens einer von ihnen sollte in der Lage sein, Dinge zu lösen. Ich empfehle Ihnen, sich auf die Behebung der Treiberprobleme zu konzentrieren, da in den meisten Fällen Treiber für diese Probleme verantwortlich sind. Wenn Sie es geschafft haben, das Problem mit den oben genannten Methoden oder einer anderen Methode zu beheben, teilen Sie uns dies über die folgenden Kommentare mit, um anderen Benutzern zu helfen.