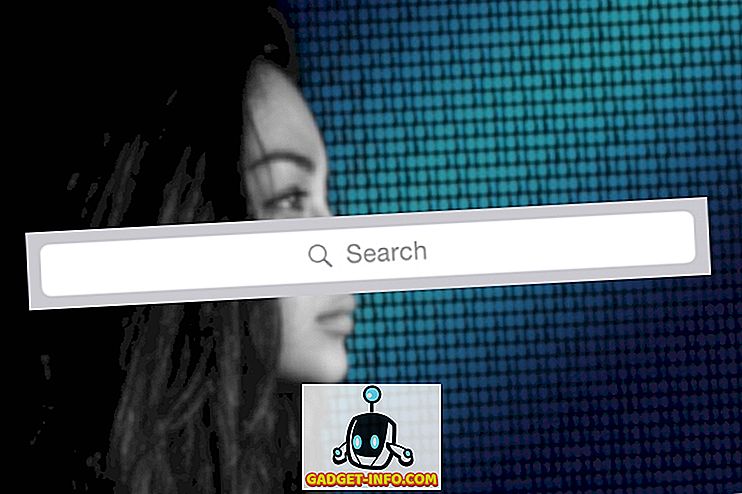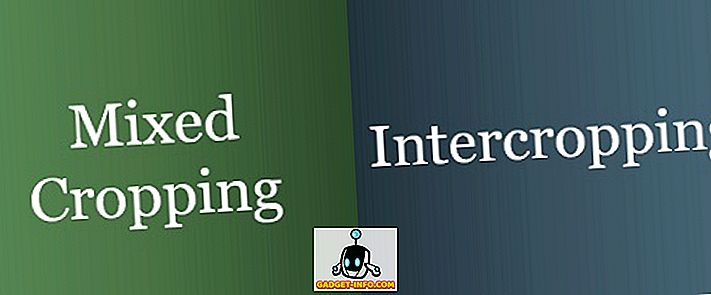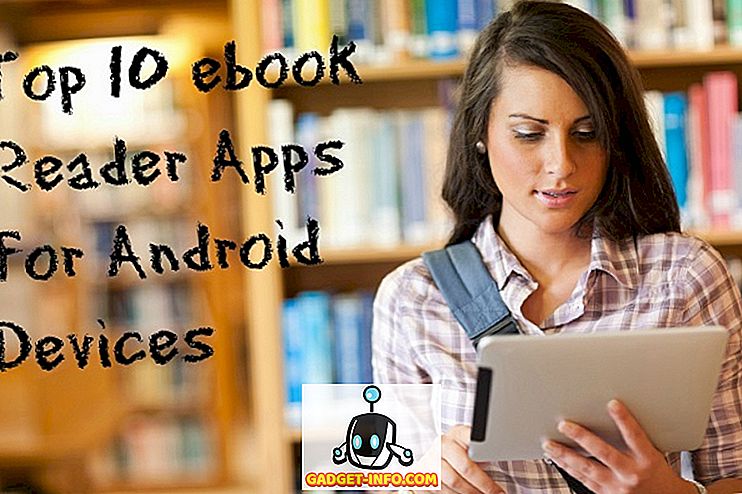Wenn Sie zu " Netzwerkumgebung" oder " Netzwerk" in Windows wechseln, ist das Feld leer oder leer? Selbst wenn Sie mit dem Netzwerk verbunden sind, können Sie aus verschiedenen Gründen immer noch keine anderen Computer im selben Netzwerk sehen.
Zunächst müssen Sie feststellen, in welcher Art von Netzwerk Sie sich befinden, z. B. einer Arbeitsgruppe oder einer Domäne. Wenn Sie sich in einer Domäne befinden und unter "Netzwerkumgebung" keinen anderen Computer sehen, kann dies daran liegen, dass DNS nicht ordnungsgemäß eingerichtet ist oder dass Ihr Administrator aus Sicherheitsgründen die Netzwerksuche blockiert.
In diesem Artikel gehe ich durch verschiedene Einstellungen und Konfigurationen, die Sie überprüfen können, um zu verhindern, dass Netzwerkumgebung oder Netzwerk in Windows leer sind.

Datei- und Druckerfreigabe ist deaktiviert
Windows XP: Wenn die Datei- und Druckerfreigabe nicht aktiviert ist, wird im Netzwerk kein anderer Computer angezeigt. Dieses Protokoll muss installiert sein, um das lokale Netzwerk durchsuchen zu können.
Um die Datei- und Druckerfreigabe zu aktivieren, wechseln Sie in die Systemsteuerung, dann Netzwerkverbindungen, klicken Sie mit der rechten Maustaste auf LAN-Verbindung, und wählen Sie Eigenschaften .

Stellen Sie auf der Registerkarte Allgemein sicher, dass die folgenden Protokolle installiert und überprüft sind:
- Client für Microsoft-Netzwerke
- Datei- und Druckerfreigabe für Microsoft-Netzwerke
- Internetprotokoll (TCP / IP)

Ist dies nicht der Fall, klicken Sie auf die Schaltfläche Installieren, fügen Sie die oben genannten Protokolle der Liste hinzu und starten Sie Ihren Computer neu. Wenn diese korrekt installiert sind, fahren Sie mit der nächsten Überprüfung fort.
Bei Windows 7 und Windows 10 müssen Sie über die Systemsteuerung zum Netzwerk- und Freigabecenter wechseln. Klicken Sie auf der linken Seite auf Erweiterte Freigabeeinstellungen ändern .

Erweitern Sie nun die Option Privates Profil und stellen Sie sicher, dass die Netzwerkerkennung zusammen mit der automatischen Einrichtung aktiviert ist. Stellen Sie sicher, dass die Datei- und Druckerfreigabe aktiviert ist, und gestatten Sie Windows die Verwaltung von Heimnetzgruppenverbindungen.

Alle Computer befinden sich in derselben Arbeitsgruppe oder Heimnetzgruppe
Das zweite, was passieren muss, damit ein anderer Computer im Netzwerk in Ihrer Liste der Netzwerkumgebung angezeigt wird, ist, dass sich alle Computer in derselben Arbeitsgruppe, Domäne oder Heimnetzgruppe befinden müssen.
Sie können dies überprüfen, indem Sie mit der rechten Maustaste auf Arbeitsplatz klicken, Eigenschaften auswählen und auf die Registerkarte Computername klicken.

In Windows 7 und Windows 10 müssen Sie mit der rechten Maustaste auf Computer auf dem Desktop klicken. Klicken Sie dann auf Eigenschaften. Daraufhin wird das Dialogfeld Systemsteuerung angezeigt. Hier müssen Sie auf Erweiterte Systemeinstellungen klicken.

Klicken Sie dann auf die Registerkarte Computername . Neben Arbeitsgruppe wird der Name der Arbeitsgruppe angezeigt. Jeder Computer im Netzwerk muss genau den gleichen Arbeitsgruppennamen haben, um sich gegenseitig sehen zu können. Sie können auf Ändern klicken, um den Namen der Arbeitsgruppe zu ändern.
Wenn Sie neuere Versionen von Windows ausführen, verwenden Sie möglicherweise die Homegroup-Funktion. Wenn dies der Fall ist, stellen Sie sicher, dass alle PCs derselben Heimnetzgruppe angehören. Wenn Sie Probleme mit Ihrer Heimnetzgruppe haben, lesen Sie meine Heimnetzgruppen zur Fehlerbehebung im Windows-Handbuch.
Zulassen der Datei- und Druckerfreigabe in der Windows- / Drittanbieter-Firewall
Wenn Sie die Datei- und Druckerfreigabe aktiviert haben, können Sie möglicherweise immer noch keine anderen Computer im Netzwerk sehen, wenn die Windows XP-Firewall aktiviert ist.
Standardmäßig lässt Windows den Zugriff auf den Datei- und Druckerfreigabedienst nicht über die Firewall zu. Daher müssen Sie den Zugriff manuell zulassen. Sie können dies tun, indem Sie in der Systemsteuerung auf Windows-Firewall und dann auf die Registerkarte Ausnahmen klicken.

Stellen Sie sicher, dass das Kontrollkästchen neben Datei- und Druckerfreigabe aktiviert ist. Jetzt wird dem Dienst der Zugriff über die Firewall gewährt, und Sie können sehen, ob sich das Netzwerk in der Netzwerkumgebung befindet. Wechseln Sie in Windows 7 und Windows 10 zur Windows-Firewall und klicken Sie auf Eine App oder Funktion durch die Firewall zulassen . Stellen Sie sicher, dass nur private Netzwerke geprüft werden.

Wenn Sie eine andere Firewall oder Internet-Sicherheitssoftware installiert haben, kann dies auch dazu führen, dass die Windows-Netzwerkfunktionen nicht ordnungsgemäß funktionieren. Ein Paradebeispiel dafür ist Norton Internet Security. Sie müssen angeben, welches Subnetz durch die Firewall zugelassen werden soll, oder Sie müssen es deinstallieren.
Überprüfen Sie den Computerbrowser-Dienst
Dies ist selten, es kann sein, dass der Computerbrowserdienst auf Ihrem Computer deaktiviert wurde. Standardmäßig sollte es auf Manual (Trigger Start) gesetzt sein und ausgeführt werden. Sie können den Dienst überprüfen, indem Sie auf Start klicken, services.msc eingeben und die Eingabetaste drücken.

Wenn dies aus irgendeinem Grund nicht der Fall ist, sollten Sie das Systemkonfigurationsprogramm in Windows aufrufen, indem Sie auf Start klicken und MSCONFIG eingeben . Vergewissern Sie sich, dass auf der Registerkarte Allgemein für die Auswahl Start die Option Normaler Start festgelegt ist .

Wenn Sie so etwas wie selektives Starten sehen, wurde der Dienst zu einem früheren Zeitpunkt von einer Person deaktiviert.
Wireless Router Ports & Einstellungen
Eine neue Funktion auf vielen Routern ist die drahtlose Isolierung. Diese Sicherheitsfunktion verhindert, dass ein drahtloser Client andere drahtlose Clients im Netzwerk sehen kann. Das Netzwerk scheint also nur Sie und das Standard-Gateway zu sein.

Normalerweise handelt es sich um eine Einstellung im Wireless-Bereich der Webschnittstelle. Sie könnte jedoch auch einen anderen Namen wie " Clientisolation aktivieren" haben . Stellen Sie sicher, dass Sie diese Einstellung überprüfen, wenn auf allen Computern in Ihrem Netzwerk dasselbe Problem auftritt.
Ping andere Computer im Netzwerk
Eine andere einfache Sache ist zu prüfen, ob Sie sogar die anderen Computer im Netzwerk anpingen können. Wenn Sie sie nicht anpingen können, bedeutet dies, dass mit der Netzwerkverbindung etwas nicht stimmt.
Sie können einen anderen Computer anpingen, indem Sie auf Start klicken, auf Ausführen klicken und CMD eingeben. Geben Sie an der Eingabeaufforderung ping xxxx oder ping computername ein .

Wechseln Sie zwischen statischer und DHCP-IP-Adresse
Eine andere Möglichkeit, dieses Problem zu lösen, besteht darin, den Computer auf eine statische IP-Adresse umzustellen und ihn anschließend wieder auf DHCP umzustellen. Wenn Sie so wechseln, wird die TCP / IP-Konfiguration zurückgesetzt, und beschädigte IP-Einstellungen wie die Subnetzmaske usw. werden behoben.
Sie können dies tun, indem Sie mit der rechten Maustaste auf LAN-Verbindung klicken, Eigenschaften auswählen und dann den Eintrag Internetprotokoll (TCP / IP) und dann Eigenschaften auswählen.

Klicken Sie dann auf Folgende IP-Adresse verwenden und geben Sie eine IP-Adresse ein, die in Ihrem aktuellen Netzwerk funktionieren würde. Wählen Sie auch Folgende DNS-Serveradressen verwenden und geben Sie die IP-Adresse Ihres Routers ein.
Klicken Sie auf OK und dann erneut auf OK. Gehen Sie anschließend zurück zu diesem Bildschirm und wählen Sie für beide automatisch IP-Adresse erhalten aus, und klicken Sie auf OK.

Dies sollte hoffentlich Probleme beheben, bei denen Sie nicht in der Lage sind, Computer in Ihrem Netzwerk zu durchsuchen. Wenn das Problem nicht behoben wurde, poste einen Kommentar und ich werde versuchen zu helfen! Genießen!