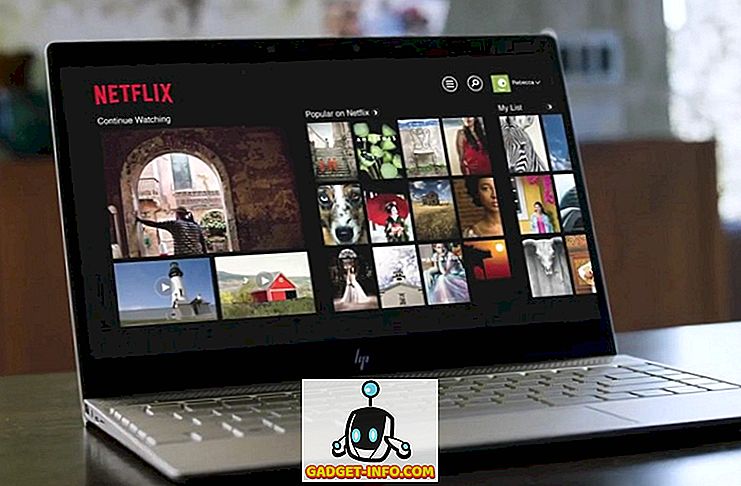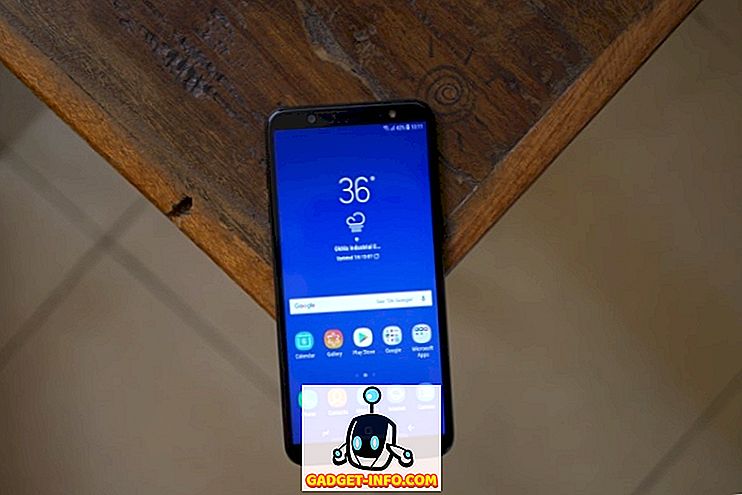Wenn Sie an Ihrer Tastatur sind, sind nicht zu viele Dinge so frustrierend, als wenn Sie versehentlich eine störende Taste drücken. Beispielsweise kann die Windows-Taste dazu führen, dass einige Vollbildanwendungen minimiert werden.
Durch Drücken der Alt-Taste können alle Tasteneingaben danach vollständig blockiert werden. Wenn Sie versehentlich diese Tasten berühren, ohne es zu wissen, kann dies erhebliche Unannehmlichkeiten und Verwirrung verursachen.
Viele der üblichen Lösungen, mit denen Sie Tasteneingaben unter Windows deaktivieren können, sind inzwischen veraltet. Zum Beispiel ist Simple Disable Key keine Freeware mehr. Sowohl SharpKeys als auch KeyTweak werden von den neuesten Windows-Versionen nicht offiziell unterstützt. Also, was machen Sie, wenn Sie keine Optionen mehr haben? Du baust dein eigenes!

Lassen Sie sich nicht einschüchtern - es ist extrem einfach. In diesem Artikel zeigen wir Ihnen, wie Sie mit einer kostenlosen Windows-Anwendung namens AutoHotKey jeden beliebigen Schlüssel deaktivieren können. Das Beste ist, dass es keine komplizierte Konfiguration oder einen Neustart erfordert, um wirksam zu werden.
Laden Sie AutoHotKey herunter und installieren Sie es
Der erste Schritt zum Deaktivieren der Tastatureingaben auf Ihrem Windows-Computer ist das Herunterladen eines Programms mit dem Namen AutoHotKey. Der Link zur neuesten Version befindet sich oben auf der Seite mit einer blauen Schaltfläche. Wenn Sie AutoHotKey heruntergeladen haben, führen Sie das Installationsprogramm aus.

Fahren Sie mit den Installationsanweisungen fort, und verwenden Sie dabei die oben gezeigten Standardoptionen. Wenn die Installation abgeschlossen ist, können Sie sie vollständig schließen. Wir müssen AutoHotKey noch nicht starten.
Erstellen Ihres AutoHotKey-Skripts
Nachdem Sie AutoHotKey heruntergeladen haben, ist es wichtig zu verstehen, was es macht. Mit AutoHotKey können Sie Ihre eigenen benutzerdefinierten Skripts erstellen, die kompiliert und ausgeführt werden. Stellen Sie sich AutoHotKey als eine vereinfachte Programmiersprache vor, die speziell auf die Automatisierung und das Erstellen von Windows-Tastenkombinationen ausgerichtet ist.
Eine Programmiersprache zu lernen, ist schwer, aber wir vereinfachen hier die Vereinfachung, wie Sie mit AutoHotKey die Eingabe der Tasten Ihrer Tastatur deaktivieren können.
Wähle deine Schlüssel
Im ersten Schritt müssen Sie auswählen, welche Tasten Sie deaktivieren möchten. Besuchen Sie die AutoHotKey-Dokumentationswebsite, um eine Liste aller unterstützten Schlüssel zu finden.

In diesem Beispiel möchten wir die Feststelltaste deaktivieren. Auf dieser Seite können Sie sehen, dass AutoHotKey diesen Schlüssel als " CapsLock " referenziert . Die linke Spalte zeigt den Referenznamen und die rechte Spalte zeigt, mit welchem Schlüssel er übereinstimmt.
Öffnen Sie einen Texteditor
Öffnen Sie anschließend einen beliebigen Texteditor. Es kann sogar Notepad sein, das wir verwenden werden. Geben Sie in einem leeren Dokument den Referenznamen des Schlüssels gefolgt von " :: return " ein.
So sieht unser Caps Lock-Beispiel aus:

Können Sie glauben, dass dies die einzige Codezeile ist, die Sie zum Deaktivieren des Schlüssels benötigen? Wenn Sie sich dazu entschließen, mehr als einen zu deaktivieren, können Sie denselben Einzeiler in einer neuen Zeile für jeden zusätzlichen Schlüssel wiederholen.
Speichern Sie Ihr Skript
Im nächsten Schritt speichern Sie das Skript, damit es ausgeführt werden kann. Sie sollten einen festen Platz dafür auswählen, wahrscheinlich nicht auf Ihrem Desktop, da ich Ihnen zeigen werde, wie Sie dieses Skript später beim Start ausführen können.

In diesem Beispiel haben wir den Ordner "Scripts" in unseren Dokumenten ausgewählt. Nachdem Sie einen Speicherort zum Speichern ausgewählt haben, ändern Sie „ Dateityp “ in „ Alle Dateien “. Geben Sie dann einen Dateinamen Ihrer Wahl ein und hängen Sie die Erweiterung " .ahk " an. Dies ist sehr wichtig.
Wenn Sie Ihre Datei als AHK speichern, wird Ihr System darüber informiert, dass es von AutoHotKey kompiliert und ausgeführt werden soll.
Ausführen Ihres AutoHotKey-Skripts
Nachdem Sie Ihre AHK-Datei gespeichert haben, navigieren Sie zu dem Ort, an dem sie in Windows Explorer gespeichert wurde. Sie sollten sehen, dass das Dateisymbol ein Blatt Papier mit einem „H“ ist, was bedeutet, dass es mit AutoHotKey verknüpft ist.

Doppelklicken Sie auf die Datei. Möglicherweise bemerken Sie nichts, aber das AutoHotKey-Symbol sollte in der Taskleiste der Taskleiste erscheinen.

Es wird möglicherweise zu dem Zeitpunkt ausgeblendet, zu dem Sie es sehen. Klicken Sie auf das Aufwärtspfeil-Symbol, um die ausgeblendeten Taskleistensymbole in diesem Fall anzuzeigen.
Versuchen Sie jetzt, den von Ihnen deaktivierten Schlüssel zu verwenden. Funktioniert es? Wenn nicht, haben Sie den Schlüssel erfolgreich deaktiviert! Wenn ja, haben Sie vielleicht etwas falsch gemacht. Lesen Sie sich die Anweisungen genauer durch und versuchen Sie es erneut.
Steuern Ihres AutoHotKey-Skripts
Klicken Sie mit der rechten Maustaste auf das AutoHotKey-Symbol in der Taskleiste der Taskleiste, um folgendes Menü aufzurufen:

Die zwei wichtigen Optionen, die es wert sind, angesprochen zu werden, sind „Dieses Skript erneut laden“ und „Hotkeys aussetzen“.
Es kann vorkommen, dass Sie das AutoHotKey-Skript bearbeiten möchten, während es aktiv ist. Vielleicht möchten Sie zum Beispiel einen weiteren Schlüssel zum Blockieren hinzufügen. Wählen Sie nach dem Speichern Ihrer Änderungen in der AHK-Datei die Option " Dieses Skript erneut laden ". Dadurch können Sie die Änderungen Ihres Skripts laden, ohne die Datei schließen und erneut öffnen zu müssen.
Wenn Sie möchten, dass AutoHotKey keine Tasten blockiert, wählen Sie die Option " Hotkeys aussetzen ". Das Taskleistensymbol Ihres AutoHotKey ändert sich von "H" in "S", um anzuzeigen, dass Hotkeys gesperrt sind. Wiederholen Sie diese Aktion erneut, um alle Hotkeys wieder zu aktivieren.
Skript beim Start ausführen
Nachdem Sie nun mit dem Skript gearbeitet haben, können Sie entscheiden, dass dies so wichtig ist, dass es automatisch mit Windows gestartet werden soll. Das ist leicht zu machen.

Drücken Sie die Windows + R- Tasten, um die Eingabeaufforderung des Fensters aufzurufen. Geben Sie dort " % appdata% " ein und drücken Sie die Eingabetaste . Dadurch gelangen Sie zum Ordner "Roaming" in "AppData".
Gehen Sie hier die folgenden Ordner durch: Microsoft> Windows> Startmenü> Programme> Start . Navigieren Sie in einem anderen Windows Explorer-Menü zu dem Ordner, in dem Ihr AutoHotKey-Skript gespeichert ist. Klicken Sie mit der rechten Maustaste darauf und klicken Sie auf " Verknüpfung erstellen ". Dadurch wird eine Verknüpfung für die Datei in demselben Ordner erstellt.
Ziehen Sie die Verknüpfung per Drag & Drop in den Ordner " Autostart ".

Wenn Sie das Skript auf diese Weise Ihrem Start hinzufügen, können Sie Änderungen am ursprünglichen Speicherort der Datei vornehmen, anstatt jedes Mal den ganzen Weg zu diesem Ordner zu navigieren. Wenn Sie häufig Änderungen vornehmen, sparen Sie viel Zeit.
Das ist alles was es braucht. Mit einer einfachen Zeile in einem AutoHotKey-Skript können Sie jede Standardtaste auf Ihrer Tastatur deaktivieren und sich vor stundenlangen Kopfschmerzen schützen. Suchen Sie nicht im Internet nach einer einfachen und kostenlosen Lösung für dieses Problem. Folgen Sie dieser Anleitung und machen Sie sich selbst eine!