In Windows 10 gibt es eine neue Funktion namens Hyper-V, die im Grunde die gleiche ist wie der XP-Modus in Windows 7. Mit ihr können Sie auf Ihrem Windows 10-Hostcomputer beliebig viele Gastbetriebssysteme ausführen. Der Windows XP-Modus basiert jedoch auf Windows Virtual PC, der Consumer-Version des Virtualisierungsprodukts.
Jetzt erhalten Sie die erweiterte Serverversion. Es gibt auch keinen XP-Modus in Windows 10 mit Hyper-V. Der XP-Modus war eine kostenlose Kopie von Windows XP SP3, mit der Sie ältere Apps nahtlos unter Windows 7 ausführen können. Diese Funktion steht in Windows 10 mit Hyper-V nicht mehr zur Verfügung.
Bisher war Hyper-V nur in Windows Server-Editionen verfügbar. Es ist auch genau dieselbe Version, die in der Windows Server Edition enthalten ist. In Windows 10 erhalten Sie ein kostenloses Server-Virtualisierungsprodukt. Diese Lösung ist ideal für IT-Mitarbeiter und insbesondere für Helpdesk-Techniker, die von ihren Laptops aus arbeiten.
In diesem Artikel werde ich Sie durch die einzelnen Schritte führen, um Hyper-V zu installieren und einzurichten. Natürlich muss jedes Gastbetriebssystem, das Sie mit Hyper-V installieren, über einen eigenen Lizenz- / Produktschlüssel verfügen. Um zu beginnen, müssen Sie die Systemsteuerung in Windows 10 öffnen.
Installieren Sie Hyper-V in Windows 10
Klicken Sie anschließend auf Programme und Funktionen .
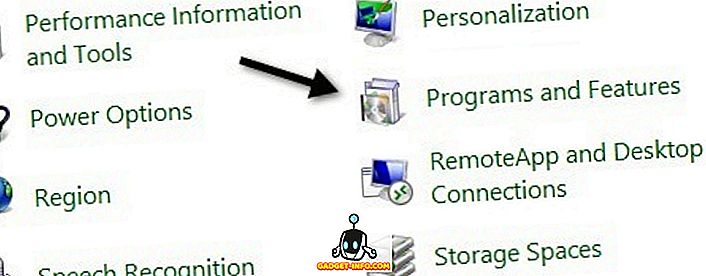
Klicken Sie anschließend im linken Fensterbereich auf Windows-Funktionen ein- und ausschalten .
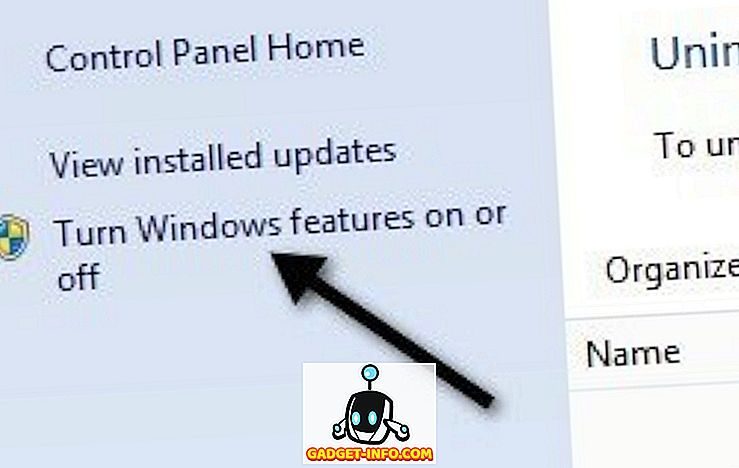
Klicken Sie auf das Kontrollkästchen neben Hyper-V, um die Hyper-V-Verwaltungstools zu installieren.
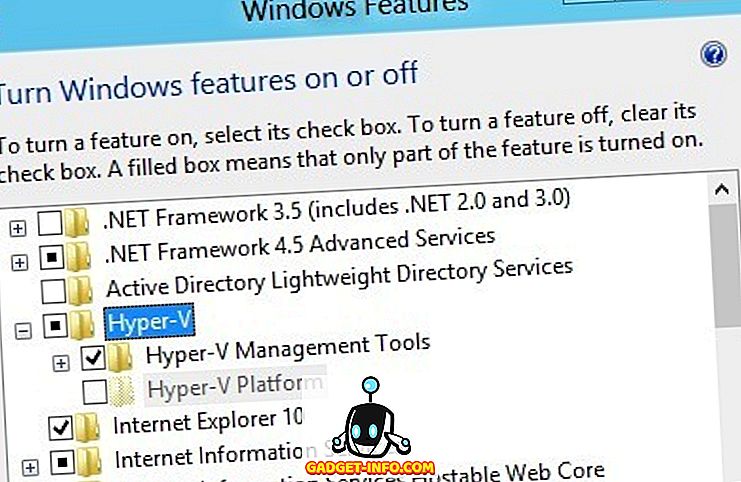
Wenn Sie Windows 10 in einer virtuellen Maschine wie VMWare ausführen, wird möglicherweise die Hyper-V-Plattform grau dargestellt. Wenn Sie darüber schweben, heißt es
Hyper-V kann nicht installiert werden: Ein Hypervisor läuft bereits.
In diesem Fall müssen Sie der Konfigurationsdatei für Ihre virtuelle VMWare-Maschine eine Zeile hinzufügen:
hypervisor.cpuid.v0 = "FALSE"
Das ist es. Sie müssen sicherstellen, dass Sie die virtuelle Maschine ausschalten und die Zeile hinzufügen und dann wieder einschalten. Danach können Sie die Hyper-V-Plattform installieren. Nun, wenn Ihre CPU Hyper-V unterstützt. Ich habe eine andere Nachricht erhalten:
Hyper-V kann nicht installiert werden: Der Prozessor verfügt nicht über die erforderlichen Virtualisierungsfunktionen.
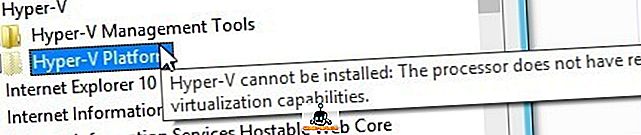
Die CPU-Anforderungen für Hyper-V lauten wie folgt:
1. x64-basierter Prozessor - Sie müssen eine 64-Bit-Version von Windows ausführen.
2. Hardwareunterstützte Virtualisierung - Sie benötigen einen Intel-Prozessor mit Intel Virtualization Technology (Intel VT) oder einen AMD-Prozessor mit AMD Virtualization-Technologie. Lesen Sie meinen Beitrag zum Aktivieren der Virtualisierung im BIOS.
3. Hardware-DEP aktiviert - Muss das Intel XD-Bit (Ausführungssperrbit) oder AMD NX-Bit (kein Ausführungsbit) aktivieren.
Wenn Sie diese Voraussetzungen erfüllen, sollten Sie Hyper-V auf Ihrem Windows 10-Computer installiert haben. Wenn Sie es installiert haben, lesen Sie in meinem Beitrag, wie Sie Ihren aktuellen PC virtualisieren, und führen Sie ihn in Hyper-V aus. Genießen!









