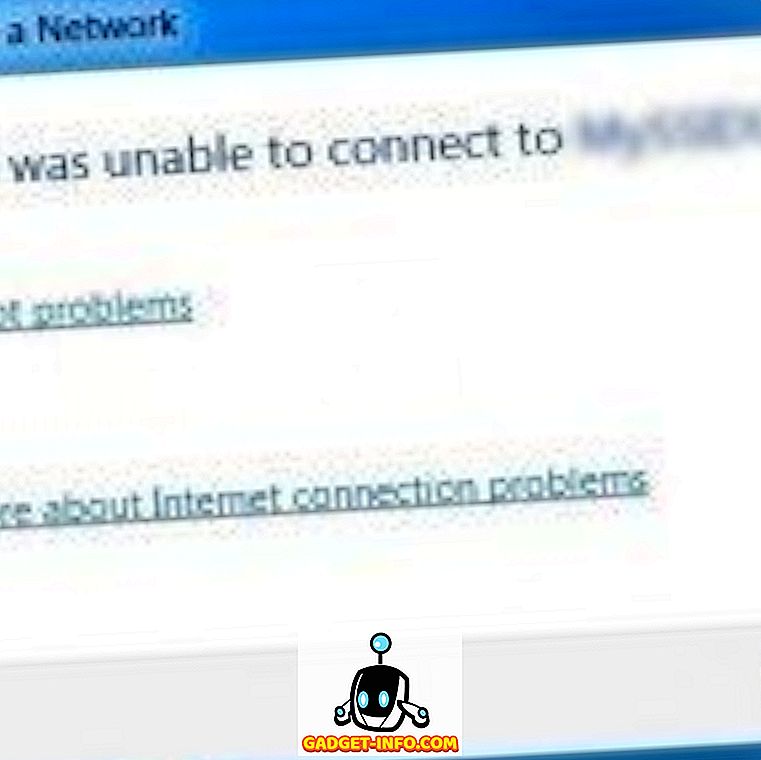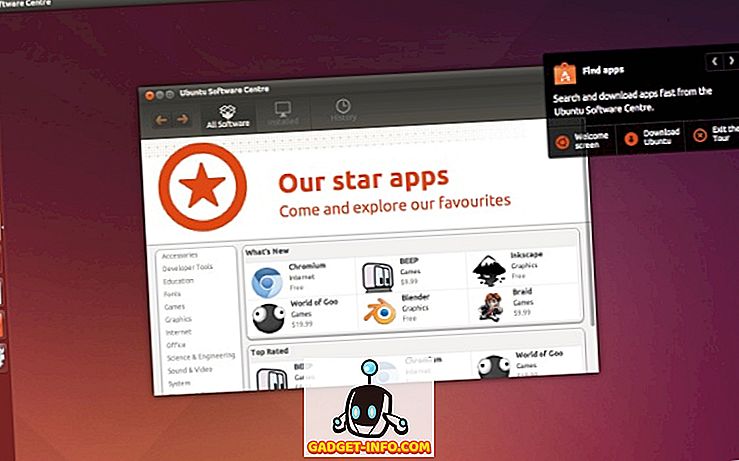Wenn Sie den Namen Ihres Ubuntu-Computers kennen müssen, zeigt Ihnen dieser Beitrag mehrere Möglichkeiten, um ihn zu finden. Wir zeigen Ihnen auch, wie Sie Ihren Hostnamen einfach ändern können. In Ubuntu 17.x gibt es einen Gerätenamen und einen Hostnamen, die unterschiedlich zu sein scheinen. Der Gerätename wird in der GUI angezeigt und der Hostname wird in Terminal angezeigt. Ich zeige Ihnen, wie Sie beide ändern können.
Suchen Sie nach dem Ubuntu-Hostnamen
Ihr Hostname kann an verschiedenen Stellen gefunden werden. Als erstes schauen wir uns das Terminalfenster an. Um das Terminalfenster zu öffnen, wählen Sie Zubehör | Terminal aus dem Anwendungsmenü . In neueren Ubuntu-Versionen wie Ubuntu 17.x müssen Sie auf Aktivitäten klicken und dann terminal eingeben.

Ihr Hostname wird nach Ihrem Benutzernamen und dem " @ " -Symbol in der Titelleiste des Terminalfensters angezeigt. In unserem Fall lautet unser Hostname „ ubuntu-virtual “. Er wird auch in der Eingabeaufforderung selbst angezeigt.

Es erscheint möglicherweise redundant, da der Hostname bereits in der Titelleiste und in der Eingabeaufforderung angezeigt wird. Sie können jedoch auch den folgenden Befehl eingeben, um den Hostnamen anzuzeigen.
$ hostname
Ändern Sie den Ubuntu-Hostnamen
Im Verzeichnis / etc befindet sich eine Hostname- Datei, die Ihren Hostnamen enthält. Bisher war dies die einzige Möglichkeit, den Hostnamen zu ändern. Zum Glück gibt es einen anderen Weg, der einfacher ist. Der einfachste Weg, Ihren Ubuntu-Hostnamen zu ändern, ist, einfach in die Einstellungen zu gelangen .
Abhängig von Ihrer Version ist dies das Zahnradsymbol oben rechts auf dem Bildschirm oder das Zahnradsymbol im neuen Dock. Wenn sich das Zahnradsymbol in der oberen rechten Ecke befindet, klicken Sie auf Über diesen Computer .

Wenn Sie die Einstellungen öffnen mussten, scrollen Sie ganz nach unten, bis dort Details angezeigt wird, und klicken Sie darauf.

Wenn Sie auf Details klicken, wird automatisch der Info-Bildschirm angezeigt. Sie sehen ein bearbeitbares Textfeld mit dem Namen Gerätename . Geben Sie einfach den neuen Hostnamen ein und drücken Sie die Eingabetaste .
Es ist erwähnenswert, dass diese Methode den Hostnamen dauerhaft ändert, was bedeutet, dass Sie neu starten können und der neue Name erhalten bleibt.
Bearbeiten Sie den Hostnamen und die Hosts-Dateien
Sie können den Hostnamen auch ändern, indem Sie ein Terminalfenster öffnen und den folgenden Befehl eingeben:
Sudo-Hostname Neuer Name
Dadurch wird der Hostname geändert, aber nach einem Neustart wird wieder auf die Datei / etc / hostname zugegriffen. Wenn Sie sie dauerhaft ändern müssen, können Sie die Hostname-Datei bearbeiten, über die ich zuvor gesprochen habe. Öffnen Sie dazu das Terminal und geben Sie den folgenden Befehl ein:
sudo vi / etc / hostname

Die Datei sollte nur den Hostnamen in der ersten Zeile enthalten. In vi können Sie durch Drücken des Buchstabens i in den Einfügemodus wechseln. Um Zeichen zu löschen, drücken Sie die Taste x. Sie können auch den Buchstaben a drücken, um in den Anfügemodus zu wechseln. Um Buchstaben mit x zu löschen, müssen Sie zuerst die ESC-Taste drücken, um den Einfüge- oder Anfügemodus zu verlassen.
Wenn Sie den Namen dort geändert haben, müssen Sie ihn auch an einem anderen Ort ändern. Verwenden Sie den folgenden Befehl:
sudo vi / etc / hosts
Ändern Sie die zweite Zeile, die mit 127.0.0.1 beginnt.
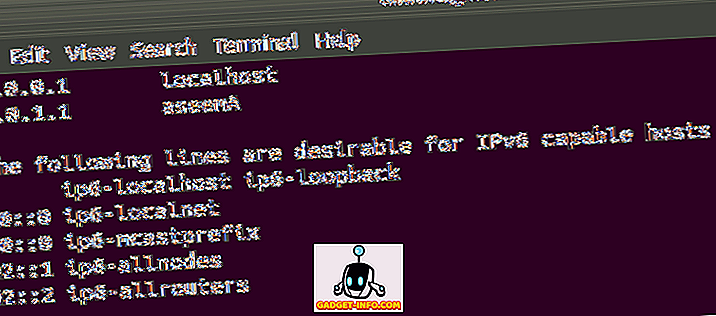
Wenn Sie ihn an beiden Orten ändern, können Sie ihn erneut starten und der neue Name bleibt erhalten. Es ist erwähnenswert, dass der Gerätename in den Einstellungen noch etwas anderes anzeigt. Es scheint also einen Unterschied zwischen dem Gerätenamen und dem Hostnamen zu geben. Ich bin nicht sicher, was der Unterschied ist und warum es auf der Info-Seite nicht aktualisiert wird, aber so funktionierte es für mich. Genießen!