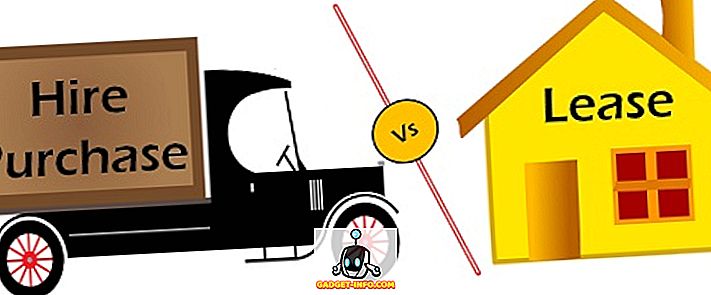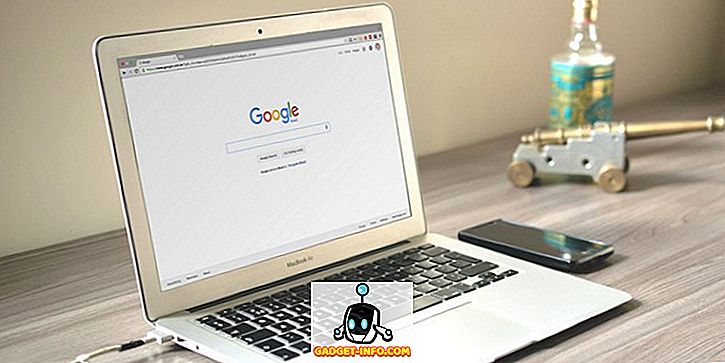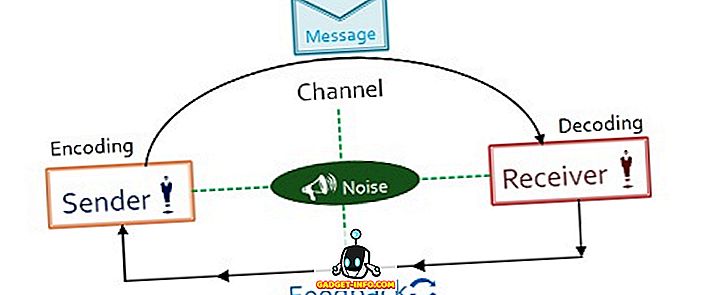Wenn Sie Ihren Mac-Computer als Hauptcomputer verwenden möchten, Windows aber für gelegentliche Aufgaben weiterhin benötigen, ist es möglicherweise nützlich, den Remote-Desktop einzurichten, damit Sie von Ihrem Mac aus eine Remote-Verbindung mit Ihrem PC herstellen können.
Glücklicherweise stellt Microsoft alle Komponenten bereit, damit der Remote-Desktop ordnungsgemäß zwischen einem Mac und einem PC funktionieren kann. In diesem Artikel werde ich Sie durch die Schritte zum Einrichten des Remote-Desktops auf einem Mac und PC führen.
Richten Sie den Remote Desktop Assistant auf dem PC ein
Als Erstes müssen Sie den Remote-Desktop-Assistenten auf Ihrem PC einrichten. Dieses Programm wird im Wesentlichen den Remote-Desktop aktivieren, die Ports in der Firewall öffnen und alle anderen Einstellungen konfigurieren, die für den Remote-Desktop erforderlich sind.
Wenn Sie die Datei herunterladen und ausführen, werden Sie um Erlaubnis gefragt, eine Verbindung zum Internet herzustellen, um alle Setup-Dateien herunterzuladen. Sobald Sie das genehmigt haben und das Programm installiert ist, führen Sie es aus und führen Sie es aus.

Es ist ein sehr einfaches und direktes Programm. Sie müssen lediglich auf " Erste Schritte" klicken, und es werden einige Einstellungen an Ihrem PC geändert, damit der Computer eingehende Remote-Desktop-Verbindungen annehmen kann. Nach Abschluss wird eine Zusammenfassung angezeigt und Sie haben die Möglichkeit, einen QR-Code zu scannen (wenn Sie ein Mobilgerät wie ein iPad verwenden), die Informationen in die Zwischenablage zu kopieren oder die Verbindung als Datei zu speichern, die Sie auf einem anderen öffnen können Computer.

Sobald Sie die erforderlichen Informationen haben, schließen Sie das Fenster. Wenn Sie eine Verbindung zu Ihrem Computer von außerhalb des lokalen Netzwerks herstellen möchten, müssen Sie die Ports des Routers manuell öffnen und diese Ports an Ihren PC weiterleiten. Sie müssen auch dynamisches DNS einrichten, damit Sie anstelle der öffentlichen IP-Adresse, die sich häufig ändert, einen DNS-Namen verwenden können, um eine Verbindung herzustellen. Es ist definitiv komplizierter, aber durchaus machbar.
Richten Sie Remote Desktop auf dem Mac ein
Jetzt, da Sie auf der PC-Seite eingerichtet sind, ist es an der Zeit, den Remote-Desktop auf Ihrem Mac zu installieren. Sie sollten zum App Store gehen und nach Remote Desktop suchen. Die erste App sollte Microsoft Remote Desktop sein.

Klicken Sie auf die Schaltfläche Abrufen und klicken Sie nach dem Herunterladen auf die Schaltfläche Öffnen . Der Hauptbildschirm umfasst nur ein paar Schaltflächen am oberen Rand: Neu, Start, Bearbeiten, Voreinstellungen und Remote-Ressourcen.

Klicken Sie auf die Schaltfläche Neu, um eine neue Remote-Desktop-Verbindung herzustellen. Hier geben Sie alle Informationen ein, die beim Einrichten des Remote-Desktop-Assistenten auf dem PC aufgeführt wurden.

Geben Sie Ihrer Verbindung einen Namen, geben Sie die IP-Adresse unter PC-Name ein, konfigurieren Sie ggf. ein Gateway und geben Sie die Anmeldeinformationen für den Remote-PC ein. Beachten Sie, dass der PC über ein Konto mit einem Kennwort verfügen muss, damit dies funktioniert. Wenn das Konto kein Kennwort hat, können Sie keine Verbindung herstellen.
Um die Verbindung zu speichern, müssen Sie nur die rote X-Taste oben links im Bildschirm drücken. Aus irgendeinem Grund gibt es im Dialogfeld keine Schaltflächen Hinzufügen und Speichern. Sobald Sie jedoch auf das X klicken, wird die neue Verbindung aufgelistet.

Klicken Sie darauf und klicken Sie dann auf Start, um eine Verbindung zum Remote-PC herzustellen. Wahrscheinlich wird eine Warnung angezeigt, dass das Zertifikat nicht überprüft wurde. Dies ist in Ordnung. Klicken Sie einfach auf Weiter, um die Verbindung herzustellen.

Das ist alles! Nach wenigen Augenblicken sollte der PC-Desktop den vollen Bildschirm auf Ihren Mac laden. Wenn Sie Änderungen an der Verbindung vornehmen müssen, wählen Sie sie einfach aus und klicken Sie auf Bearbeiten . Sie können auch auf Einstellungen klicken, um ein Gateway hinzuzufügen oder die Anzeigeauflösung manuell festzulegen. Wenn Sie Probleme haben, teilen Sie uns dies bitte in den Kommentaren mit. Genießen!
Bonus: Wenn Sie häufig mit Google Chrome arbeiten, möchten Sie möglicherweise wissen, dass Sie mit der Chrome Remote Desktop-Erweiterung von Google remote auf jeden PC (Linux, Mac, Windows) zugreifen können.