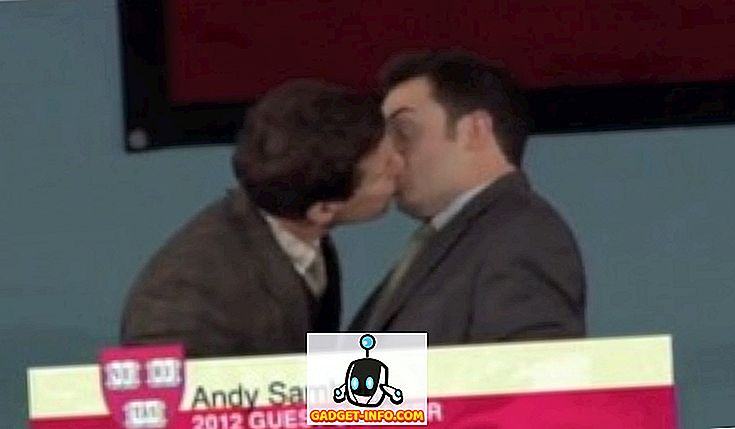Auch wenn die Datenträgerbereinigung in Windows nicht sehr häufig verwendet wird, ist sie dennoch nützlich und ich habe herausgefunden, dass sie einige Dinge beseitigen kann, die andere Reiniger nicht können. In Windows 10 können Sie die Datenträgerbereinigung auf verschiedene Weise öffnen. In diesem Beitrag gehe ich Ihnen durch die verschiedenen Wege, um zur Datenträgerbereinigung zu gelangen.

Datenträgerbereinigung über Verwaltung
Die erste Möglichkeit, um zur Datenträgerbereinigung zu gelangen, besteht darin, zur Systemsteuerung zu gehen und dann Verwaltung zu öffnen und auf Datenträgerbereinigung zu klicken. Ziemlich geradlinig, aber irgendwie langweilig.

Falls Sie weiterhin Windows 8 verwenden, können Sie in meinem vorherigen Beitrag lesen, wie Sie die Systemsteuerung in Windows 8 öffnen, falls Sie Probleme damit haben.
Wenn Sie es häufig verwenden, können Sie mit der rechten Maustaste auf Datenträgerbereinigung in Verwaltung klicken und An Start oder An Taskleiste anheften auswählen.

Datenträgerbereinigung über Ausführen-Dialog
Eine andere Möglichkeit besteht darin, ein Ausführungsdialogfeld zu öffnen und die direkte ausführbare Datei für die Datenträgerbereinigung einzugeben. Klicken Sie auf Start, geben Sie run ein und drücken Sie die Eingabetaste . Geben Sie Cleanmgr.exe ein .

Datenträgerbereinigung über Datenträgereigenschaften
Sie können auch den Explorer öffnen. Klicken Sie mit der rechten Maustaste auf das Laufwerk, auf dem Sie die Datenträgerbereinigung ausführen möchten, und wählen Sie Eigenschaften .

Die Schaltfläche "Datenträgerbereinigung" befindet sich rechts unten, wo die Kapazität des Laufwerks angezeigt wird.
Datenträgerbereinigung über Suche starten
Die einfachste Möglichkeit, die Datenträgerbereinigung zu öffnen, ist, einfach auf Start zu klicken und die Datenträgerbereinigung einzugeben . Es sollte das erste Ergebnis sein.

Wenn Sie Windows 8 verwenden, können Sie die Datenträgerbereinigung am einfachsten öffnen, indem Sie die Charms-Leiste öffnen und dann auf Suchen klicken. Geben Sie Datenträgerbereinigung ein und klicken Sie auf Einstellungen .

Klicken Sie auf Speicherplatz freigeben, indem Sie nicht benötigte Dateien löschen . Dadurch wird die Datenträgerbereinigung aufgerufen.
Ausführen der erweiterten Datenträgerbereinigung
Windows 10 verfügt auch über eine erweiterte Datenträgerbereinigung, die ausgeführt werden kann. Diese enthält mehr Optionen als die Standardversion. Einige Sites haben angegeben, dass die erweiterte Version der gleichen ist, als wenn Sie im normalen Dialogfeld für die Datenträgerbereinigung auf Systemdateien bereinigen klicken. Dies ist jedoch nicht der Fall.
Ich hatte mindestens 11 weitere Optionen auf meinem PC, als ich die erweiterte Datenträgerbereinigung durchführte, und es wurden tatsächlich einige zusätzliche GBs gelöscht, die nicht entfernt wurden, selbst nachdem ich die Option Systemdateien gewählt hatte. Sie können zur erweiterten Datenträgerbereinigung gelangen, indem Sie eine Eingabeaufforderung mit erhöhten Rechten öffnen und anschließend Folgendes kopieren und einfügen:
cmd.exe / c Cleanmgr / sageset: 65535 und Cleanmgr / sagerun: 65535

Fahren Sie fort und überprüfen Sie alles, wenn Sie möchten, und klicken Sie dann auf OK. Es sollte definitiv mehr Dateien löschen, als es normalerweise der Fall ist. Ihre Laufleistung wird natürlich variieren.

Fehlerbehebung bei der Datenträgerbereinigung
Wenn Sie die seltene Instanz ausgeführt haben, in der die Datenträgerbereinigung nicht ausgeführt wird, gibt es einige einfache Dinge, die Sie ausprobieren können. Versuchen Sie zunächst, einen Systemdatei-Überprüfungs-Scan durchzuführen, um sicherzustellen, dass alle Systemdateien in Ordnung sind. Sie können dies tun, indem Sie die Eingabeaufforderung öffnen (Start - geben Sie cmd ein) und führen Sie den folgenden Befehl aus:
sfc / scannow
Als zweites können Sie den Explorer öffnen und % temp% in die Adressleiste eingeben und alle dort befindlichen Dateien und Ordner manuell löschen.

Das ist ungefähr alles zum Thema Disk Cleanup. Es ist ein Dienstprogramm, das unter Windows schon seit Ewigkeiten existiert, und das zu Recht. Das Reinigen Ihrer Festplatte ist insgesamt hervorragend, ohne dass Sie Tools von Drittanbietern installieren müssen. Genießen!