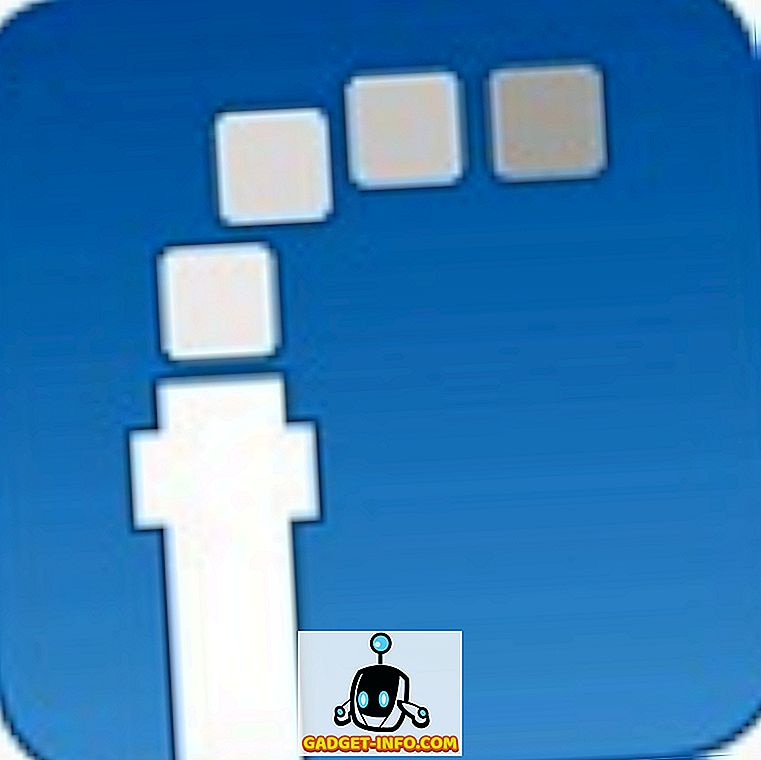DiskPart ist im Wesentlichen das Befehlszeilenäquivalent des Tools zur Datenträgerverwaltung und kann in bestimmten Situationen hilfreich sein (z. B. wenn Windows nicht startet). Seien Sie jedoch gewarnt, dass Diskpart ein leistungsfähiges Werkzeug ist und im Gegensatz zum Datenträgerverwaltungswerkzeug die explizite Steuerung von Partitionen und Volumes ermöglicht.
Sie müssen DiskPart im Administratormodus ausführen. Sie können dazu das Startmenü öffnen, diskpart in das Suchfeld eingeben und dann, wenn diskpart.exe in den Suchergebnissen angezeigt wird, mit der rechten Maustaste darauf klicken und Als Administrator ausführen auswählen.

Erweitern Sie das Volume mit DiskPart
Geben Sie jederzeit Hilfe ein, um eine Liste der Befehle anzuzeigen. Zunächst erfahren Sie, wie Sie ein Volume mit DiskPart erweitern.
1. Geben Sie an der Eingabeaufforderung DISKPART> Folgendes ein: list disk, um alle Laufwerke auf Ihrem Computer anzuzeigen. Jedes Laufwerk hat eine Datenträgernummer, beginnend mit 0 (Null).

Das Ergebnis oben zeigt uns, dass zwei physische Festplatten installiert sind.
2. Wenn Sie nicht nur ein Laufwerk haben, müssen Sie DiskPart mitteilen, welches Laufwerk verwendet werden soll: Wählen Sie die Festplatte n aus, wobei n die Nummer der zu ändernden Festplatte darstellt.

3. Geben Sie an der Eingabeaufforderung DISKPART> Folgendes ein: list volume, um alle Volumes auf der ausgewählten Festplatte anzuzeigen. Ebenso hat jedes Volume eine Volume-Nummer, beginnend mit 0 (Null).

4. Unabhängig von der Anzahl der Volumes auf dem Laufwerk müssen Sie DiskPart mitteilen, welches Volume verwendet werden soll: Wählen Sie Volume 3 aus

5. Nachdem Sie die zu erweiternde Partition ausgewählt haben, geben Sie den folgenden Befehl aus: Erweitern, um das Volume zu erweitern. Der Befehl zum Erweitern nimmt keine Optionen an und zeigt keine Warnmeldung oder Bestätigung an. Der Vorgang beginnt unmittelbar nach dem Drücken der Eingabetaste und sollte nur einige Sekunden dauern. Der Befehl zum Erweitern bewirkt, dass das aktuelle fokussierte Volume in einen zusammenhängenden, nicht zugewiesenen Bereich erweitert wird.

6. Wenn Sie fertig sind, geben Sie exit ein, um das DiskPart-Programm zu beenden.
Reinigen und formatieren Sie ein USB-Laufwerk
Eine weitere gute Verwendung von DiskPart ist das Reinigen und Formatieren eines beschädigten oder nicht ordnungsgemäß funktionierenden USB-Laufwerks. Wenn Sie versucht haben, das Formatierungsprogramm in Windows zu verwenden, aber es funktioniert nicht, können Sie versuchen, das Problem mit DiskPart zu beheben.
Hier wird das USB-Laufwerk gesäubert, eine neue Partition erstellt, formatiert und der Laufwerksbuchstabe zugewiesen.
list disk select disk n clean list disk (Sie sehen ein Sternchen neben dem Namen der Festplatte) Partition erstellen Primärauswahl Partition 1 aktives Format FS = NTFS-Label = Data quick (Sie können Data in einen beliebigen Namen ändern) Brief = zuweisen x beenden

Ich habe auch mehrere Artikel geschrieben, die den Befehl diskpart verwenden:
Fix wenn Medien schreibgeschützt sind
So markieren Sie eine Partition als aktiv
DiskPart ist ein hervorragendes Befehlszeilenprogramm für Administratoren und Techniker. Mit diesem leistungsstarken Tool können Sie Laufwerke und Volumes formatieren, deren Größe ändern, erweitern und verwalten. Genießen!
![Entwicklung von Pinterest Von 2010 bis 2012 [PICS]](https://gadget-info.com/img/best-gallery/664/evolution-pinterest-from-2010-2012.jpg)