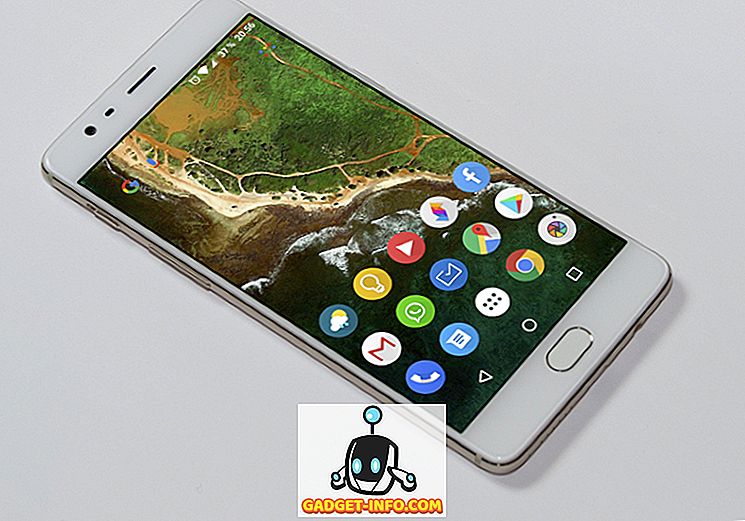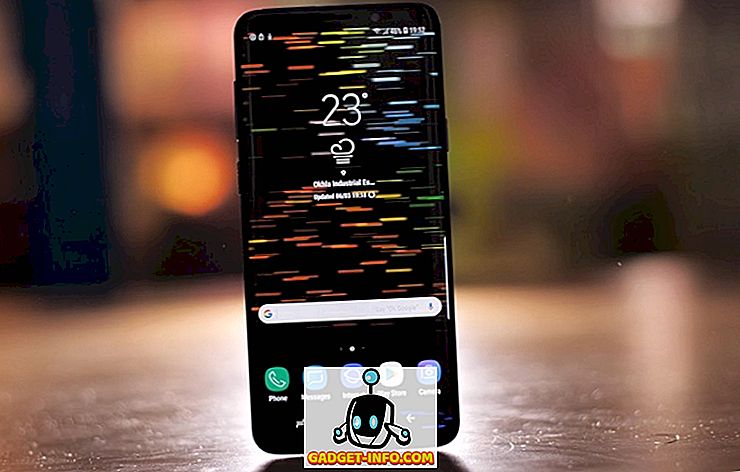Eine Excel-Funktion, die ich ziemlich häufig in meinen Formeln verwende, ist die IF- Funktion. Mit der IF- Funktion können Sie eine logische Bedingung testen und zwei unterschiedliche Ergebnisse erzeugen, je nachdem, ob die logische Bedingung TRUE oder FALSE zurückgibt.
Als Beispiel verwenden wir die untenstehende Mobiltelefon-Verkaufstabelle. Sie können die Beispieldatei hier herunterladen.

WENN-Funktion mit Einzelbedingung
Stellen Sie sich ein Szenario vor, in dem Sie die Provisionsgebühr für jede Verkaufszeile berechnen müssen, je nachdem, wo der Verkauf getätigt wurde ( Spalte D ). Wenn der Verkauf in den USA erfolgte, beträgt die Provisionsgebühr 10%, andernfalls wird an den verbleibenden Standorten eine Provisionsgebühr von 5% erhoben.
Die erste Formel, die Sie in Zelle F2 eingeben müssen, lautet wie folgt:
= IF (D2 = "USA", E2 · 10%, E2 · 5%)
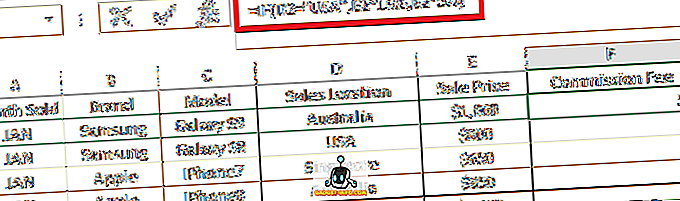
Aufschlüsselung der Formel:
- = IF ( - Das "=" gibt den Beginn einer Formel in der Zelle an und IF ist die von uns verwendete Excel-Funktion.
- D2 = ”USA” - Logischer Test, den wir durchführen (dh wenn die Daten in Spalte D2 USA sind ).
- E2 * 10% - Ergebnis, das von der Formel zurückgegeben wird, wenn der erste logische Test TRUE ist (dh der Wert in Spalte D2 ist USA ).
- E2 * 5% - Ergebnis, das von der Formel zurückgegeben wird, wenn der erste logische Test FALSE ergibt (dh der Wert in Spalte D2 ist NICHT USA ).
- ) - Schließklammer zeigt das Ende der Formel an.
Anschließend können Sie die Formel von Zelle F2 in die restlichen Zeilen in Spalte F kopieren. Die Provisionsgebühr wird für jede Zeile um 10% oder 5% berechnet, abhängig davon, ob der logische IF- Test für jede Zeile den Wert TRUE oder FALSE ergibt Reihe.
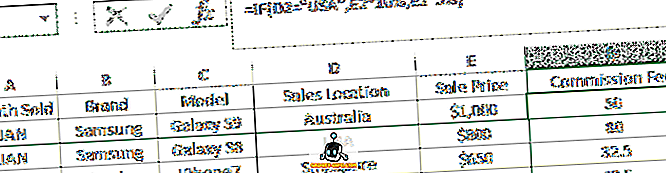
WENN Funktion mit mehreren Bedingungen
Was wäre, wenn die Regeln etwas komplizierter wären, wenn Sie auf mehr als eine logische Bedingung testen müssen und unterschiedliche Ergebnisse für jede Bedingung zurückgegeben werden?
Excel hat eine Antwort darauf! Wir können mehrere IF- Funktionen in derselben Zelle kombinieren, die manchmal auch als verschachtelte IF bezeichnet wird .
Stellen Sie sich ein ähnliches Szenario vor, in dem die Provisionen für jede Verkaufslokation unterschiedlich sind:
- USA 10%
- Australien 5%
- Singapur 2%
Geben Sie in Zelle F2 (die später in die restlichen Zeilen in derselben Spalte F kopiert wird) die folgende Formel ein:
= IF (D2 = "USA", E2 * 10%, IF (D2 = "Australien", E2 * 5%, E2 * 2%))
Aufschlüsselung der Formel:
- = IF ( - Beginn der Formel mit einer IF-Anweisung)
- D2 = ”USA” - Erster logischer Test, den wir durchführen (dh wenn die Daten in Spalte D2 USA sind ).
- E2 * 10% - Ergebnis, das von der Formel zurückgegeben wird, wenn der erste logische Test TRUE ist (dh der Wert in Spalte D2 ist USA ).
- IF (D2 = "Australia", E2 * 5%, E2 * 2%) - Zweite Excel-IF-Anweisung, die beurteilt wird, wenn der erste logische Test FALSE ergab (dh der Wert in Spalte D2 ist NICHT USA ). Dies ist eine ähnliche Syntax von " IF-Funktion mit einzelner Bedingung", die zuvor in diesem Artikel beschrieben wurde. Wenn der Wert für Zelle D2 Australien ist, wird das Ergebnis von E2 * 5% zurückgegeben. Wenn der Wert nicht Australien ist, gibt die Funktion das Ergebnis E2 * 2% zurück.
- ) - Schließende Klammer zeigt das Ende der Formel für die erste IF- Funktion an.
Da Excel die Formel von links nach rechts beurteilt, wenn ein logischer Test erfüllt ist (z. B. D2 = „USA“), stoppt die Funktion und gibt das Ergebnis zurück. Dabei werden alle weiteren logischen Tests ignoriert (z. B. D2 = „Australia“) . )
Wenn also der erste logische Test FALSE zurückgibt (dh der Ort ist nicht USA ), wird der zweite logische Test weiter bewertet. Wenn der zweite logische Test ebenfalls FALSE zurückgibt (dh der Standort ist nicht Australien ), müssen wir nicht weiter testen, da wir wissen, dass der einzige mögliche Wert für Zelle D2 Singapur ist. Daher sollte der Wert E2 * 2% betragen .
Wenn Sie der Übersichtlichkeit halber vorziehen, können Sie die dritte logische Test- IF hinzufügen (D2 = ”Singapur”, “value wenn TRUE”, “value wenn FALSE”) . Daher ist die vollständige erweiterte Formel wie folgt:
= IF (D2 = "USA", E2 * 10%, IF (D2 = "Australien", E2 * 5%, IF (D2 = "Singapur", E2 * 2%)))
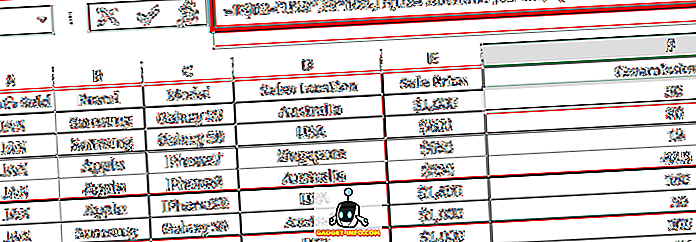
Wie bereits erwähnt, liefert das obige Ergebnis das gleiche Ergebnis wie die ursprüngliche Formel, die wir hatten.
= IF (D2 = "USA", E2 * 10%, IF (D2 = "Australien", E2 * 5%, E2 * 2%))
Schnelle Tipps
- Für jede einzelne IF ( Funktion muss eine runde Klammer zum Öffnen und Schließen vorhanden sein. Wenn drei IF- Funktionen gemäß einem der obigen Beispiele vorhanden sind, benötigt die Formel drei schließende Klammern ")))", die jeweils das Ende von kennzeichnen eine entsprechende Eröffnung IF ( Aussage.
- Wenn wir das zweite Ergebnis des logischen Tests nicht angeben (wenn der logische Test zu FALSE führte ), ist der von Excel zugewiesene Standardwert der Text "FALSE". Formel = IF (D2 = "USA", E2 * 10%) gibt also den Text "FALSE" zurück, wenn D2 nicht "USA" ist .
- Wenn Sie mehrere verschiedene logische Tests mit jeweils unterschiedlichen Ergebnissen haben, können Sie die IF- Funktion mehrmals hintereinander kombinieren / verschachteln, ähnlich wie im obigen Beispiel.