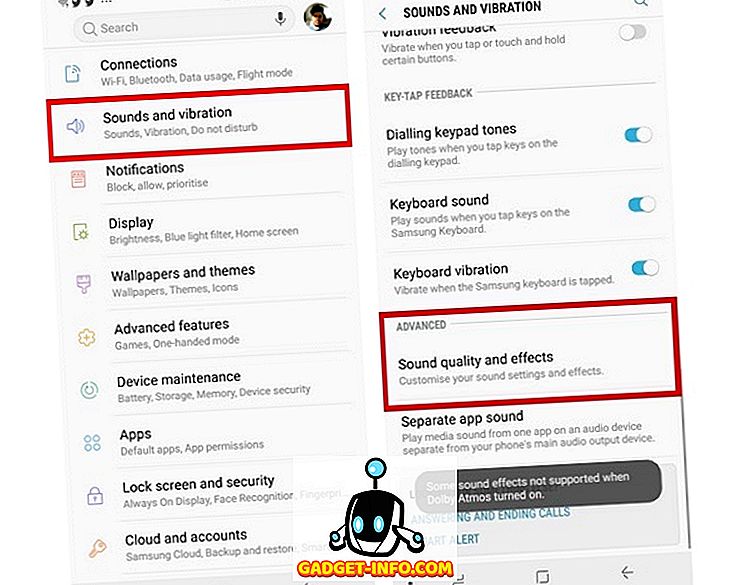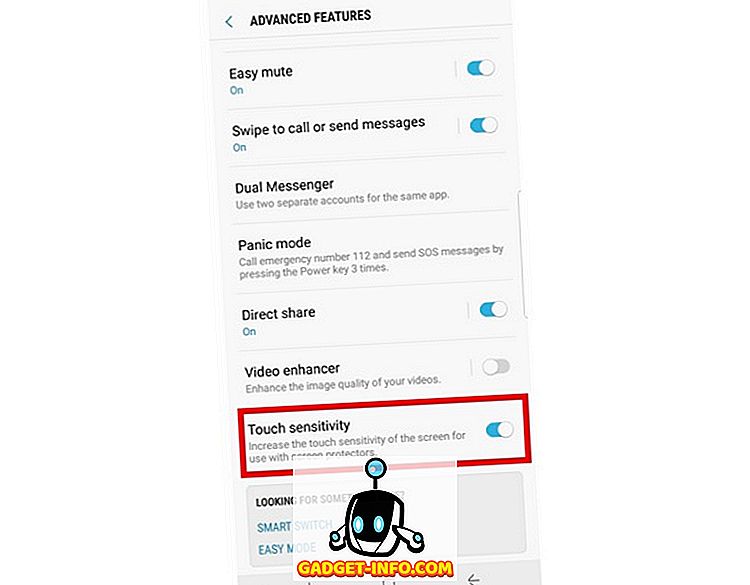Samsungs neueste Flaggschiff-Angebote, das Galaxy S9 und S9 +, haben in den letzten Wochen das Rampenlicht und die Aufmerksamkeit von Tech-Journos geweckt. Ein rasant schneller Prozessor, eine branchenweit erste Kameraeinstellung mit variabler Blende und natürlich eine komfortablere Platzierung des Fingerabdrucksensors gehören zu den auffälligen Änderungen, die das neue Gerät mit sich bringt.
Wenn Sie jedoch in der Benutzeroberfläche des Galaxy S9 herumgraben, werden Sie eine Menge neuer Änderungen bemerken, die zwar recht geschickt sind, aber nicht alle davon sind wirklich produktiv, da einige der neuen Funktionen nur Spielereien sind (ich zeige auf Sie, AR Emoji). Abgesehen von Fanboying und Kritik werfen wir einen Blick auf die neuen Software-Tricks und -Funktionen des Galaxy S9, die Sie unbedingt ausprobieren sollten, wenn Sie das neueste Flaggschiff von Samsung gekauft haben.
15 Funktionen und Tricks des Galaxy S9
Hinweis : Wir haben alle diese neuen Funktionen und Tricks für das Galaxy S9 Plus ausprobiert, sollten aber auch für das S9 funktionieren.
1. Variable Blende des Kamerasensors
Eines der besten Features des Samsung Galaxy S9 ist die variable Blende des Kamerasensors, die kein anderes Smartphone bietet. Mit dieser Funktion können Benutzer zwischen zwei Blendenwerten wählen. f / 1, 5 (ideal für Aufnahmen mit wenig Licht) und f / 2, 4 (zum Anklicken von Fotos bei normalen Lichtverhältnissen).
Um den Blendenwert zu ändern, öffnen Sie einfach die Kamera-App und wechseln in den Pro-Modus . Wenn der Pro-Modus geöffnet ist, tippen Sie auf die Objektivsymbole, unter denen der Blendenwert steht, und drücken Sie auf die pillenförmige Taste auf der linken Seite des Bildschirms, um den Blendenwert einzustellen.
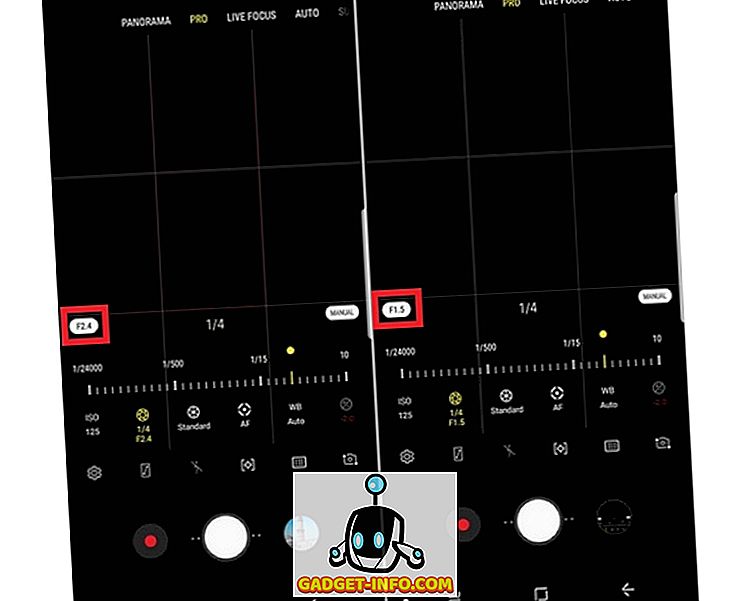
Nachfolgend einige Kamerabeispiele, die zeigen, wie die variable Blendenfunktion einen Unterschied in den Fotos bewirkt.


2. AR Make-up-Effekt in Selfies
Eine weitere einfache Integration von AR in die Kamera-App des Galaxy S9 sind die Make-up-Effekte, die in Echtzeit angewendet werden können, um ihr Ergebnis zu testen. Standardmäßig können Benutzer im Selfie-Modus der Kamera-App des Galaxy S9 zwischen den Optionen Lippenfarbe, Wimpern, Augenbrauen usw. wählen. Darüber hinaus hat Samsung kürzlich mit ModiFace eine Partnerschaft geschlossen, um seine AR-Make-up-Effekte in die Kamera-App des Galaxy S9 zu integrieren, und diese werden in Kürze für Benutzer im Bereich Bixby Vision verfügbar sein.
Um die AR-Make-up-Effekte zu verwenden, öffnen Sie den Selfie-Modus.> Tippen Sie auf das "Funkeln" -Symbol auf der rechten Seite des Bildschirms.> Wählen Sie einen Filter aus.> Tippen Sie auf das Stiftsymbol, um den gewünschten AR-Effekt zu wählen.
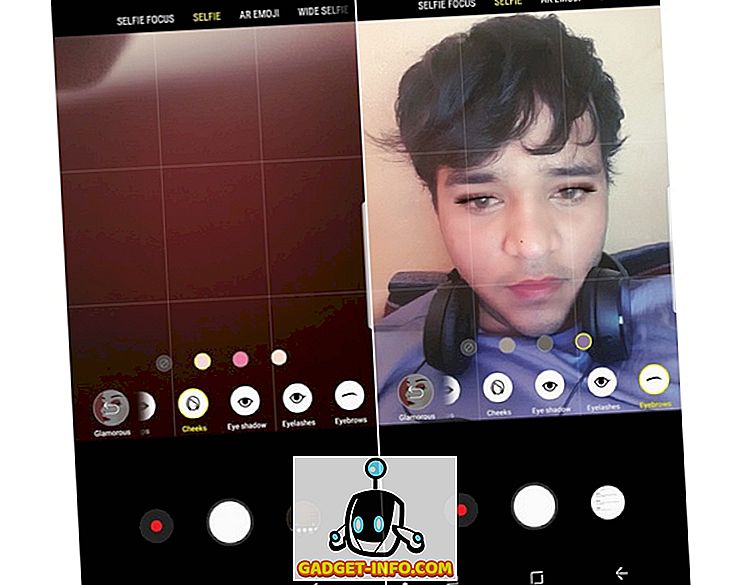
3. Dolby Atmos
Ein exklusives Feature, das während des Startereignisses des Galaxy S9 und der nachfolgenden Marketingkampagnen nicht besonders beachtet wurde, ist das Hinzufügen der Dolby Atmos-Audiotechnologie zum Galaxy S9. Wenn aktiviert, ermöglicht die Dolby Atmos-Funktion dem neuen Samsung-Flaggschiff ein 360-Grad-Surround-Klangerlebnis für eine verbesserte Audioausgabe. Ich habe die Audiowiedergabe auf dem Galaxy S9 nebeneinander mit dem Galaxy S8 getestet und festgestellt, dass die Dolby Atmos-Funktion des Galaxy S9 eine bessere Musikausgabe als sein Vorgänger bietet.
Sie können die Dolby Atmos-Funktion aktivieren, indem Sie die folgenden Schritte ausführen
- Gehen Sie zu Einstellungen> Sounds und Vibration> Klangqualität und Effekte
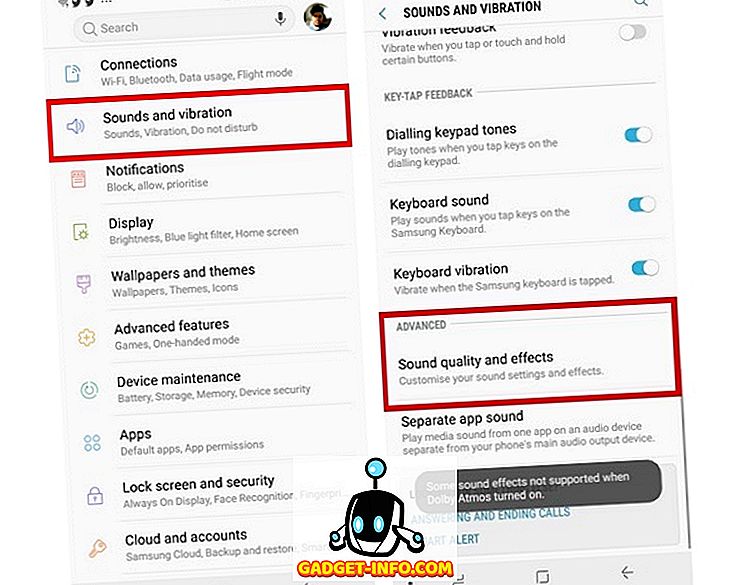
- Schieben Sie den Dolby Atmos- Schalter in die Position "Ein"
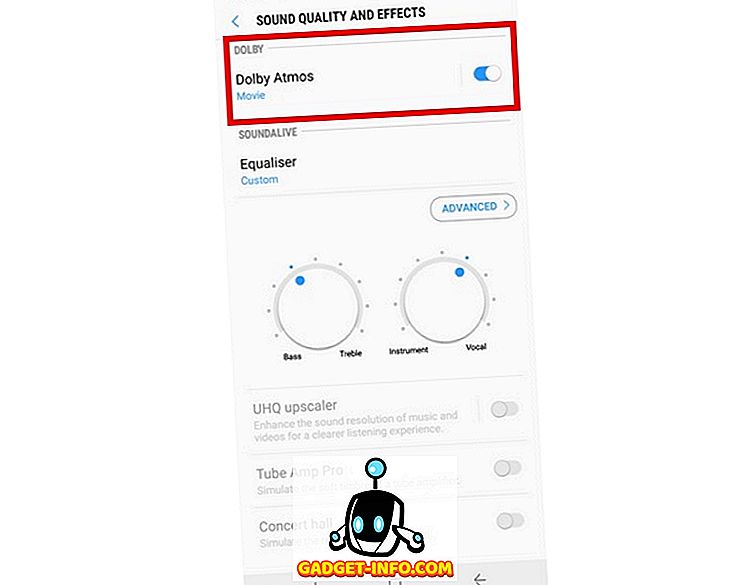
- Tippen Sie auf die Option Dolby Atmos, um einen der vier Modi auszuwählen, nämlich. Auto, Film, Musik und Stimme.
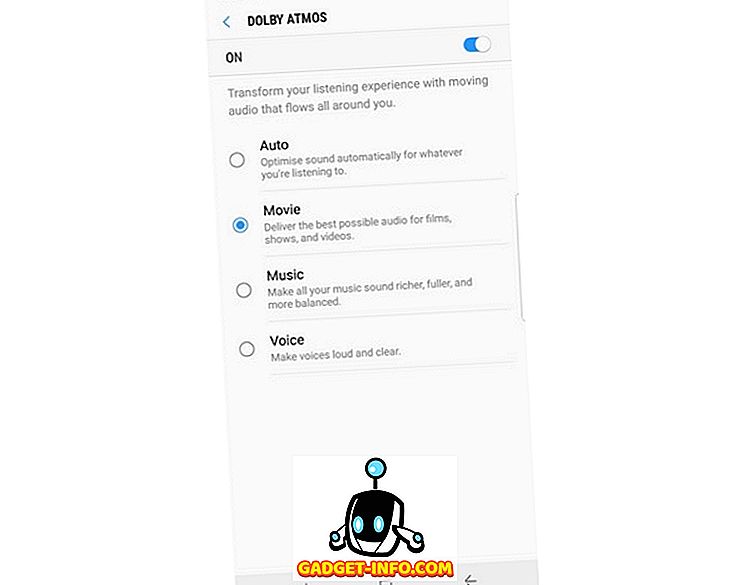
4. 4K-Videoaufnahme mit 60 Bildern pro Sekunde
Die Kamera des Galaxy S9 ist zweifellos eine enorme Verbesserung gegenüber dem Vorgänger, und eine der wichtigsten Neuerungen ist die Möglichkeit, UHD-Videos mit 60 Bildern pro Sekunde aufzunehmen. Um ein UHD-Video mit 60 Bildern pro Sekunde aufzunehmen, öffnen Sie das Einstellungsmenü der Kamera-App und tippen Sie auf die Option "Video-Größe" unter der Kopfzeile "Rückfahrkamera" . Wählen Sie dort die Option 'UHD (60fps)'. Beachten Sie jedoch, dass Sie nur bis zu 5 Minuten UHD-Video mit einer Bildrate von 60fps aufnehmen können.
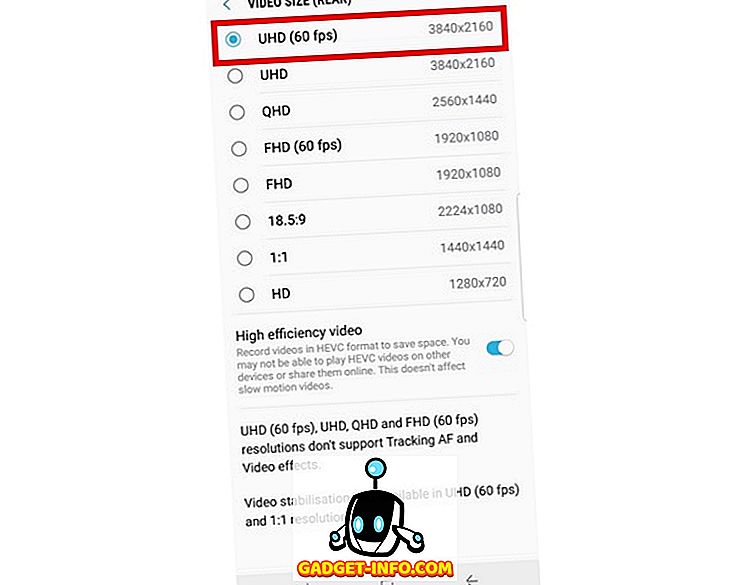
5. Intelligenter Scan
Samsung hat das Galaxy S9 mit drei Authentifizierungsmaßnahmen ausgestattet, nämlich. Fingerabdruckerkennung, Scannen der Iris und Gesichtsentriegelung. Wenn Sie sich jedoch auf die letzten beiden verlassen, wissen Sie möglicherweise, dass die Funktionen bei schlechten Lichtverhältnissen nicht sehr zuverlässig sind. Um das Problem zu lösen, hat Samsung im Galaxy S9 eine Intelligent Scan-Funktion eingeführt, die die Daten der Iris- und Gesichtserkennung kombiniert, um die Geschwindigkeit und Genauigkeit der Sicherheitsmaßnahme zu verbessern, sodass sie auch bei schwachem Licht gut funktioniert. So aktivieren Sie die Sicherheitsfunktion:
- Öffnen Sie das Einstellungsmenü und tippen Sie auf die Option 'Bildschirm und Sicherheit sperren '
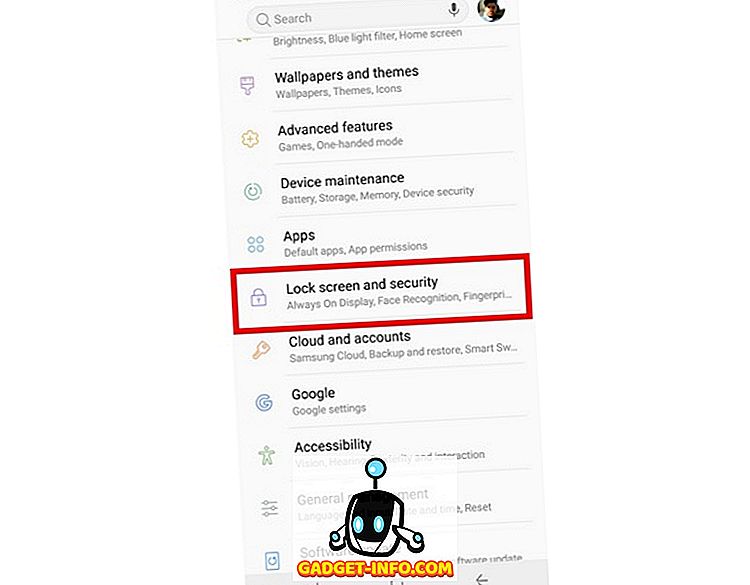
- Öffnen Sie "Intelligenter Scan", um Ihre Iris- und Gesichts-Scan-Daten für die Aktivierung der Funktion zu registrieren.
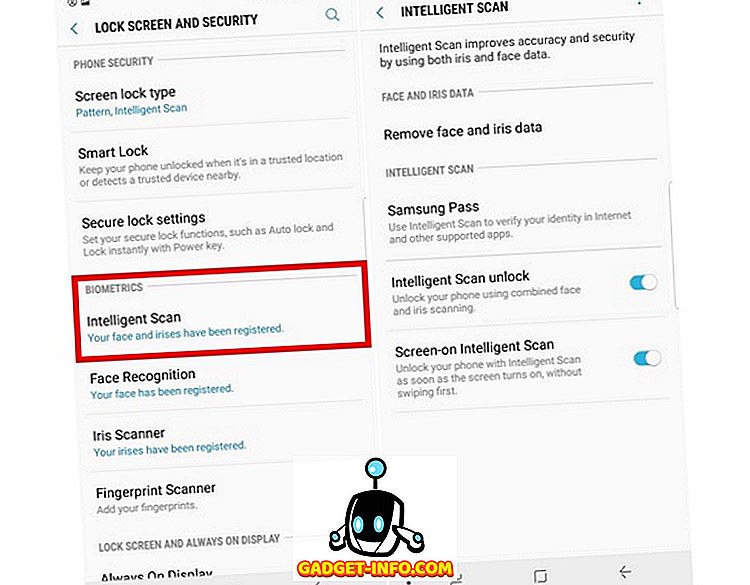
6. Erstellen Sie ein App-Paar für die geteilte Bildschirmansicht
Die Möglichkeit, zwei Apps nebeneinander zu verwenden, ist großartig, insbesondere wenn Sie sie regelmäßig verwenden. Der Aufwand für die Auswahl der beiden Apps und die anschließende Aktivierung der Multitasking-Funktion für mehrere Fenster / Split-Screens kann jedoch manchmal frustrierend sein. Das Galaxy S9 verfügt über eine praktische Funktion, mit der Benutzer eine App-Verknüpfung erstellen können, bei der die beiden Apps beim Tippen auf ein Fenster mit mehreren Fenstern geöffnet werden. Wie stellen wir also eine App-Paar-Verknüpfung ein? Nun, es ist einfach, befolgen Sie einfach die folgenden Schritte:
- Öffnen Sie zwei Apps und minimieren Sie sie. Öffnen Sie nun eine der Apps und drücken Sie lange die Multitasking-Taste. Auf diese Weise können Benutzer die andere App auswählen, mit der sie Multitasking durchführen möchten.
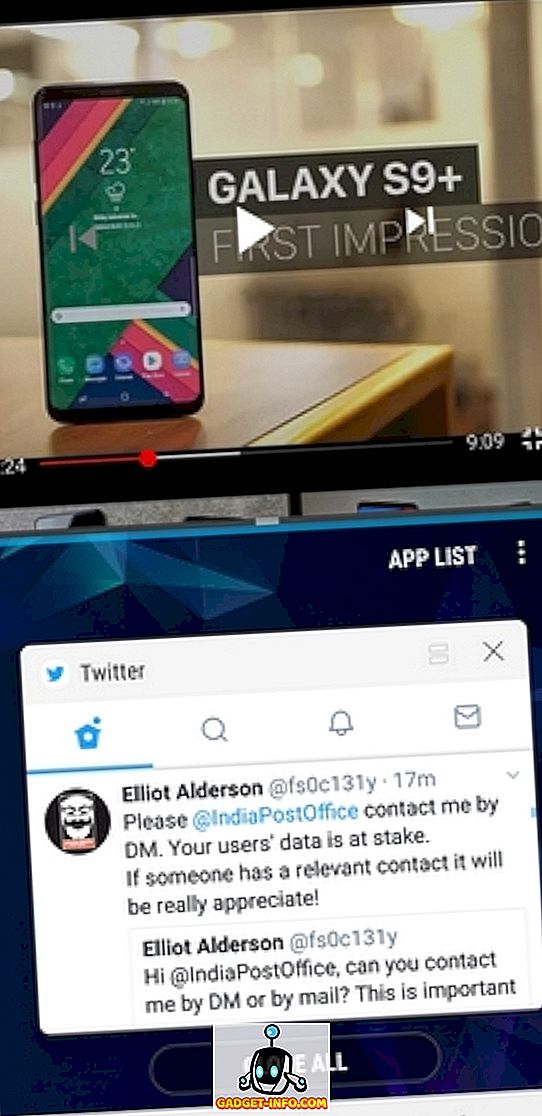
- Wenn die beiden Apps in einem Fenster mit mehreren Fenstern geöffnet sind, tippen Sie auf das Trapez-Symbol mit dem Pluszeichen (+), um ein App-Paar auf dem Startbildschirm zu erstellen.
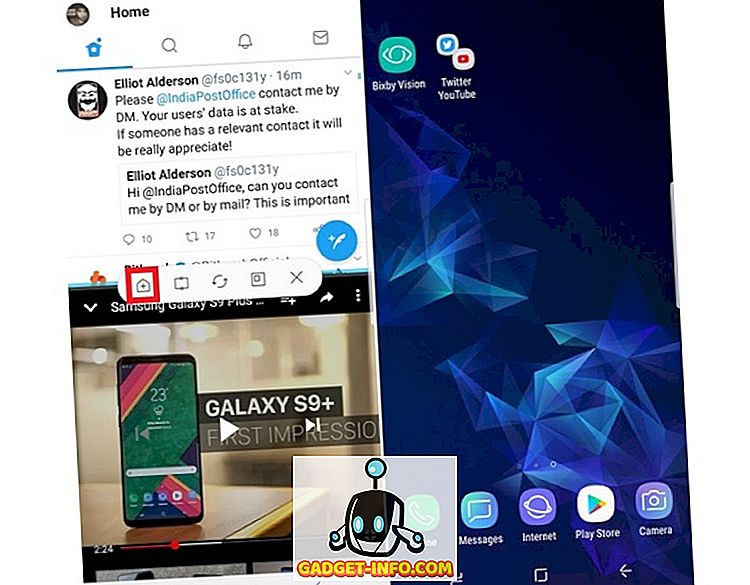
7. Super Zeitlupe Videos
Eine der am meisten beworbenen Funktionen des Galaxy S9 ist die Möglichkeit, Super-Slow-Mo-Videos mit erstaunlichen 960FPS aufzunehmen, was wirklich verrückt ist. Das Samsung-Flaggschiff kann Zeitlupenvideos im Wert von 0, 2 Sekunden aufnehmen, die auf einen 6-Sekunden-Clip mit 720p Auflösung ausgedehnt werden.
Um die Funktion zu verwenden, öffnen Sie die Kamera-App und tippen Sie oben im Bildschirm auf die Option 'Super-Zeitlupe', um die Funktion zu aktivieren. Sie können zwischen automatischem und manuellem Modus wählen, um das Zeitlupenvideo aufzunehmen, die Hintergrundmusik zu ändern und das Zeitlupevideo als Hintergrundbild Ihres Smartphones festzulegen.
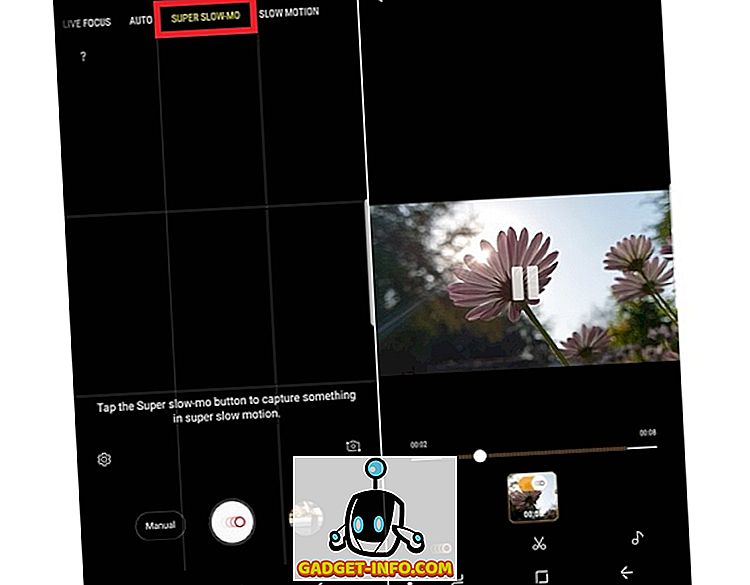
Beachten Sie jedoch, dass diese Funktion nur in Außenbereichen mit viel Tageslicht oder Innenbereichen mit starker Beleuchtung am besten funktioniert.
8. AR Emojis
Apple hat das Konzept von Animojis vorgestellt, Samsung hat sich mit AR Emojis im Galaxy S9 revanchiert, warum nicht? Um mit den AR Emojis zu spielen, öffnen Sie die Kamera-App des Galaxy S9, wechseln Sie zur Selfie-Kamera und tippen Sie auf die Option 'AR Emoji' oben auf dem Bildschirm, um zu beginnen. Sie können aus einer Vielzahl von AR-Effekten wie Aufklebern, Hintergrundbildern, Markierungen, Tiergesichtern usw. wählen, um Ihren Selfies lustige Effekte hinzuzufügen.
Der beste Teil sind jedoch die benutzerdefinierten AR-Emojis, die Sie erstellen können, indem Sie auf die Schaltfläche "My Emoji erstellen" tippen. Sobald Sie ein Template-Selfie aufgenommen haben, wird Ihr AI-Avatar erstellt, dessen Hautfarbe, Kostüm und Frisur nach Ihren Wünschen geändert werden können. Außerdem können die KI-Emojis während Gesprächen gespeichert und mit Freunden geteilt werden.
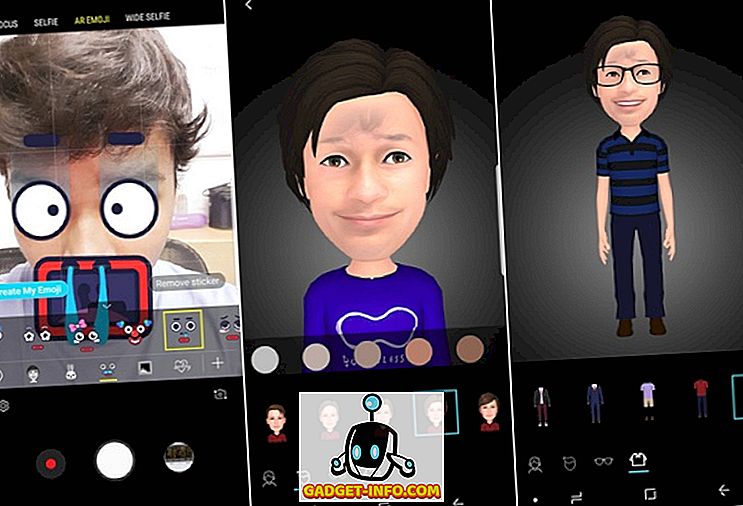
9. Live Focus & Selfie Focus
Bokeh und Hintergrundunschärfeeffekte sind heutzutage der letzte Schrei, und Samsung weiß das nur zu gut. Das Galaxy S9 hat den Hintergrundunschärfeeffekt in Selfies sowie mit der Heckkamera geklickte Aufnahmen gebracht. Um Selfies mit Bokeh-Effekt aufzunehmen, starten Sie einfach die Selfie-Kamera und wählen Sie den Modus "Selfie-Fokus", um auf tolle Aufnahmen zu klicken. Möglicherweise ist jedoch ein wenig Distanzkorrektur erforderlich.
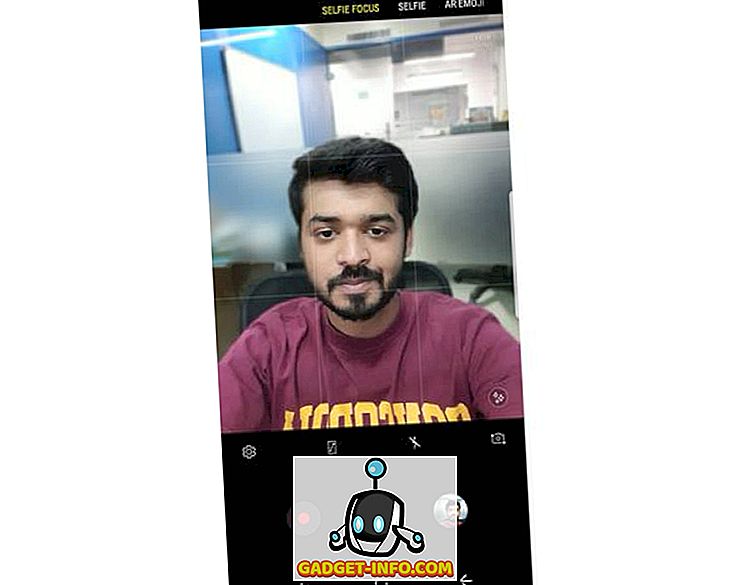
Wenn es um die wirkliche Anwendung der Hintergrundunschärfe beim Galaxy S9 geht, wirkt das Feature auf dem Flaggschiff wie ein Zauber. Öffnen Sie einfach die Kamera-App und tippen Sie auf die Option "Live Focus", um Bilder aufzunehmen, die in der Galerie in zwei Formaten gespeichert werden. a Nahaufnahme mit Unschärfeeffekt und Weitwinkel ohne Bokeh-Magie. Sie können die Intensität des Hintergrundunschärfe-Effekts auch in 'Live Focus' einstellen, was eine recht praktische Ergänzung ist.

10. Gerätesicherheitsscan
Wir sind uns der schwerwiegenden Bedrohung durch Malware auf Smartphones bewusst, und sogar Googles eigene Sicherheitsüberprüfungen erkennen manchmal Malware-angegriffene Apps im Play Store nicht. Um die Benutzer vor der Bedrohung zu schützen, hat Samsung das Galaxy S9 mit einer Gerätesicherheitsfunktion von McAfee ausgestattet, die eine umfassende Sicherheitsüberprüfung des gesamten Systems durchführt und die Benutzer auf Bedrohungen aufmerksam macht.
- Um einen Sicherheitsscan durchzuführen, gehen Sie zu Einstellungen> Gerätewartung.
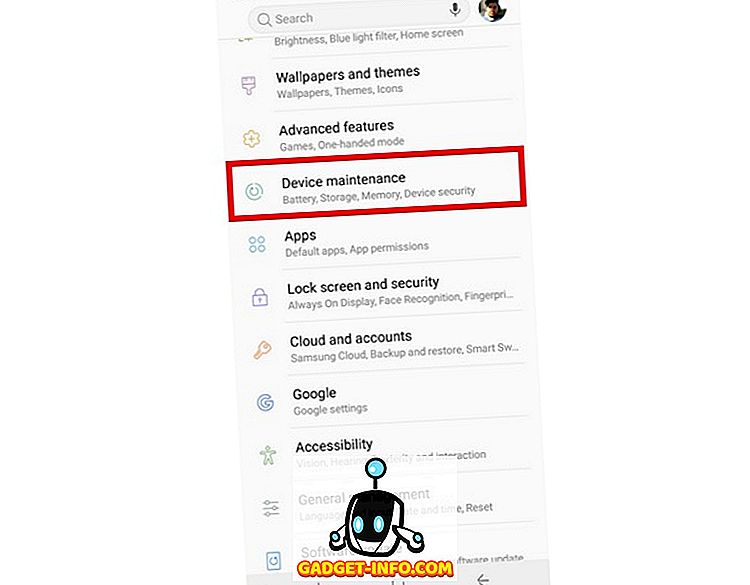
- Wählen Sie im unteren Bereich die Option 'Gerätesicherheit' und tippen Sie auf die Schaltfläche 'Telefon scannen' .
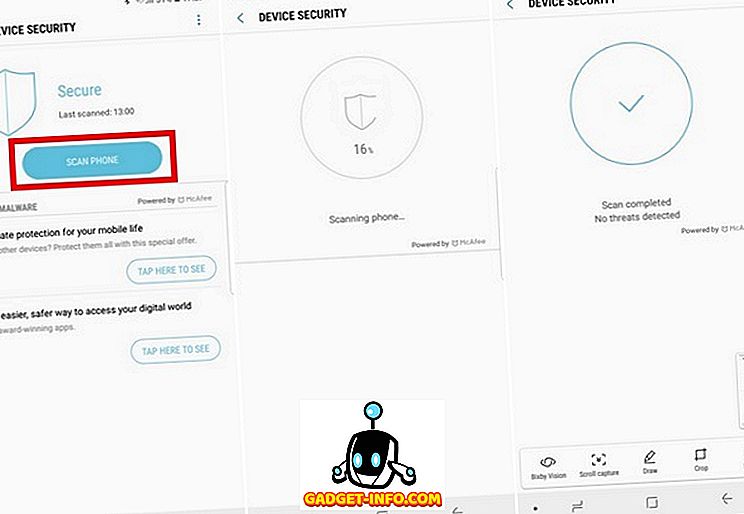
11. Bixby Vision
Samsung hat seine Version des Google-Objektivs "Bixby Vision" in die Kamera-App des Galaxy S9 integriert, und es funktioniert ganz gut. Klicken Sie einfach auf das Bixby Vision-Logo auf der linken Seite des Bildschirms über der schwarzen Leiste in der Kamera-App. Daraufhin werden Sie mit sechs Optionen begrüßt. Text (zum Übersetzen des Textes auf einem Bild), Bild (zum Suchen nach ähnlichen Bildern), Lebensmittel (zum Suchen von Informationen zu einem Gericht wie Kalorienverbrauch usw.), Platz-, Wein- und QR-Code-Scanner. In meiner kurzen Zeit, in der ich die nette Funktion benutzte, fand ich es überraschend hilfreich.
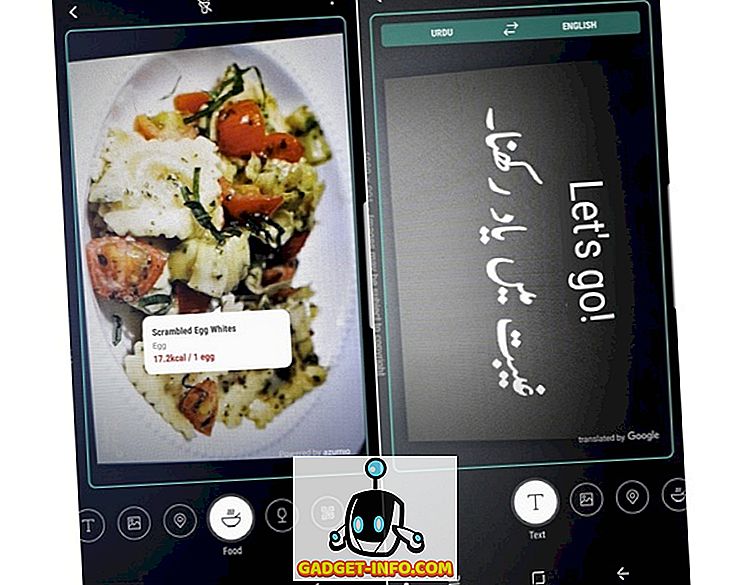
12. Neue Kantenbeleuchtungseffekte
Die Edge-Lighting-Funktion zum Informieren der Benutzer über eingehende Benachrichtigungen war beim Galaxy S8 bereits cool, aber beim Galaxy S9 wurde es durch neuere Lichteffekte und mehr Bedienelemente weiter verbessert. Benutzer können jetzt zwischen einem Glitzer-Lichteffekt, einer Grundfarbe mit einfarbiger Beleuchtung, einem Multicolor-Effekt und einem Glühen-Effekt wählen. Darüber hinaus können Benutzer auch die Farbe der Kantenbeleuchtung steuern, die Transparenzstufen einstellen und die Breite des Beleuchtungsbandes um das Display festlegen.
Sie können auf die verbesserte Randbeleuchtung-Funktion zugreifen, indem Sie die folgenden Schritte ausführen:
- Öffnen Sie das Menü Einstellungen > Bildschirm "Bildschirmrand"
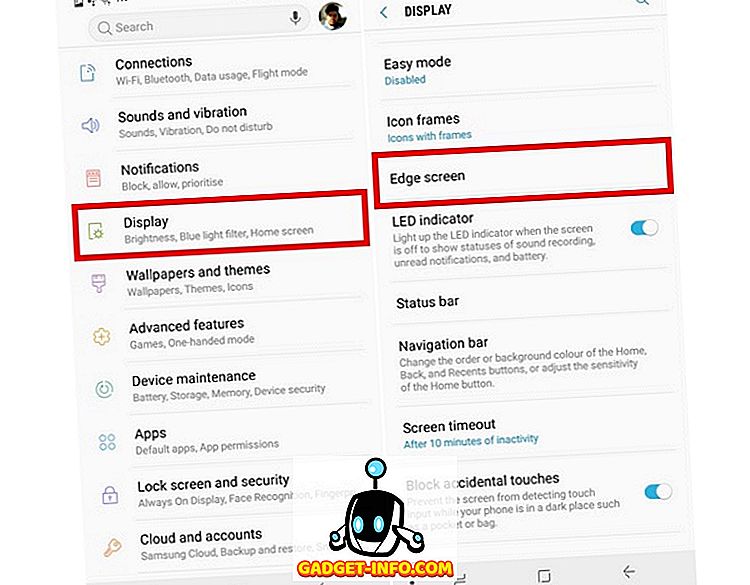
- Aktivieren Sie den Randlichtschalter, tippen Sie auf den Text und wählen Sie den Randlichtstil
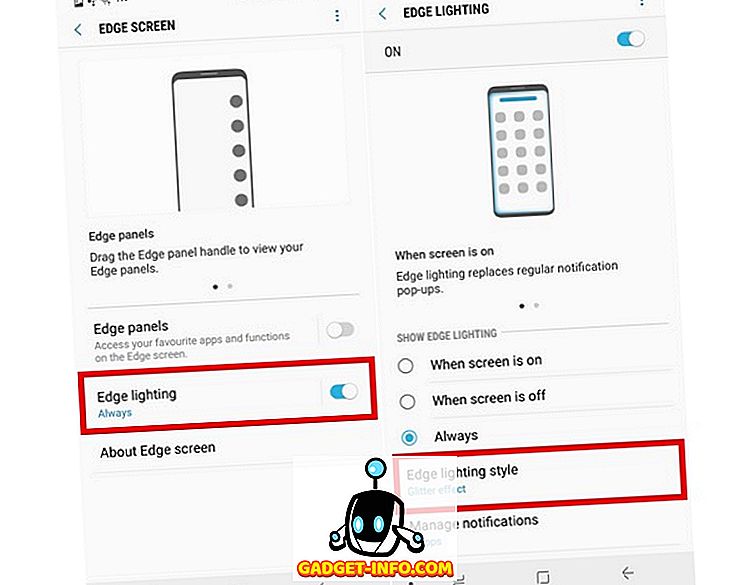
- Wählen Sie den Randbeleuchtungseffekt und passen Sie die Einstellungen an
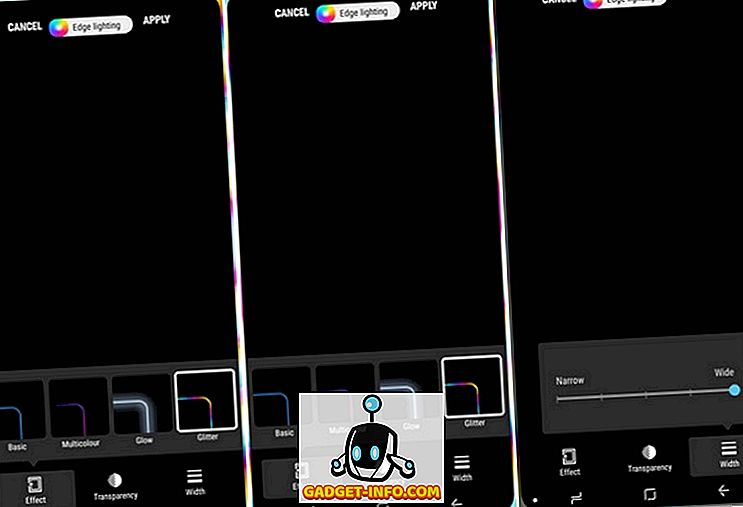
13. Aktivieren Sie den Querformatmodus auf dem Startbildschirm
Das Layout von Apps auf dem Startbildschirm eines Android-Smartphones ist normalerweise im Hochformat und wechselt nur in den Querformatmodus, wenn eine App oder eine Funktion geöffnet wird. Es ist ein Ärgernis, wenn Sie ein Spiel spielen oder ein Video ansehen und es minimieren müssen, und dann die Position Ihres Smartphones in der Hand verschieben, um sich an die Ausrichtung des Startbildschirms zu gewöhnen. Das Galaxy S9 ist in dieser Hinsicht eine große Erleichterung, da Benutzer die Ausrichtung des Startbildschirms in den Hochformatmodus ändern können. Folgen Sie einfach diesen Schritten:
- Gehen Sie zu Einstellungen> Anzeige> Startbildschirm
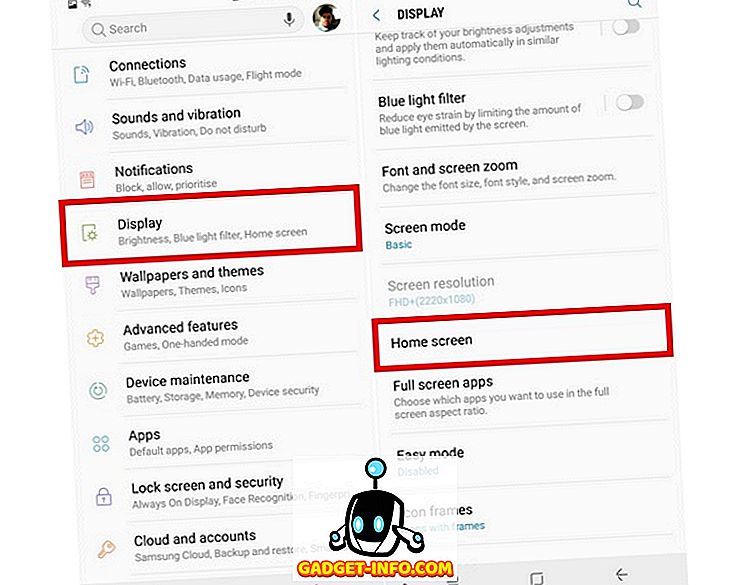
- Deaktivieren Sie die Option " Nur Portraitmodus ".
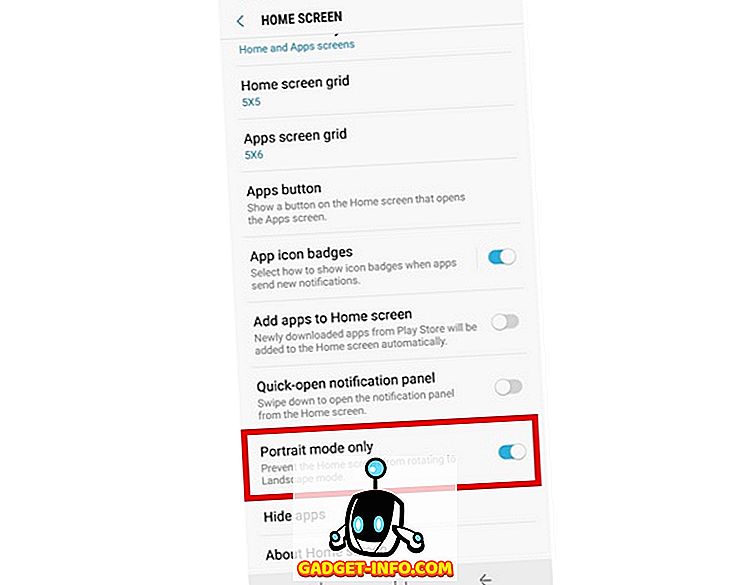

14. Verbessern Sie die Berührungsempfindlichkeit bei Verwendung eines Screen Guard
Die Verwendung eines Screen Guard auf einem Smartphone kann gewöhnungsbedürftig sein, da die hinzugefügte Ebene auf dem Display etwas mehr Aufwand erfordert, um die Berührungseingabe zu registrieren. Das Galaxy S9 hat dieses Problem gelöst, indem eine neue Berührungsempfindlichkeit eingeführt wurde, die den Touchempfang des Displays verbessert, wenn eine Bildschirmschutzfolie angewendet wird.
- Um die Funktion zu aktivieren, gehen Sie zu Einstellungen > Erweiterte Funktionen
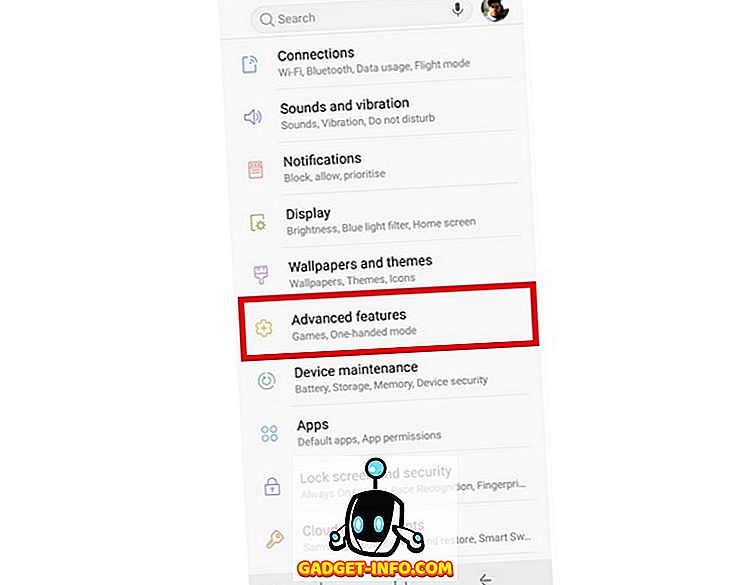
- Aktivieren Sie den Umschalter für die Berührungsempfindlichkeit .
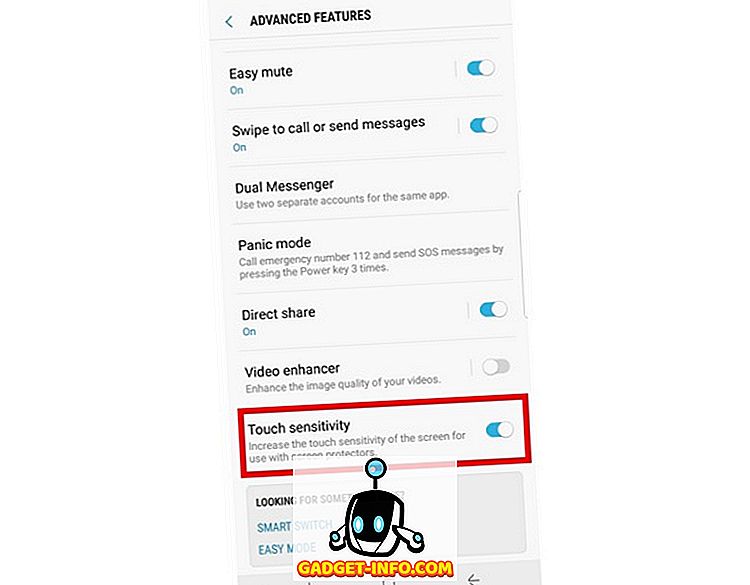
15. App-Verknüpfungen
Durch langes Drücken des Symbols einer App konnten Benutzer bisher nur die App verschieben, ihren Standort ändern oder deinstallieren, aber das Galaxy S9 hat der Funktionsweise dieser Funktion eine völlig neue Dimension hinzugefügt. Wenn Sie jetzt lange auf das Symbol einer App drücken, wird ein erweitertes Tray ausgefahren, in dem Benutzer eine Vielzahl relevanter Aufgaben ausführen können, die mit der App verbunden sind.
Wenn Sie beispielsweise lange auf das YouTube-Symbol drücken, erhalten Sie schnelle Zugriffskontrollen für den Bereich Abonnements und Trends in YouTube. Wenn Sie auf eines davon tippen, gelangen Benutzer direkt zu der entsprechenden Seite. In ähnlicher Weise erhalten Benutzer bei Twitter eine schnelle Zugriffskontrolle für 'Neuer Tweet', 'Neue Nachricht' und die Option zum Scannen von QR-Codes, ohne die App öffnen und danach suchen zu müssen.
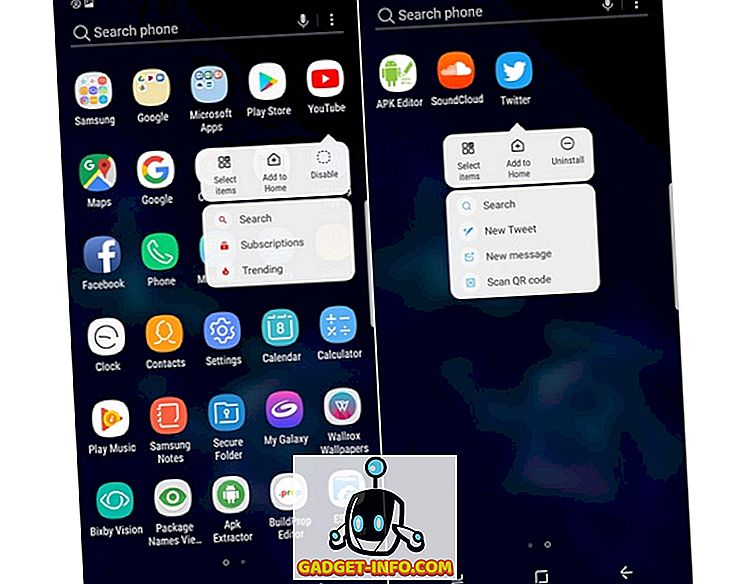
Die besten Funktionen und Tricks des Galaxy S9. Schon einmal versucht?
Nun, das war unsere Liste der 15 coolen Galaxy S9-Tipps und Tricks, aber das ist noch nicht das Ende der neuen Funktionen des Flaggschiffgeräts. Es gibt auch andere bemerkenswerte Neuerungen, wie die Unterstützung von Project Treble (was angesichts der üblicherweise langsamen Einführung von Android-Updates für Android-Updates enorm ist), Smart Things-Integration, intelligentere Benachrichtigungskanäle und vieles mehr.
Was halten Sie von den oben genannten Funktionen? Haben Sie eine wirklich produktive Funktion, die das Galaxy S9 in Ihrem Kopf eingeführt hat? Fühlen Sie sich frei, Ihre Vorschläge in den Kommentaren unten zu lassen und nutzen Sie diese neuen Funktionen, um das Beste aus Ihrem neuen Galaxy S9 herauszuholen.