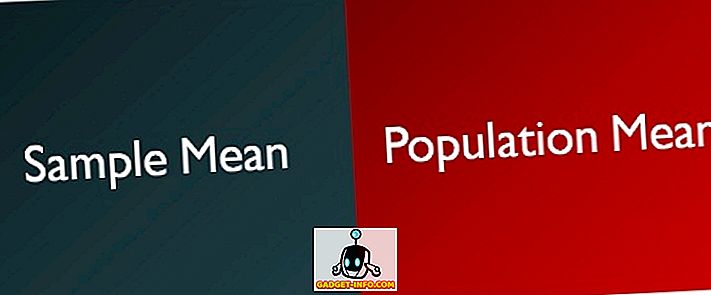Für diejenigen von Ihnen, die keine Maus verwenden möchten, wäre es ziemlich cool, wenn Sie ein Fenster mit der Tastatur in Windows 7 verschieben könnten, oder? Nun, es gibt mehrere Möglichkeiten, dies zu tun, und auch wenn Sie dies nicht oft tun müssen, ist dies bei seltenen Anlässen praktisch!
In diesem Artikel erkläre ich Ihnen, wie Sie ein Fenster in kleinen Schritten an die gewünschte Position verschieben, ein Fenster nach links oder rechts ausrichten und wie Sie ein Fenster zwischen Monitoren in einem Multi-Monitor-Setup verschieben indem Sie einfach die Tastatur benutzen!
Methode 1 - Inkrementelle Bewegung
Zur genauen Positionierung müssen Sie zunächst auf das Fenster klicken. Jetzt funktioniert dies natürlich nur für Fenster, die nicht vollständig maximiert sind. Wenn es voll maximiert ist, kann das Fenster wirklich nicht verschoben werden.
Schritt 1 : Klicken Sie entweder auf das Fenster oder wenn Sie die Tastatur verwenden möchten, drücken Sie ALT + TAB, und aktivieren Sie das Fenster, das Sie verschieben möchten.
Schritt 2 : Fahren Sie fort und drücken Sie ALT + LEERTASTE. Ein kleines Menü erscheint im Fenster.

Schritt 3 : Drücken Sie jetzt M, um die Option Verschieben im Menü auszuwählen.
Schritt 4 : Verwenden Sie nun die Pfeiltasten auf Ihrer Tastatur, um das Fenster an die gewünschte neue Position zu verschieben.
Schritt 5 : Drücken Sie die Eingabetaste, um den Bewegungsmodus zu verlassen. Wenn Sie möchten, dass das Fenster vor dem Beginn der Verschiebung an die ursprüngliche Position zurückkehrt, drücken Sie stattdessen die Esc- Taste.
Methode 2 - Windows Snap
Windows verfügt über eine praktische Funktion, mit der Sie Fenster auf der linken oder rechten Seite des Bildschirms ausrichten können. Wenn Sie ein Fenster nach rechts oder links ziehen, wird es automatisch verkleinert und zur Seite geschnappt.
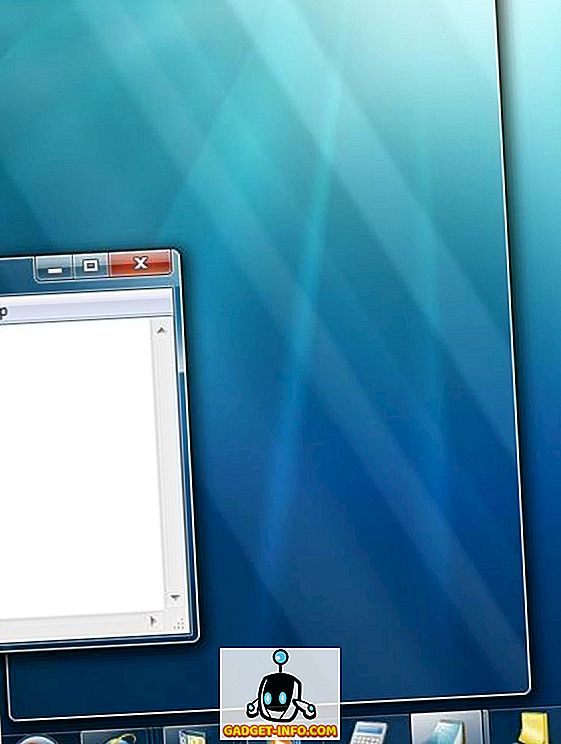
Drücken Sie dazu mit der Tastatur die Windows-Taste + den Rechts- oder Linkspfeil . Halten Sie die Windows-Taste gedrückt und drücken Sie die linke und rechte Pfeiltaste. Es ist eigentlich ziemlich ordentlich und viel schneller als das Fenster über den Bildschirm zu ziehen.
Methode 3 - Multi-Monitor-Einstellungen
Zum Wechseln zwischen mehreren Bildschirmen müssen Sie der obigen Tastenkombination lediglich die UMSCHALTTASTE hinzufügen. Es wäre also einfach Windows-Taste + Umschalttaste + Rechts- oder Linkspfeil .
Für die Power-User, die ihre Fenster wirklich steuern möchten, reicht das Bewegen möglicherweise nicht aus. Hier sind ein paar andere Tastenkombinationen, die nützlich sein könnten, wenn Sie nur noch eine Tastatur und Windows haben:
Ende - Zeigt den unteren Teil des aktiven Fensters an (falls Sie mit der Tastatur einen Bildlauf durchführen müssen)
Home - Zeigt den oberen Rand des aktiven Fensters an
F11 - Maximiert oder minimiert das aktive Fenster
Strg + Tab - Wenn Sie ein Fenster mit Registerkarten haben, werden Sie durch die Registerkarten vorwärts bewegt
Strg + Umschalt + Tab - Bewegt Sie zurück durch die Tabs
Windows-Taste + Umschalttaste + Aufwärtspfeil - Hiermit wird ein Fenster zum oberen und unteren Bildschirmrand gedehnt.